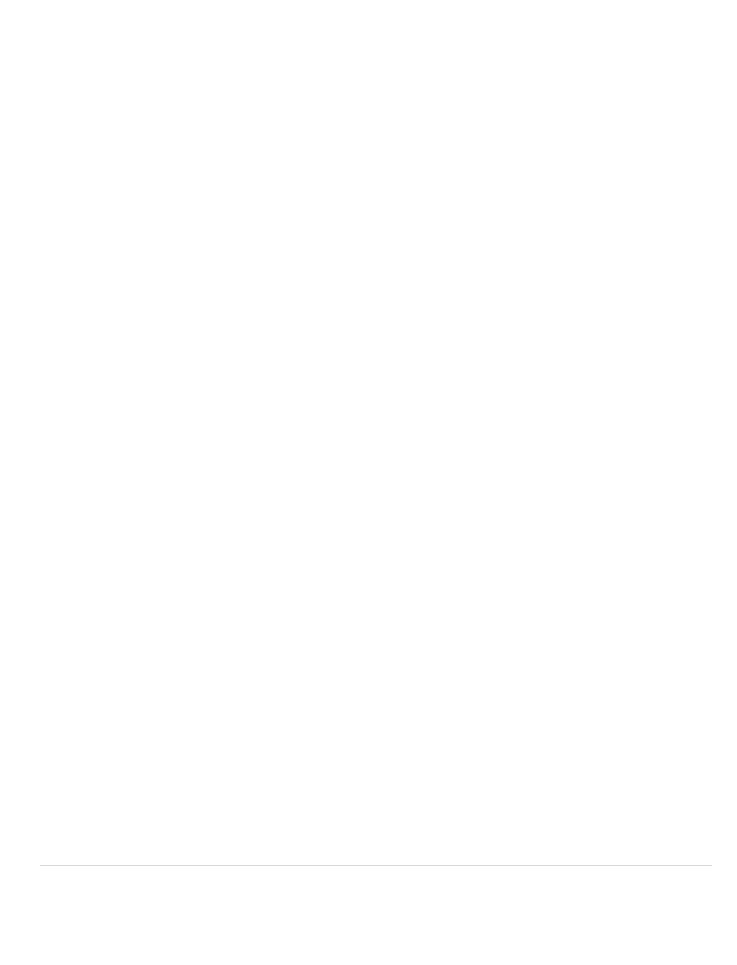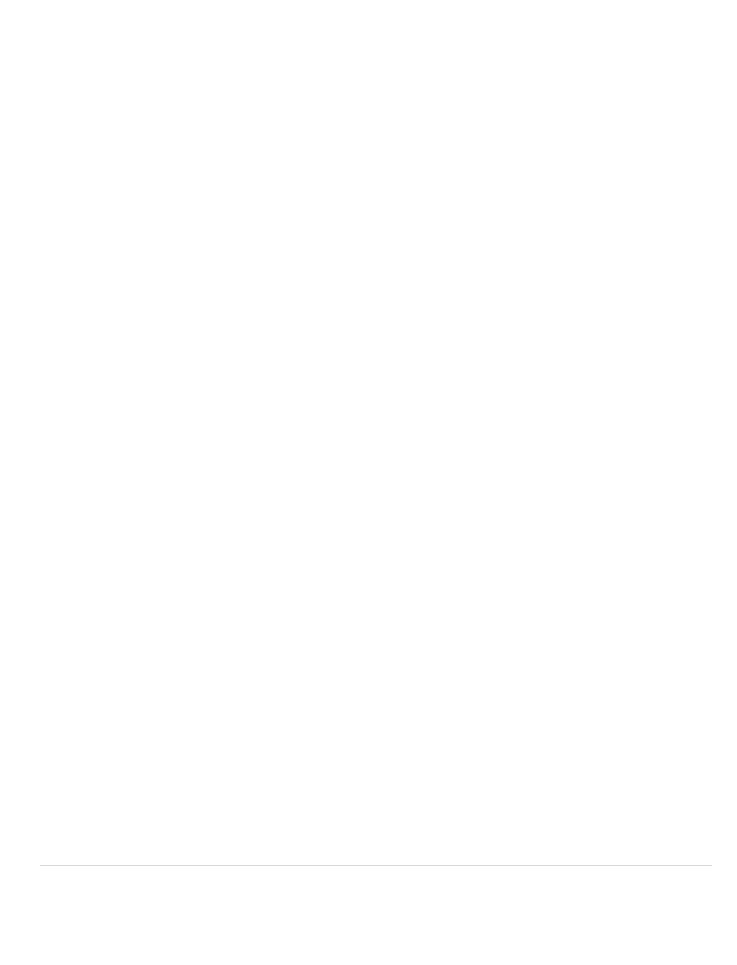
3 | P a g e
© Copyright 2013 Altech UEC (Pty) Ltd
8 SCHEDULED LIST ........................................................................ 14
8.1 VIEWING ....................................................................................................... 14
8.2 DELETE EVENT ............................................................................................. 15
8.3 SORTING ...................................................................................................... 15
8.4 TIMEBASED RECORDING ................................................................................ 15
9 PVR SETUP .................................................................................. 16
9.1 PVR SETUP MENU ........................................................................................ 16
9.2 RECORDING OFFSETS ................................................................................... 16
9.3 JUMP SETTINGS ............................................................................................ 17
9.4 SAFELY DISCONNECT HARD DRIVE ................................................................. 17
9.5 FORMAT HARD DRIVE .................................................................................... 17
10 PVR INFO ...................................................................................... 18
10.1 HARD DRIVE INFORMATION ............................................................................ 18
11 TROUBLESHOOTING .................................................................. 19
11.1 HARD DRIVE NOT CONNECTED ....................................................................... 19
11.2 HARD DRIVE HAS INCORRECT FORMAT ........................................................... 19
11.3 HARD DRIVE IS FULL...................................................................................... 19
11.4 HARD DRIVE SPACE ONLY SAYS 1TB WHEN I HAVE CONNECTED
A 2TB DRIVE ............................................................................................................... 20
11.5 TIMEBASED RECORDING WON’T SCHEDULE BECAUSE OF
INVALID VALUES .......................................................................................................... 20
12 FREQUENTLY ASKED QUESTIONS ........................................... 21
12.1 HOW MANY HOURS CAN I RECORD?............................................................... 21
12.2 HOW DO I ERASE ALL THE PROGRAMS IN THE PLAYLIST? ................................ 21
12.3 CAN I PLAYBACK MY RECORDED PROGRAMS ON A COMPUTER? ....................... 21
12.4 CAN I VIEW SUBTITLES ON A PLAYBACK? ....................................................... 21