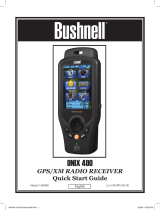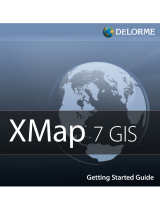Page is loading ...

How to download a map
Once you have logged into your account the Map Downloading page will appear on the screen.
From here you will be able to find your location and save it.
On the left side of the window you will see New Users Start Here.
Please Note: This will bring you to a screen outlining all of the steps in finding your location.
There are three ways to find your location:
-Address: You can enter specific address of your location
-Point of Interest: You can search points of interest with key words
-Coordinates: You can enter specific Lat/Lon coordinates
Once you have searched for your location it will appear on the center of the map.

You will notice on the left hand side of the screen a zoom bar that will allow you to zoom in and
out of the image.
L1- ¾ sq. mile
L2- 1 ½ sq. mile
L3- 3 sq. mile
A1- Area Capture
A2- Area Capture
Please Note: You are only available to download the images of the L1, L2, and L3 zoom levels.

On the right hand side of the screen you will see the tools box.
Base Layer:
Base: Will how a generic base map to help locate your specific location (not downloadable)
Topo: Will display a Topo map of the location in L1, L2, or L3 zoom level. (Downloadable)
Aerial: Will display an Aerial image of the location in L1, L2, or L3 zoom level.
(Downloadable)
Overlays:
Check marks on these options will display items on map.
Tools:
Add Waypoint: Will add a specific waypoint for a desired location
Add Route: Will allow you to create a route on the map
Capture Map: Will allow you to save the Map if in L1, L2, or L3 zoom levels
Area Grabber: Will allow you to save large areas of land, up to 20 tiles at once
To download your map we will have to make sure that we are in the correct zoom level and also
correct type of map.
With the correct options selected you will notice the Capture Map option light up. Select Capture
Map to save this map to your account.

After selecting Capture Map you will see a dialog box on the left hand side. Hit Save once you
have entered the correct information.
Enter the name: Enter the name for this map (Ex: Hunting Camp)
Select folder: If you have already created a pre-existing folder you can select it from the drop
down
Enter new folder name: You can create a folder name to save the maps in
Surrounding Maps?: If you know that you want to save the additional maps surrounding this
map you can select them from here. (Each map will be 1 additional credit)
Notes: If you would like to put notes on this map
After you select Save the map you have saved will now be in the file tree.
To download this map onto your computer you will need to select the map you r are trying to
download and drag it into the download box in the lower left corner.

Before you download we will need to make sure that you have to correct GPS selected
Once you have dragged the map into the downloading box, and also have the correct type of GPS
selected, hit the Download button.
Please Note: If you are on a Windows Vista computer you will need to add
http://maps.bushnellgps.com to the Internet Explorer trusted websites. These instructions are
available under the User Manuals on the GPS website.
After selecting the Download button a Map download window open in the middle of the screen.
On this screen you will have a dialog box asking you to install the Active X controller.
Please note: you will need this in order to download the maps onto your computer/GPS.
After you have installed the Active X controller you will see a Download box at the bottom of
the Map downloading window.

Choose where you would like to save the map files
My PC file system: You will need to select this if you want to save the files to your computer
My GPS: You will need to select this if you want to save the files directly to the GPS unit.
Please note: The GPS will need to be plugged into the computer and powered on
Once you are ready to download select Download at the bottom of the window.
After you have selected Download a confirmation screen will appear. Select OK
A Browse for folders list will appear asking where you would like to save this map.
If you are saving this to the computer you will need to save it to:
My Computer: My Documents: GPS PC Companion:

If you are saving this to the GPS you will need to save it to:
Desktop: My Computer: Removable Disk Drive:
Once you have selected the correct location to save these files select Save.
A map downloading tool will appear on the screen as the computer downloads the maps.
Once this is finished you will have a box appear stating the download is complete
-If you are having any problems or questions in transferring the maps please e-mail:

/