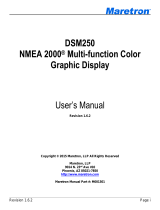Revision 1.1 Page 15
If the default values are used this should be 192.168.1.3. A message should be displayed at
the bottom left of the section stating that an IPG100 or N2KServer has been found, and giving
its IP Address.
Press the Connect button to establish the connection.
2.5 Adding a DSM800 N2KView Client to the Network
Connect the DSM800 to the WiFi/Router using an Ethernet Cable. The cable plugs into one of
the blue Ethernet sockets at the back of the router.
Open the Configuration Dialog on the DSM800 by clicking on the Configuration tab on the right
of the screen. In the Network Configuration section, ensure that the Use DHCP box is
selected. If it is not, click on the square to display the check mark and press the Update button.
The screen may blank for a couple of minutes while the change is applied.
Close the Configuration Dialog and open the Connections Dialog by clicking on the
Connections tab on the right of the screen.
In the N2KServer Connection section, press the Disconnect button, type the IP address of the
IPG100 or PC-based N2KServer.
If the default values are used this should be 192.168.1.3. A message should be displayed at
the bottom left of the section stating that an IPG100 or N2KServer has been found, and giving
its IP Address.
Press the Connect button to establish the connection.
2.6 Adding a Wired PC N2KView Client to the Network
Connect the PC to the WiFi/Router using an Ethernet Cable. The cable plugs into one of the
blue Ethernet sockets at the back of the router.
Using the Network Configuration tools supplied with the Windows Operating System, ensure
that DHCP is enabled.
Open the Connections Dialog by clicking on the Connections tab on the right of the screen.
In the N2KServer Connection section, press the Disconnect button, type the IP address of the
IPG100 or PC-based N2KServer.
If the default values are used this should be 192.168.1.3. A message should be displayed at
the bottom left of the section stating that an IPG100 or N2KServer has been found, and giving
its IP Address.
Press the Connect button to establish the connection.