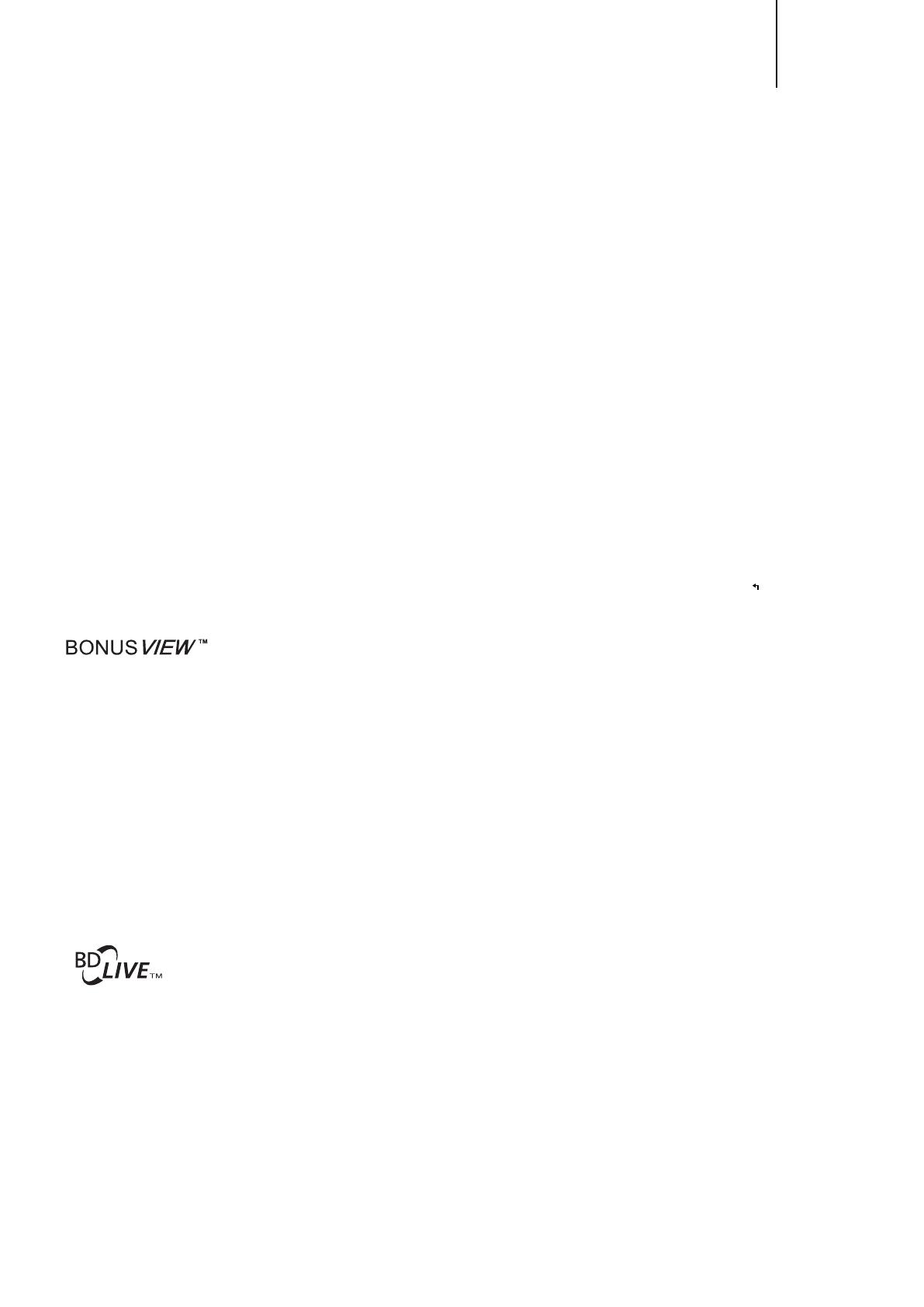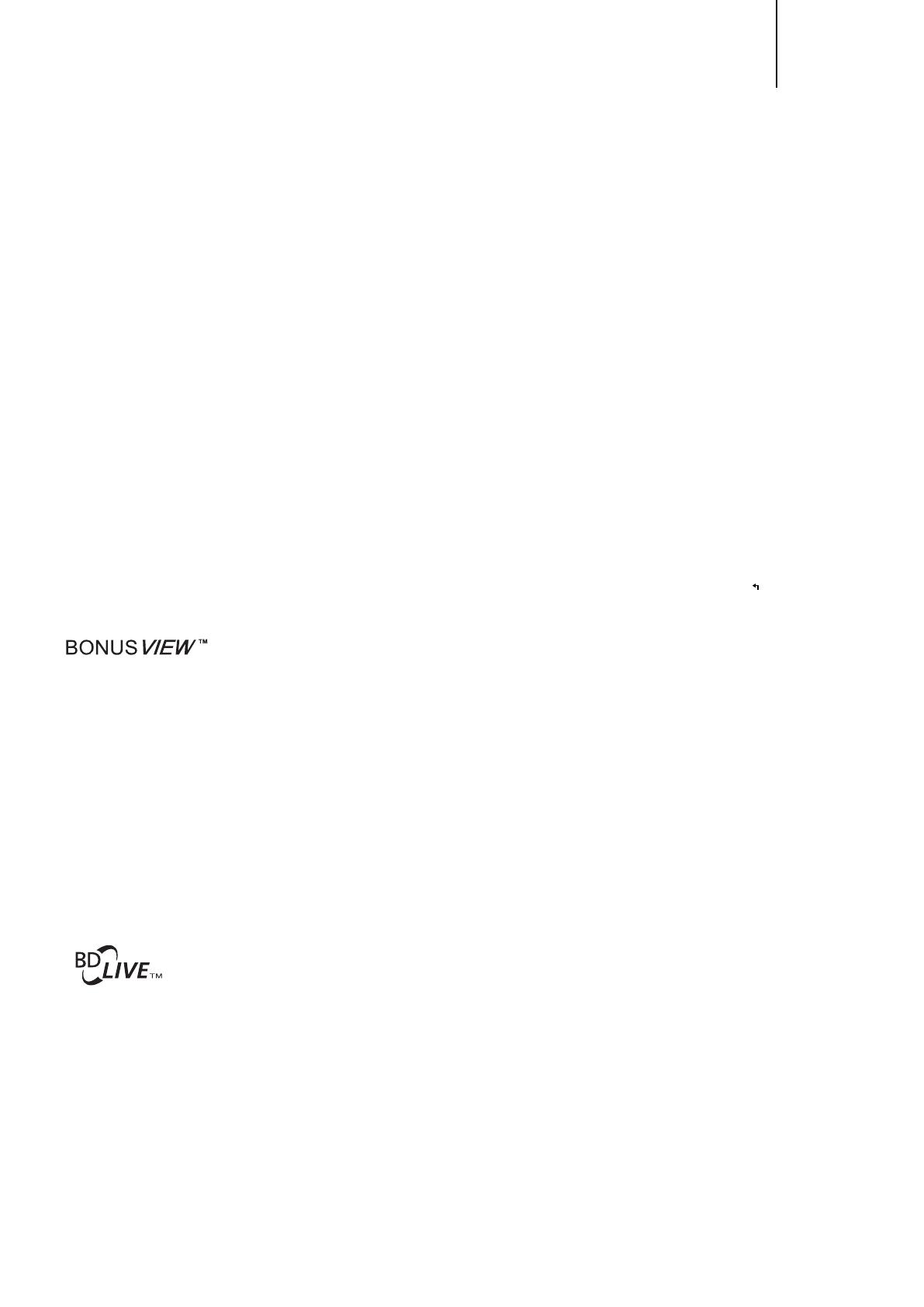
17
CXU
Playback from a specic location on DVD and Blu-
ray discs
During the playback of a DVD or Blu-ray Disc, you may specify a location to
start playback by entering the title, chapter or time directly. Press the GoTo
button to bring up the on-screen display.
At the top of the video screen, an on-screen display status banner will appear
with the following components (from left to right): Playing Status, Title (for
instance 1/2 meaning 1st of 2 titles currently playing), Chapter (for instance
3/12 meaning the 3rd of 12 chapters is currently playing), the Time Counter,
a Progress Indicator bar, and the Total Time.
After pressing the Go To button for the rst time, the cursor will be positioned
at the Time Counter. This is the Time Search mode.
Each subsequent press of the Go To button will switch the search mode
in the following sequence: Chapter Search, Title Search and back to Time
Search. The back and forward arrows can also be used to switch between
the dierent modes.
1. Time search. Searches for a specic time within the currently playing title.
Use the Number or Arrow buttons to enter the hours, minutes and seconds
for your specic search and press the Enter button to go there.
2. Chapter search. Allows you to search for a particular chapter. Use the
Number or Arrow buttons to enter or select the chapter number and press
the Enter button to go there.
3. Title search. Allows you to search for a particular title. Use the Number
or Arrow buttons to enter or select the title number and press the Enter
button to go there.
Notes:
• Some discs may prohibit the search operation. You will not be able to select
a search location, or you may get an "invalid operation" icon after specifying
a search location.
• Some Blu-ray Discs feature their own search.
Picture-in-Picture and secondary audio
Certain Blu-ray discs contain secondary video (Picture-in-Picture/PIP) and
secondary audio. This feature is often called BONUSVIEW. When such a
disc is played, a Picture-in-Picture mark (PIP Mark) and a Secondary Audio
Program Mark (SAP Mark) may be displayed on the screen to alert you to the
availability of the secondary audio/video content.
The disc menu usually features interactive controls to turn on/o the Picture-
in-Picture video and Secondary Audio Program. Please use those controls to
select the desired secondary audio/video content.
Both PIP and SAP functions can be access via the Option button on the
remote. Please use this button to turn the function on/o or select from
multiple secondary audio tracks. Secondary Audio Programs are generally
only available when Picture-in-Picture is shown.
Note:
• This function is available only when the discs are recorded with secondary
video and audio programs.
• The PIP and SAP Marks on the screen (which alert the user to the presence
of these functions on the disc) can be turned o using the Setup menu of
the player.
Some Blu-ray disc titles are released with the BD-Live feature. BD-Live oers
extra downloadable contents and additional online interactive programs.
The available BD-Live content varies by disc and studio, and may include
additional subtitles, commentaries, preview trailers, games, and online chat.
The player needs to be connected to the Internet in order to play BD-Live
contents.
Depending on how the studios organise their BD-Live contents, some Blu-ray
discs may start downloading BD-Live content when playback starts; some
have a BD-Live selection on its main menu; some may show a prompt to ask
whether you would like to start downloading; and some may ask you to sign
up for a membership or account. Please follow the instructions that come with
the disc to enjoy BD-Live contents.
Your Internet connection speed, the overall Internet trac situation and
the capacity of the BD-Live content servers can all aect how fast
BD-Live content can be downloaded. If you encounter slow downloading or
intermittent playback, please play the disc without accessing the BD-Live
features, or try again at a dierent time.
When you use the BD-Live feature, the player or disc ID and your IP
(Internet Protocol) address may be sent to the content provider via the
Internet. Generally, no personally identiable information is sent. However
technologies exist to match your IP address to a certain geographical area
or service provider. Your Internet service provider also has the knowledge of
who is using which IP address. If the BD-Live content provider requires you
to login using a membership or account, the content provider will have access
to your membership or account information. Please check with your Internet
service provider and the BD-Live content providers for their privacy policy.
You can also choose to restrict BD-Live access using the player's Setup
menu.
Output resolution
If you would like to change the output resolution, you may do so by pressing
the Res button on the remote control:
1. Make sure the video cable is properly connected.
2. Turn on the TV. Make sure the correct input is selected.
3. Make sure that the player is turned on. Although the output resolution can
be changed "on the y", it is recommended that you stop playback and
take out the disc before changing the output resolution. Press the Res
button. A "Resolution Setting" menu appears on the TV screen. In case
the TV does not support the current resolution and you cannot see the
"Resolution Setting" menu, the current resolution is also displayed on the
front panel to the unit.
4. Use the / buttons to select the new output resolution. Pressing the
Res button cycles through the available output resolutions. The new
resolution is displayed on the front panel just in case you cannot see the
"Resolution Setting" menu (if it is incompatible with your TV).
5. Press the Enter button to apply the selected output resolution, or if you do
not want to change the output resolution, press the
button.
The following output resolutions are available:
PAL output via HDMI 1 or 2 – 4Kx2K, Auto, 1080p, 1080i, 720p, 576p, 576i,
Source Direct.
NTSC output via HDMI 1 or 2 – 4Kx2K, Auto, 1080p, 1080i, 720p, 480p, 480i,
Source Direct.
Note:
• Some TV sets do not support some output resolutions (4K x 2K is currently
rarely supported). If an incompatible output resolution is selected, you will
get a blank screen or an error message. In this case please select an output
resolution that is supported by the TV. You will still be able to see the
resolution selected on the front panel display.
• In case you are still not able to get a picture using the HDMI outputs, please
connect the player to the TV using the composite video output, then use the
Setup menu to adjust the player settings.
TV system selection
The CXU can be set to output all video as PAL or NTSC or output the video
in the same format it was recorded in (Multi). Some TVs only support PAL
or NTSC and not both so forcing the output type to one or the other can be
useful. The output system selection is done by setting the "TV System" item
in the "Video Setup" section of the player's Setup menu.
Some points to keep in mind:
• When the video output is set to PAL or NTSC, the player will convert the disc
content if dierent to the selected system.
• When the video output is set to "Multi", the player will not perform system
conversion and will output the video in its native format on the disc. The
"Multi" mode should only be used if your TV supports both NTSC and PAL
systems.
• Some TV sets only support one of the PAL or NTSC systems. If the wrong
output is selected, the TV may not display a picture. In this case keep
pressing the TV Type button until a supported system is selected.