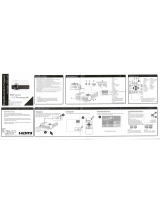2 Table of contents
Table of contents
Important safety instructions.......3
Overview..........................................6
Projector features ....................................6
Shipping contents...................................... 7
Standard accessories..................................... 7
Optional accessories..................................... 7
Projector exterior view..........................8
Controls and functions............................9
Control panel ................................................. 9
Remote control............................................ 10
Installation..................................... 12
Choosing a location ...............................12
Obtaining a preferred projected image
size .............................................................13
Projection dimensions ................................ 13
Shifting the projection lens vertically ...... 14
Connection ................................... 15
Connecting with video equipment .....15
Connecting HDMI devices......................... 15
Connecting smart devices ......................... 16
Connecting component video devices.... 16
Connecting video devices.......................... 17
Connecting a computer ............................. 17
Connecting a wireless Full HD Kit
(WDP02) ....................................................... 18
Operation...................................... 19
Starting up the projector......................19
Shutting down the projector ...............21
Securing the projector ..........................21
Using a security cable lock ........................ 21
Utilizing the password function................ 21
Selecting an input source......................24
Renaming an input source ......................... 24
Adjusting the projected image.............25
Adjusting the projection angle..................25
Auto-adjusting the image ........................... 25
Fine-tuning the image size and clarity .....25
Correcting keystone ................................... 26
Menu Functions ............................27
About the OSD Menus......................... 27
Using the Basic OSD menu................ 29
Basic OSD menu - with input signals
connected.......................................................29
Basic OSD menu - without input signals
connected.......................................................32
Using the Advanced OSD menu......... 33
Picture menu...............................................34
Audio Setup menu....................................38
Display menu...............................................39
System Setup : Basic menu..................41
System Setup : Advanced menu........42
Information menu.....................................44
Advanced OSD menu structure ............45
Maintenance ..................................47
Care of the projector ........................... 47
Lamp information................................... 48
Getting to know the lamp hour................48
Extending lamp life .......................................48
Timing of replacing the lamp .....................49
Replacing the lamp .......................................50
Indicators ................................................. 52
Troubleshooting..................................... 54
Specifications........................................... 55
Projector specifications...............................55
Dimensions ....................................................56
Ceiling mount installation...........................56
Timing chart...................................................57
Warranty and Copyright
information....................................63
Warranty ................................................. 63
Copyright................................................. 63
Disclaimer................................................ 63