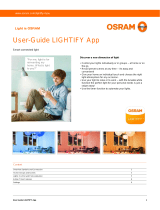Email.............................................................................................71
Setting up email...............................................................................71
Sending and receiving email messages.......................................... 71
Organising your email messages.....................................................72
Email account settings.....................................................................73
Gmail™............................................................................................73
Music ...........................................................................................75
Transferring music to your device .................................................. 75
Listening to music............................................................................75
Music home screen menu................................................................77
Playlists............................................................................................77
Sharing music..................................................................................78
Enhancing the sound.......................................................................78
Recognising music with TrackID™..................................................79
FM radio.......................................................................................80
Listening to the radio.......................................................................80
Favourite radio channels..................................................................81
Sound settings.................................................................................81
Camera.........................................................................................82
Taking photos and recording videos............................................... 82
Face detection.................................................................................83
Using Smile Shutter™ to capture smiling faces..............................83
Adding the geographical position to your photos........................... 84
General camera settings..................................................................84
Still camera settings.........................................................................87
Video camera settings..................................................................... 90
Photos and videos in Album........................................................ 94
Viewing photos and videos..............................................................94
Sharing and managing photos and videos......................................95
Editing photos with the Photo editor application.............................96
Editing videos with the Movie Creator application.......................... 97
Hiding photos and videos................................................................97
Album home screen menu...............................................................97
Viewing your photos on a map........................................................98
Videos........................................................................................ 100
Watching videos in the Video application......................................100
Transferring video content to your device ....................................101
Managing video content................................................................ 101
Connectivity............................................................................... 102
Mirroring the screen of your device wirelessly on a TV.................102
Sharing content with DLNA Certified™ devices............................102
Connecting your device to USB accessories................................ 105
4
This is an Internet version of this publication. © Print only for private use.