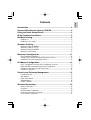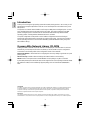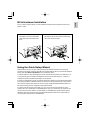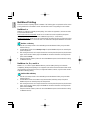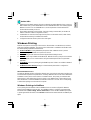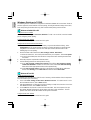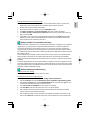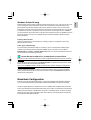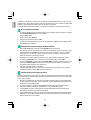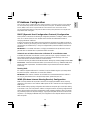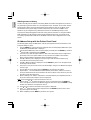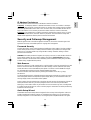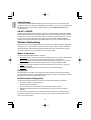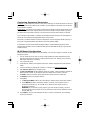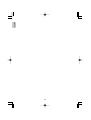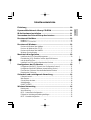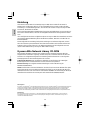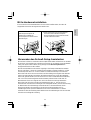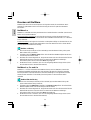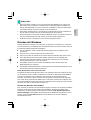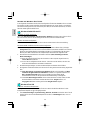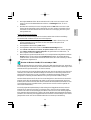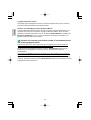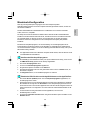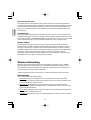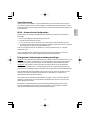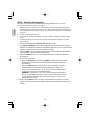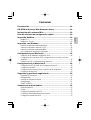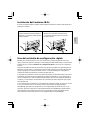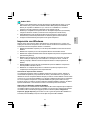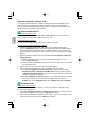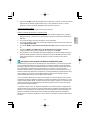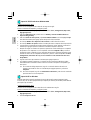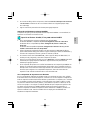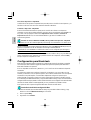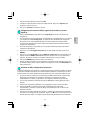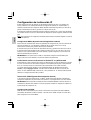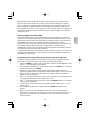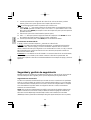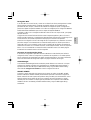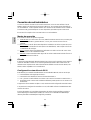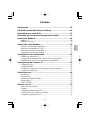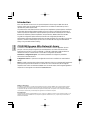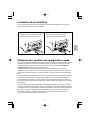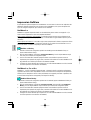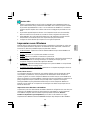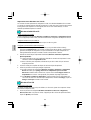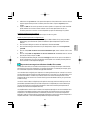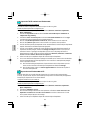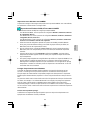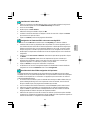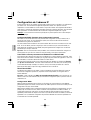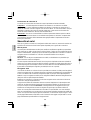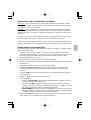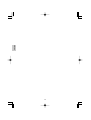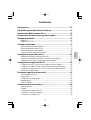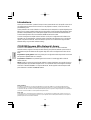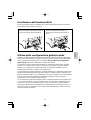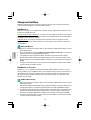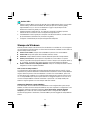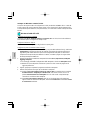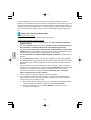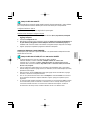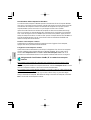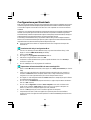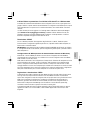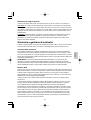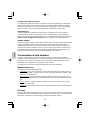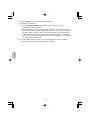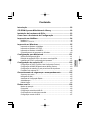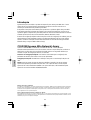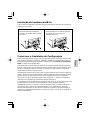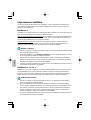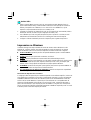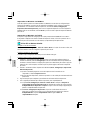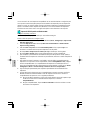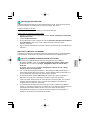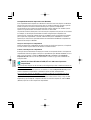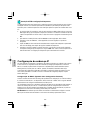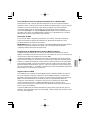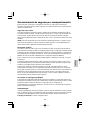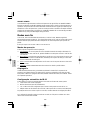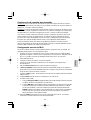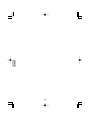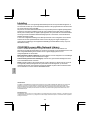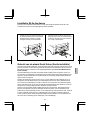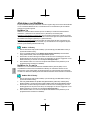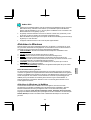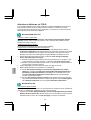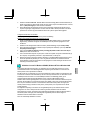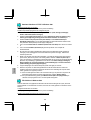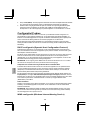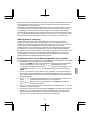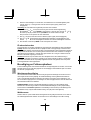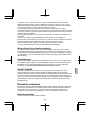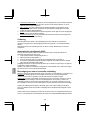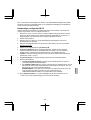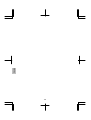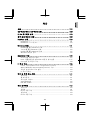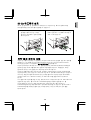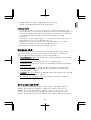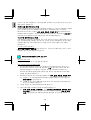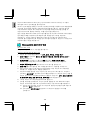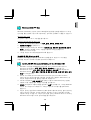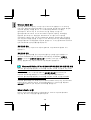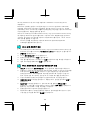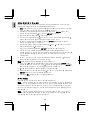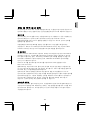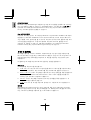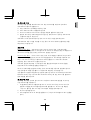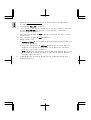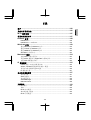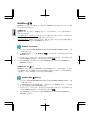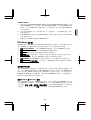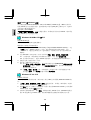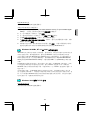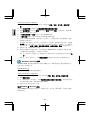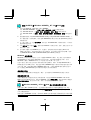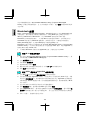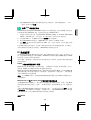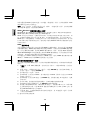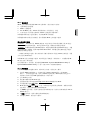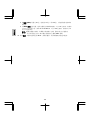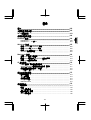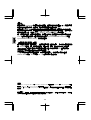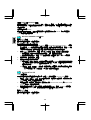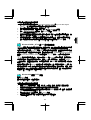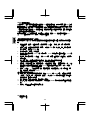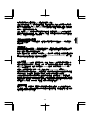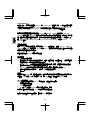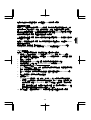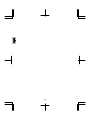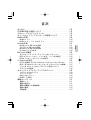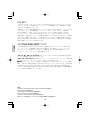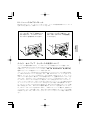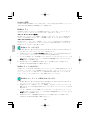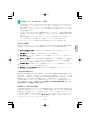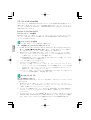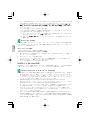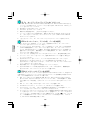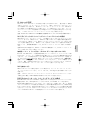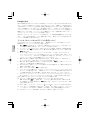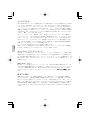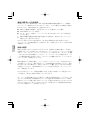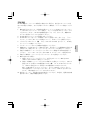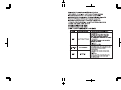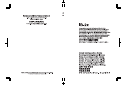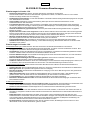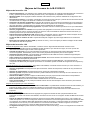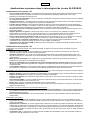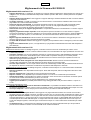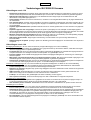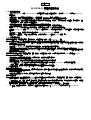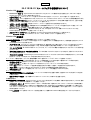Copystar FS-3800N Configuration Guide
- Category
- Print & Scan
- Type
- Configuration Guide
Page is loading ...

3
English
Contents
Introduction ................................................................................... 4
Kyocera Mita Network Library CD-ROM ...................................... 4
Using the Quick Setup Wizard ..................................................... 5
IB-2x Hardware Installation........................................................... 5
NetWare Printing............................................................................ 6
NetWare 3.x ................................................................................................................6
NetWare 4.x, 5.x, and 6.x............................................................................................6
Windows Printing .......................................................................... 7
Windows Printing via NetWare ...................................................................................7
Windows Printing via TCP/IP......................................................................................8
Windows Printing via NetBEUI..................................................................................10
Windows Printer Sharing..........................................................................................11
Macintosh Configuration ............................................................ 11
IB-2x Setup Utility Installation ...................................................................................12
Setting KPDL Emulation and AppleTalk Name and Zone.......................................12
Installing PPDs and Configuring the Printer.............................................................12
IP Address Configuration ........................................................... 13
DHCP Configuration (Dynamic Host Configuration Protocol).................................13
WINS (Windows Internet Naming Service) Configuration .......................................13
IP Address Setup with the Printer Front Panel..........................................................14
IP Address Persistence .............................................................................................15
Security and Followup Management ......................................... 15
Password Security ....................................................................................................15
Web Browser.............................................................................................................15
Quick Setup Wizard ..................................................................................................15
AdminManager.........................................................................................................16
KM-NET VIEWER .....................................................................................................16
Wireless Networking ................................................................... 16
Modes of Operation..................................................................................................16
Encryption .................................................................................................................16
IB-22 Automatic Configuration..................................................................................16
Confirming Successful Connection.........................................................................17
IB-22 Manual Configuration .....................................................................................17

4
English
FCC Notice:
This equipment complies with Part 15 of FCC Rules. Operation is subject to the following two conditions: (1) this device may not cause
harmful interference, and (2) this device must accept any interference received, including interference that may cause undesired operation.
Trademarks
KYOCERA
®
, KYOCERA MITA
®
are registered trademarks of KYOCERA CORPORATION. NetWare
®
is a registered trademark of Novell,
Incorporated. Windows
®
is a registered trademark of Microsoft Corporation. Macintosh
®
is a registered trademark of Apple Computer,
Incorporated. PostScript
®
and Acrobat
®
are registered trademarks of Adobe Systems, Incorporated. All other products referenced are
trademarks or registered trademarks of their respective companies.
Introduction
Thank you for choosing the high quality Kyocera Mita network printing products. We are sure you will
appreciate the exceptional performance and low cost of ownership that are the hallmarks of Kyocera
Mita products.
This product is an internal network interface card for Kyocera Mita printers and digital copiers. It can be
easily installed without removing the main board on the printer. This product enables Kyocera Mita
printers and digital copiers to communicate over an Ethernet network with many different network
operating systems, including Windows, NetWare, Macintosh, and UNIX.
This Quick Configuration Guide provides concise software configuration instructions allowing an
experienced system administrator to get the IB-2x up and running quickly. If you have any questions,
see the operating instructions on the included CD-ROM (Kyocera Mita Network Library or Kyocera
Mita Software Library).
Kyocera Mita Network Library CD-ROM
Inserting the KMNL CD-ROM causes the Main Menu to be displayed. If the Main Menu is not shown
automatically, run the Setup.exe file in the root directory of the CD-ROM. This Quick Configuration
Guide refers to the following utilities in the Configuration section of the CD-ROM:
Quick Setup Wizard: A wizard interface for configuring the necessary settings to get the IB-2x up and
printing quickly.
Advanced Setup: It enables advanced settings and network interface card monitoring.
KPrint: Installs a client port monitor to enable Windows TCP/IP printing to any IB-2x connected
Kyocera Mita printer/copier. With the IB-20/21, KPrint supports LPR and IPP printing in Windows 95/98/
Me. With the IB-21E/22, KPrint additionally supports printing via E-mail in Windows 95/98/Me/NT4/
2000.

5
English
1. Remove the screws fastening the expan-
sion interface slot cover to the printer/
copier, then remove the interface slot
cover.
2.Insert the board so that its edges are aligned with
the interface slot rails, then fasten it in place using
the screws removed in step 1.
IB-2x Hardware Installation
IB-2X is a slide-in interface board. It can be installed easily without removing the main board on the
printer or copier.
Using the Quick Setup Wizard
While the wizard is easy to use, this section provides some additional information on locating and
connecting to the printer. Insert the CD-ROM (Kyocera Mita Network Library or Kyocera Mita Software
Library) and select Quick Setup Wizard in the Configuration section.
The printer selection screen will be displayed. Quick Setup will discover printers over either IPX or IP
as long as the protocol is installed on the Windows machine running Quick Setup, e.g., if only IPX is
installed, then Quick Setup will find and display only IPX printers.
If a printer is not displayed on the list, an alternate method for connecting is to enter its Ethernet address
in the space provided. The Ethernet address may be found on the IB-2x status page. If an IP printer is
not on the local segment, then it must also have a correctly configured Default Gateway address, and
the network router(s) must be configured to forward IP broadcasts.
If a printer cannot be found by Quick Setup, (e.g. IPX is not in use and IP broadcasts are not for-
warded), then use a web browser or AdminManager for setup. In a web browser, IP broadcasts are
not necessary since the IP address is entered directly. In AdminManager, specific networks may be
defined for searching. See the Security and Followup Management section for more information on
connecting with a web browser or AdminManager.

6
English
NetWare Printing
There are a number of printing options in NetWare. The following gives an explanation of the various
printing methods for each NetWare version and describes how to set up printing for each method.
NetWare 3.x
NetWare 3.x supports only Bindery based printing. Two modes are supported; 1) Print Server mode
and 2) Remote Printer mode.
Print Server mode (recommended): The IB-2x acts as the Print Server and polls the print queue
looking for jobs to service. This mode uses a NetWare logon slot (i.e. 1 user license).
Remote Printer mode: The IB-2x acts as a Remote Printer accepting jobs from a Print Server running
on a dedicated workstation or on the file server. This mode does not require a NetWare user license.
NetWare 3.x Bindery
1. Run the Quick Setup wizard on the CD-ROM (Kyocera Mita Network Library or Kyocera Mita
Software Library).
2. In the NetWare section choose Bindery Setup. All required NetWare objects are created by the
Quick Setup wizard.
3. After running the wizard, wait a couple minutes then use the printer front panel to print the status
pages. Check the IB-2x status page for the NetWare connection information and verify that the
queue status is Ready.
4. Setup the Windows clients to print to the associated NetWare queue (see the Windows Printing
via NetWare section).
NetWare 4.x, 5.x, and 6.x
NetWare 4.x, 5.x, and 6.x support NetWare Directory Services (NDS) printing. For backwards
compatibility, Bindery based printing is also supported. Print Server mode and Remote Printer mode
(see descriptions in the previous section) are supported for NDS, however, only Print Server mode is
supported for Bindery printing.
NetWare NDS or Bindery
1. Run the Quick Setup wizard on the CD-ROM (Kyocera Mita Network Library or Kyocera Mita
Software Library).
2. In the NetWare section choose NDS Setup (recommended) or Bindery Setup. All required
NetWare objects are created by the Quick Setup wizard.
3. After running the wizard, wait a couple minutes then use the printer front panel to print the status
pages. Check the IB-2x status page for the NetWare connection information and verify that the
queue status is Ready.
4. Setup the Windows clients to print to the associated NetWare queue (see the Windows Printing
via NetWare section).

7
English
Windows Printing
Windows encompasses a wide range of client versions; from Windows 3.1 to Windows XP, and thus a
wide range of printing capabilities. The various versions of Windows in combination with the IB-2x offer
the network printing capabilities described below.
Ø
Via Novell NetWare: Printing to NetWare print queues when a NetWare server is present.
Ø
Via LPR: Printing to a Windows LPR spooler over TCP/IP.
Ø
Via IPP: Printing over the Internet or intranet using the Internet Printing Protocol.
Ø
Via E-Mail: This is only available with the IB-21E/22. With this function, a print job can be e-mailed
to a remote printer, such as over the Internet, using the standard print function in any Windows
application.
Ø
Via NetBEUI: Peer to Peer printing using the NetBEUI protocol. Printers are available in Network
Neighborhood.
Ø
Via Windows Printer Sharing: Printing to a shared network printer which is configured on
another Windows machine.
Which Print Method to Use?
The optimum Windows printing configuration depends upon your particular environment including user
and administrator experience and preferences. Generally, NetWare Print Services will be utilized when
a NetWare server is present. In the absence of a NetWare server, LPR printing in combination with
printer sharing is often utilized when TCP/IP is already in use. NetBEUI Peer to Peer printing is most
often utilized when a centralized NetWare or Windows Print Server is not used. IPP or e-mail printing
is utilized when printing across the Internet is required.
Windows Printing via NetWare
Prior to printing from the Windows client via NetWare, the IB-2x must be configured for NetWare
printing (see the NetWare Printing section). Once NetWare printing is configured, use the Windows
Add Printer wizard (Start, Settings, Printers, Add Printer) to access the IB-2x NetWare print queue
or printer agent. Within the wizard, select Network and browse the network to the IB-2x NetWare print
object.
NetWare NDPS
1. Install the Kyocera NDPS Gateway from the CD-ROM (Kyocera Mita Network Library or Kyocera
Mita Software Library). Select Novell NDPS from the CD-ROM Main Menu. The Gateway supports
NetWare 5.x and 6.x. For use with NetWare 4.x, see the requirements in the Readme.txt file
included with the Gateway on the CD.
2. The Gateway supports IPX and IP printing. If using IP printing (recommended), set the IB-2x IP
Address (see the IP Address Configuration section).
3. Use NWAdmin to create the Printer Agent for the printer. See the Admin Guide (in PDF format)
included with the Gateway for additional information.
4. Configure the Windows clients to print to the Printer Agent.

8
English
Windows Printing via TCP/IP
The following sections cover TCP/IP configuration for Windows 95/98/Me, NT 4.0 and 2000. The IB-2x
provides support for several methods of TCP/IP printing, including the Internet Printing Protocol (IPP)
and E-mail printing (for the IB-21E/22 only), both of which enable printing over the Internet.
Windows 95/98/Me LPR or IPP
Verify that TCP/IP is Installed
Check under Start, Settings, Control Panel, Network. If TCP/IP is not on the list, it must be installed
prior to configuring TCP/IP printing.
Configure the IB-2x IP Address
See the IP Address Configuration section later in this guide.
Configure the Port and Install the Printer Driver
1. Insert the CD-ROM (Kyocera Mita Network Library or Kyocera Mita Software Library), select
Configuration and run the KPrint Add Port wizard. The wizard will guide you through the port
configuration. For information on the Print via E-mail option in KPrint, see the section on the
following page on e-mail printing.
2. Run the Windows Add Printer wizard (Start, Settings, Printers, Add Printer).
2.1. When the wizard asks, “How is this printer attached to your computer?”, select Local printer.
2.2. On the list of available ports, select the IPP or LPR port which was created by the KPrint Add
Port wizard.
3. Follow the prompts to complete the Add Printer wizard.
4. Use the following procedure to set the printer for sharing.
4.1. Go to Start, Settings, Control Panel, Network and verify that File and printer sharing
for Microsoft Networks is installed. On the same screen, click the File and Print Sharing
button and click the appropriate checkbox to allow printer sharing.
4.2. Under Start, Settings, Printers, right click on the printer just created with the Add Printer
wizard, select Sharing, click on Shared As and enter the desired Share Name.
Windows NT 4.0 LPR
TCP/IP Required Components
The following steps describe how to check for and, if necessary, add the Windows TCP/IP components
which are necessary for LPR Printing.
1. Check under Start, Settings, Control Panel, Network, Protocols. If TCP/IP Protocol is not in
the list of Network Protocols, click on Add to install it.
2. Select the Services tab. If either Microsoft TCP/IP Printing or Simple TCP/IP Services is not in the
list of Network Services, click on Add to install them.
3. Click on OK when all protocols and services have been added. If the TCP/IP protocol has just
been added, Windows will prompt for the IP address and other TCP/IP parameters. The new
protocols and services will not be available until the system is restarted.
Configure the IB-2x IP Address
See the IP Address Configuration section later in this guide.

9
English
Install the Printer Driver and Configure the Port
1. Insert the CD-ROM included with the printer (Kyocera Mita Software Library or Kyocera Mita
Digital Library), then select the printer driver installation option from the main menu.
2. On the Printer Connection dialog, select Local.
3. On the Select a Printer Port dialog, click on the Add LPR Port button.
4. In the Name or address of server providing lpd: field, enter the IB-2x IP address.
5. In the Name of printer or print queue on that server: field, enter any desired port name, e.g.
LPR1, and click on OK.
6. If the printer is to be shared, then on the appropriate wizard dialog select Shared and enter the
desired share name. Select any other Windows versions which you would like to automatically
receive the driver when connecting to this share.
Windows 95/98/Me, NT 4.0 and 2000 E-mail Printing
The IB-21E/22 offers a new function for e-mail printing. With this function, a print job can be e-mailed to a
remote printer, e.g. over the Internet, using the standard print function in any Windows application.
An IB-21E/22 configured for e-mail printing connects to an e-mail server via POP3 and retrieves e-
mailed print jobs. For information on the setup procedure, see the POP3 and email setup procedure in
the operating instructions (HTML) on the included CD-ROM (Kyocera Mita Network Library or Kyocera
Mita Software Library).
Once the IB-21E/22 is configured to retrieve e-mail, KPrint is used to create a port in Windows which
directs print jobs to the printer via e-mail. After creation with KPrint, the port may be selected when
adding a new printer with the Windows Add Printer wizard (“Local printer” is selected for ports created
by KPrint).
A common implementation is to create a shared printer on a Windows server and configure it to use the
e-mail port created by KPrint to e-mail print jobs to a remote office printer. Users can then easily connect
to the shared printer using only the Windows Add Printer wizard and send print jobs to the remote office.
This offers an attractive alternative to faxing.
Windows 2000 Standard TCP/IP Printing
Configure the IB-2x IP Address
See the IP Address Configuration section later in this guide.
Install the Printer Driver and Configure the Port
1. Run the Windows Add Printer wizard (Start, Settings, Printers, Add Printer).
2. Select Local Printer and uncheck Automatically detect and install my Plug and Play printer.
3. Select Create a new port and choose Standard TCP/IP port from the drop down Type list. This
will launch the Add Standard TCP/IP Printer Port wizard.
4. In the Printer Name or IP Address field, enter the IB-2x IP address.
5. In the Port Name field, enter the desired port name or accept the default.
6. After completion of the Add Standard TCP/IP Printer Port wizard, the Add Printer wizard will
continue. Select the appropriate printer model.
7. After assigning the printer a name, the Printer Sharing dialog is displayed. If the printer is to be
shared, select Share As and enter the share name. (Printer Sharing will only be available if the

10
English
File and Printer Sharing service is installed. Check under Start, Settings, Network and Dial-up
Connections, Local Area Connection, Properties.)
8. Follow the prompts to complete the Add Printer wizard.
9. If you have selected the printer for sharing and would like other Windows versions to automatically
receive the printer driver when connecting to the printer share, use the following procedure:
9.1. In the Printers dialog, right click on the printer just created with the Add Printer wizard and select
Sharing.
9.2. On the Sharing tab, click Additional Drivers and select the drivers to associate with this printer.
Windows 2000 IPP Printing
Windows 2000 offers printing via the Internet Printing Protocol (IPP). IPP is most often used for printing
across the Internet but may be used for intranet printing as well.
Configure the IB-2x IP Address
See the IP Address Configuration section later in this guide.
Install the Printer Driver and Configure the Port
1. Run the Windows Add Printer wizard (Start, Settings, Printers, Add Printer).
2. Select Network Printer.
3. On the Locate your Printer dialog, select Connect to a printer on the Internet or on your
intranet and enter the URL using syntax as shown in the example: http://212.74.53.19/ipp
4. Follow the prompts to complete the Add Printer wizard.
Windows Printing via NetBEUI
Peer to Peer printing is available using the NetBEUI protocol. With this method, the printers are
conveniently located in Network Neighborhood.
Windows 95/98/Me, NT 4.0, and 2000 Printing via NetBEUI
1. The Windows machine must already be configured to use NetBEUI.
In Windows 95/98/Me, check under Start, Settings, Control Panel, Network.
In Windows NT 4.0, check under Start, Settings, Control Panel, Network, Protocols.
In Windows 2000 check under Start, Settings, Network and Dial-up Connections, Local
Area Connection, Properties.
2. Use the Quick Setup wizard on the CD-ROM (Kyocera Mita Network Library or Kyocera Mita
Software Library) to modify the default Workgroup (KY-NetPrinters) and Printer Name (KYxxxxxx)
to the desired names.
3. In Network Neighborhood, select Entire Network, then open the KY-NetPrinters (or the renamed)
workgroup and select the desired printer.
4. Right click on the Printer icon and select Install. This launches the Windows Add Printer wizard.
Follow the prompts to complete the Add Printer wizard.
5. Printer sharing is not commonly used with NetBEUI printing, however, some admins may want to
utilize sharing on NT 4.0 or 2000 to take advantage of their automatic driver download capability.
For steps on setting up printer sharing, see the Windows NT 4.0 LPR or Windows 2000 Standard
TCP/IP Printing instructions.

11
English
Windows Printer Sharing
Windows printer sharing involves a Windows machine functioning as a “host”. This host acts as a print
server; spooling jobs sent from Windows clients to the shared printer and forwarding them to the
physical printer. Any Windows machine (after 3.1) may function as either a client or a host or both.
The protocols used from client to host and from host to printer do not need to be the same. For example,
if a Windows NT machine is configured to share an LPR printer, clients running only IPX or NetBEUI
can still send jobs to the shared printer. The NT host will accept the jobs over IPX or NetBEUI and send
them to the printer over TCP/IP. This capability provides tremendous flexibility in Windows network
printing architecture.
Creating a Shared Printer
Defining a Shared Printer is part of the process of adding a printer and is explained in each of the
previous Windows sections.
Connecting to a Shared Printer
This section briefly describes the steps for connecting a client to a shared printer. Although slight
variations exist in the procedures for Windows 95/98/Me, NT 4.0, and 2000, such as selecting
Network printer in 95/98/Me or Network printer server in NT 4.0, they are essentially the same and
are thus combined in the following instructions.
Connect Windows 95/98/Me, NT 4.0, and 2000 Clients to a Shared Printer
If the host is an NT or 2000 machine which has been configured to download the driver to connecting
clients, then:
Run the Windows Add Printer wizard, select Network printer and browse the network for the shared
printer. The driver will be downloaded automatically.
If the host is a 95/98/Me machine or the NT or 2000 host has not been configured to download the
driver to connecting clients, then:
Install the printer driver from the CD-ROM (Kyocera Mita Software Library or Kyocera Mita Digital
Library) included with the printer. On the Printer Connection screen select Network and browse the
network for the shared printer.
Macintosh Configuration
KPDL (Kyocera Page Description Language) is a PostScript-compatible page description language.
You can check the printer/copier status page to determine whether KPDL is installed on the printer.
The IB-2x supports MacOS 8.x and MacOS 9.x and is compatible with LaserWriter driver version 8.x.
There is very little required setup for Macintosh printing. Once an IB-2x is installed and connected to the
network, the printer appears in the Macintosh Chooser as a LaserWriter device. To enable successful
printing, the user must simply configure the printer to be in KPDL (PostScript) emulation and install the
PostScript Printer Description (PPD) files.

12
English
A Macintosh Setup Utility is included on the CD-ROM (Kyocera Mita Network Library or Kyocera Mita
Software Library) which allows the user to perform management tasks such as remotely configure KPDL
emulation, set the AppleTalk name and zone, and set TCP/IP parameters.
l The AppleTalk protocol must be active on your Macintosh computer to support printing to the IB-2x.
IB-2x Setup Utility Installation
1. Load the CD-ROM (Kyocera Mita Network Library or Kyocera Mita Software Library) and double
click the KM Network Library icon on the desktop.
2. Open the Utility folder.
3. Double click the IB-2x Installer.
4. Select the desired language and click OK.
5. Confirm the destination folder or browse to the desired folder. Click Next to begin copying the files.
6. Click Finish to exit the installer.
Setting KPDL Emulation and AppleTalk Name and Zone
1. Open the IB Tools folder and double click Setup Utility to launch the utility.
2. The utility will search for all available IB-2x devices on the AppleTalk network (in the current zone)
and display them in the Printer List. The Setup Utility may be configured to search in a different
AppleTalk zone or to search for printers via TCP/IP. See the on-line IB-2x User’s Manual for
additional information on configuring searches.
3. Double click on the desired printer in the Printer List to open the device configuration window.
4. Click on the Set Emulation icon. Choose the appropriate KPDL option and click SET.
5. Click on the AppleTalk icon. Enter the desired Printer Name as it will be displayed in the Chooser.
Enter the desired Zone Name to indicate the zone that the printer will appear in. An asterisk (*)
indicates the printer will appear in the default zone.
6. Click SET to send the changes to the printer.
7. Setting the AppleTalk name or zone require a reset before they will take effect. Close the device
configuration window and select Reset from the Setup menu.
Installing PPDs and Configuring the Printer
Macintosh support for Kyocera printers and copiers is provided by the LaserWriter driver included with
the Macintosh Operating System and by installation of model specific PPD files. These instructions apply
to Mac OS 8 and 9 only.
1. PPD files are installed from the CD-ROM (Kyocera Mita Software Library or Kyocera Mita Digital
Library) provided with the printer. Insert the CD-ROM, open the appropriate language folder, and
double click on the Installer program.
2. Once PPD installation is complete, select Chooser from the Apple menu to open the Chooser.
3. Select the LaserWriter 8 driver, the AppleTalk Zone (if any) and the IB-2x printer.
4. Click on Create. The driver will automatically select the appropriate PPD file and will display a
dialog allowing selection of the installed printer options.
5. Select installed options as necessary and confirm that the list of installed options matches the printer
configuration. Click on OK. A desktop printer for this model will be built on the desktop. Macintosh
printing configuration is now complete.

13
English
IP Address Configuration
There are many ways to configure the IB-2x IP address parameters. The easiest and most common methods
are: via the Quick Setup wizard, via DHCP,and via the printer’s front panel. The Windows Internet Naming
Service (WINS) is often used in conjunction with DHCP and is therefore also covered in this section.
The Quick Setup wizard allows easy setup of the IP address and many other parameters. See Using the Quick
Setup Wizard earlier in this guide.
DHCP (Dynamic Host Configuration Protocol) Configuration
DHCP provides a mechanism for delivering IP configuration parameters, including IP address, subnet
mask, etc. to devices (hosts) on an IP network. DHCP alleviates the administrative burden of
managing individual IP addresses.
A DHCP server processes IB-2x DHCP Discovery broadcasts and returns an IP address to the IB-2x.
The DHCP server may be set up to grant an IP address for a limited time (a temporary lease) or for an
unlimited time (an unlimited lease), or it may be configured with a permanent address reservation for
each IB-2x.
IMPORTANT: In a non-WINS environment, it is highly recommended to set up the DHCP server to
grant the IB-2x an unlimited lease or permanent address reservation.
Unlimited Lease or Address Reservation in Windows NT 4.0 and Windows 2000
In Windows NT and 2000, lease duration is set for a particular scope, or group of addresses. Thus,
lease duration should be set to Unlimited for the scope to which the IB-2x belongs. If this is not
desired, then the IB-2x should be defined as a Reserved Client.
A Reserved Client may be added with the Windows DHCP Manager by selecting Scope and then Add
Reservations. Enter the IB-2x Ethernet address (do not enter the colons, e.g. 008092a371d8), the IP
address and other IP parameters. The Ethernet address may be obtained from the IB-2x Network
Status Page.
Disabling DHCP
If IP address assignment with DHCP is not desired, it may be disabled using the Quick Setup wizard,
the printer front panel, a web browser, or several other methods.
IMPORTANT: Note, however, that DHCP IS AUTOMATICALLY DISABLED when the IP address is
set using any other method such as the Quick Setup wizard, printer front panel, etc.
WINS (Windows Internet Naming Service) Configuration
WINS is used by Windows NT to provide a mechanism for mapping the NetBIOS name, commonly
referred to as host name, to an IP address. WINS requires an NT or 2000 server to be configured as a
WINS server.
WINS enables defining a printing configuration which references the printer by its name rather than by
its IP address. Thus, even if the printer IP address is changed via DHCP, the printing configuration will
still be valid and printing will continue uninterrupted. Another advantage of WINS is that a new printer
may seemlessly replace an old printer simply by, 1) giving the new printer the same host name as the
old printer, or 2) modifying the Windows LPR port configuration for the old printer with the host name
ofthe new printer.

14
English
WINS Registration and Naming
The IB-2x must be given the address of the primary WINS server where it will register its host name. It
may optionally be given the address of a secondary WINS server. The DHCP server is often setup to
provide the IB-2x with its host name and the WINS server addresses. Refer to your DHCP server
documentation for the proper setup procedures. Alternatively, the host name and WINS server
addresses may be configured using a web browser or the IB-2x AdminManager utility. See the
Security and Followup Management section later in this guide for information on using these utilities.
WINS registration may be verified by printing the IB-2x Network Status Page. Once the IB-2x has
successfully registered with a WINS server, the WINS Status will show as Registered in the TCP/IP
section.
IP Address Setup with the Printer Front Panel
The following applies to Kyocera Mita printers. See the copier operation manual for information on the
front panel settings for copiers.
1. Press the MENU key. If the first line of the LED panel does not already display INTERFACE, press
the
∧∧
∧∧
∧
or
∨∨
∨∨
∨
key until INTERFACE is displayed.
2. If the line below INTERFACE does not already display OPTION, press the ENTER key, then
∧∧
∧∧
∧
or
∨∨
∨∨
∨
until OPTION is displayed and press ENTER.
3. Press the > key to enter the Option submenu. (Note: Some older printers may not support front
panel setup. If there is no Option submenu or not all choices are available on the submenu,
please check the firmware requirements listed in the following section.)
4. Press
∧∧
∧∧
∧
or
∨∨
∨∨
∨
until TCP/IP is displayed. Press the > key to enter the TCP/IP submenu (only
accessible when the TCP/IP protocol is On).
5. Press
∧∧
∧∧
∧
or
∨∨
∨∨
∨
until IP Address is displayed. Press the ENTER key and a cursor will appear under
the last digit of the IP address.
6. Press the < or > key to move the cursor to the desired digit to change. Press
∧∧
∧∧
∧
or
∨∨
∨∨
∨
to change the
value of a digit.
7. Once all digits are set as desired, press the ENTER key to accept the new address.
8. Repeat steps 5 - 7 for Subnet Mask and Default Gateway (the router’s IP address). If unsure of
the correct Subnet mask and the first number in the IB-2x IP address is from 192 to 254, then use
255.255.255.0 as the Subnet mask.
9. When all settings for IP Address, Subnet Mask, and Default Gateway are completed, press the <
key to return to the Option submenu (TCP/IP is displayed).
Note: It is recommended to turn off protocols that are not in use.
10. Optional: Press
∧∧
∧∧
∧
or
∨∨
∨∨
∨
to display the protocol to turn off, e.g. EtherTalk. Press the ENTER key
and a ? will appear next to On. Press
∧∧
∧∧
∧
or
∨∨
∨∨
∨
to toggle the value to Off and press ENTER to accept
the new value. Repeat for each protocol to turn off.
11. Press the < key to return to the Interface menu (Option is displayed).
12. Press
∧∧
∧∧
∧
or
∨∨
∨∨
∨
until Print Status Page is displayed. Press the ENTER key twice to print a status
page and verify the new settings.
13. When completed, press the MENU key to exit the menu system.

15
English
Security and Followup Management
While this guide focuses on the initial configuration of the IB-2x, this section is included to give a brief
explanation of security and available options for ongoing IB-2x management.
Password Security
An Admin password is used to control unauthorized modification of IB-2x settings. The factory default is
a blank Admin password. Unless an Admin password is defined, anyone with access through a web
browser or any of the IB-2x utilities may change the IB-2x settings. Therefore, defining an Admin
password is recommended.
WARNING: If the Admin password is forgotten, the only way to recover is to reset the IB-2x back to its
factory default condition (by using a jumper setting as described in Troubleshooting of the User’s
Manual contained as an html format in the CD-ROM (Kyocera Mita Network Library or Kyocera Mita
Software Library) supplied with this product).
Web Browser
If the IB-2x is used on a TCP/IP network and has a valid IP address, it may be managed from any web
browser. The browser allows full configuration of all IB-2x settings, however, unlike the Quick Setup
wizard, the browser cannot create NetWare print objects. If a browser is used for NetWare configura-
tion, then NWAdmin must also be used to create the NetWare print objects.
Connect to the IB-2x with a web browser by entering the IP address as the URL, e.g. http://
206.129.6.54
The home page displays basic information about the printer/copier and the IB-2x as well as the current
status of the printer and the current printer front panel display. When you click the Refresh button, the
message display shown on the browser will be updated.
Select a category from the navigation bar on the left to view and set values for that category. If the IB-2x
Admin password has been set, you will be prompted to enter a user name and password when
entering any screens where values may be modified. For user name enter any name, including blank.
If no Admin password has been set, access to all other pages is unrestricted. The Admin password may
be defined on the Security tab.
Quick Setup Wizard
The Windows-based Quick Setup wizard is designed for fast and easy initial configuration. It does not
include all possible IB-2x settings, however, for changing the basic settings, it is also convenient for
followup configuration. For more information, see Using the Quick Setup Wizard earlier in this guide.
IP Address Persistence
When the printer is turned off and back on will the IB-2x retain its IP address?
Temporary: If a temporary address is obtained from the DHCP server, an IP address is set tempo-
rarily. That is, when the printer is turned off and back on, the IB-2x does not begin using its IP address
until it has negotiated with a DHCP server. Thus, if a DHCP server is not available, the IB-2x will not
have an IP address. This is necessary to prevent IP address conflicts in a DHCP environment.
Permanent: If an unlimited lease or address reservation is obtained from a DHCP server, or if set by
any method other than DHCP, then the IP address is permanent. This means that the initially set IP
address will be applied even after the printer is turned off and restarted.

16
English
Wireless Networking
With the IB-22, all IB-21E networking functionality, including TCP/IP, NetWare, AppleTalk, Web based
management, etc., is now available in a wireless network. The IB-22 supports wireless networking as
defined by the 802.11b standard and will interoperate with other devices that support this standard.
This section explains how to connect the IB-22 to your wireless network.
Modes of Operation
The IB-22 supports the following modes of operation:
Ø
Infrastructure: One or more Access Points (also called Base Stations) are used to create a wireless
network and may also be used to connect the wireless network to a wired network.
Ø
802.11 Ad hoc : Direct connection between wireless devices without using an Access Point. This
mode uses the Service Set Identification (SSID). SSID acts as a logical network identifier.
Ø
Ad hoc: Direct connection between wireless devices without using an Access Point. This mode
does not use the SSID.
Ø
Automatic: Automatically detect one of the modes above. This is the IB-22 default.
Encryption
Wired Equivalent Privacy (WEP) is a security protocol that is intended to provide wireless data with
security equivalent to data on a standard wired network. WEP uses 64 bit (also called 40 bit) or 128 bit
encryption; both of which are supported by the IB-22.
IB-22 Automatic Configuration
The IB-22 will automatically detect and connect to an 802.11b wireless network, except when:
Ø The wireless network is using encryption, or
Ø SSID broadcasts are disabled, or
Ø The PC and the IB-22 are not set to the same channel when in Ad hoc mode, or
Ø Multiple distinct wireless networks are accessible (the IB-22 may not connect to the desired
network).
If any of the above are applicable to your network, refer to the IB-22 Manual Configuration section.
If automatic configuration can be used on your network, you only need to confirm that the IB-22 has
made a successful connection.
AdminManager
The Windows-based AdminManager utility may be used in either an IP or IPX environment to fully
configure any of the IB-2x settings. AdminManager may be installed or run from the CD-ROM (Kyocera
Mita Network Library or Kyocera Mita Software Library) by selecting Advanced Setup from the
Configuration menu.
KM-NET VIEWER
Ongoing printer management and monitoring is often done with the Windows-based KM-NET VIEWER.
KM-NET VIEWER allows advanced grouping, filtering, and sorting of multiple Kyocera Mita and other
vendor printers or copiers. It provides several options for notification of printer warnings or errors and
may be used to view or modify a wide variety of printer and IB-2x settings. KM-NET VIEWER is
available on the provided CD-ROM (Kyocera Mita Software Library or Kyocera Mita Digital Library).

17
English
Confirming Successful Connection
With DHCP: If your network has a DHCP server, print a status page or view the IP address on the front
panel to verify that the IB-22 obtained an IP address. If it has obtained an IP address, then connection
to the network is confirmed.
Without DHCP: If no DHCP server is present, set the IB-22 IP address using the operator panel (see IP
Address Setup with the Printer Operator Panel) and connect to the IB-22 using a browser, e.g. http://
192.168.10.240. If the browser connection is successful, then connection to the network is confirmed.
Once connection to the network is confirmed, proceed with IB-22 protocol setup in the same manner as
with any IB-2x by referring to the appropriate sections of this manual.
If the IB-22 is not able to establish connection to the network, manual configuration will be necessary. In
some cases it may be desirable to return the IB-22 to its factory default settings.
For information on how to restore the factory default settings, see the troubleshooting section of the
operating manual (HTML) on the included CD-ROM (Kyocera Mita Network Library or Kyocera Mita
Software Library).
IB-22 Manual Configuration
If the IB-22 cannot automatically connect to the network, such as when encryption is enabled, use the
following procedure:
1. Set a PC to 802.11 Ad hoc mode (or Ad hoc mode) with WEP encryption disabled and set the
channel to match the IB-22 channel. The IB-22 default channel is 11. Refer to your PC wireless
LAN adapter instructions if necessary.
2. Turn on the IB-22 printer.
3. Set the IB-22 IP address at the operator panel (see IP Address Setup with the Printer Operator
Panel).
4. Connect to the IB-22 by entering the IP address in a browser, e.g.
http://192.168.10.240
5. Select Wireless LAN from the navigation panel.
6. The Wireless LAN Mode will be detected by the IB-22, however, if there are wireless networks of
different modes available, set the mode to match the network that you want to connect to.
7. Set SSID to match your wireless network (Infrastructure or 802.11 Ad hoc modes only).
8. Set Channel to match your wireless network.
9. If using WEP:
a. Set Encryption (WEP) to 64 bit (also called 40 bit) or 128 bit to match your wireless network.
b. Set the WEP Key to match your wireless network. For 64 bit, your key will be 5 pairs of
hexadecimal characters, e.g. 4C 75 63 6B 79. For 128 bit, your key will be 13 pairs of
hexadecimal characters.
WARNING: Be sure to enter your key correctly. If you enter the key incorrectly, you will no
longer be able to connect to the IB-22 and you will have to reset to factory defaults to clear the
incorrect WEP key.
10. Click Submit to send your new settings to the IB-22. To verify communication, see Confirming
Successful Connection.

18
English
Page is loading ...
Page is loading ...
Page is loading ...
Page is loading ...
Page is loading ...
Page is loading ...
Page is loading ...
Page is loading ...
Page is loading ...
Page is loading ...
Page is loading ...
Page is loading ...
Page is loading ...
Page is loading ...
Page is loading ...
Page is loading ...
Page is loading ...
Page is loading ...
Page is loading ...
Page is loading ...
Page is loading ...
Page is loading ...
Page is loading ...
Page is loading ...
Page is loading ...
Page is loading ...
Page is loading ...
Page is loading ...
Page is loading ...
Page is loading ...
Page is loading ...
Page is loading ...
Page is loading ...
Page is loading ...
Page is loading ...
Page is loading ...
Page is loading ...
Page is loading ...
Page is loading ...
Page is loading ...
Page is loading ...
Page is loading ...
Page is loading ...
Page is loading ...
Page is loading ...
Page is loading ...
Page is loading ...
Page is loading ...
Page is loading ...
Page is loading ...
Page is loading ...
Page is loading ...
Page is loading ...
Page is loading ...
Page is loading ...
Page is loading ...
Page is loading ...
Page is loading ...
Page is loading ...
Page is loading ...
Page is loading ...
Page is loading ...
Page is loading ...
Page is loading ...
Page is loading ...
Page is loading ...
Page is loading ...
Page is loading ...
Page is loading ...
Page is loading ...
Page is loading ...
Page is loading ...
Page is loading ...
Page is loading ...
Page is loading ...
Page is loading ...
Page is loading ...
Page is loading ...
Page is loading ...
Page is loading ...
Page is loading ...
Page is loading ...
Page is loading ...
Page is loading ...
Page is loading ...
Page is loading ...
Page is loading ...
Page is loading ...
Page is loading ...
Page is loading ...
Page is loading ...
Page is loading ...
Page is loading ...
Page is loading ...
Page is loading ...
Page is loading ...
Page is loading ...
Page is loading ...
Page is loading ...
Page is loading ...
Page is loading ...
Page is loading ...
Page is loading ...
Page is loading ...
Page is loading ...
Page is loading ...
Page is loading ...
Page is loading ...
Page is loading ...
Page is loading ...
Page is loading ...
Page is loading ...
Page is loading ...
Page is loading ...
Page is loading ...
Page is loading ...
Page is loading ...
Page is loading ...
Page is loading ...
Page is loading ...
Page is loading ...
Page is loading ...
Page is loading ...
Page is loading ...
Page is loading ...
Page is loading ...
Page is loading ...
Page is loading ...
Page is loading ...

148
简体中文
简体中文
NetWare 打印
NetWare 中存在多个打印选项。以下说明每个 NetWare 版本的各种打印方法,并说明
如何为每种方法设置打印。
NetWare 3.x
NetWare 3.x 仅支持基于 Bindery 的打印。支持两种模式:1) 打印服务器模式;
2) 远程打印机模式。
打印服务器模式(建议使用):
IB-2x 充当打印服务器并轮询打印队列,以查找要打印
的作业。此模式使用 NetWare 登录槽(即 1 个用户许可)。
远程打印机模式:
IB-2x 充当远程打印机,接受来自指定工作站运行的打印服务器或文
件服务器的作业。此模式无需 NetWare 用户许可。
NetWare 3.x Bindery
1. 运行光盘(Kyocera Mita Network Library 或 Kyocera Mita Software Library)上的
“快速设置”向导。
2. 在 NetWare 部分中,选择 Bindery 设置。“快速设置”向导将创建所有必需的
NetWare 对象。
3. 运行向导之后,等待几分钟,然后使用打印机前面板打印状态页。检查 IB-2x 状态
页中的 NetWare 连接信息,并核实队列状态是否为就绪。
4. 设置 Windows 客户端以打印至关联的 NetWare 队列(请参阅
通过
NetWare
的
Windows
打印
部分)。
NetWare 4.x, 5.x 和 6.x
NetWare 4.x, 5.x 和 6.x 支持 NetWare 目录服务 (NDS) 打印。如果后向兼容,还支持
基于 Bindery 的打印。NDS 支持打印服务器模式和远程打印机模式(请参阅前面部分
中的说明),但是,Bindery 打印仅支持打印服务器模式。
NetWare NDS 或 Bindery
1. 运行光盘(Kyocera Mita Network Library 或 Kyocera Mita Software Library)上的
“快速设置”向导。
2. 在 NetWare 部分选择“NDS 设置”(建议使用)或“Bindery 设置”。“快速设
置”向导将创建所有必需的 NetWare 对象。
3. 运行向导之后,等待几分钟,然后使用打印机前面板打印状态页。检查 IB-2x 状态
页中的 NetWare 连接信息,并核实队列状态是否为就绪。
4. 设置 Windows 客户端以打印至关联的 NetWare 队列(请参阅
通过
NetWare
的
Windows
打印
部分)。

149
简体中文
简体中文
NetWare NDPS
1. 安装光盘(Kyocera Mita Network Library 或 Kyocera Mita Software Library)中的
Kyocera NDPS 网关。从光盘的主菜单选择 Novell NDPS。网关支持 NetWare 5.x
和 6.x。有关与 NetWare 4.x 的使用信息,请参阅光盘中包含在网关的 Readme.txt
文件必要规格。
2. 网关支持 IPX 和 IP 打印。如果使用 IP 打印(建议使用),设置 IB-2x 地址(请参
阅 IP 地址设定)。
3. 使用 NWAdmin 创建打印机的 Printer Agent。附加信息请参阅包含在网关的 Admin
指南(PDF 格式)。
4. 配置要打印到 Printer Agent 的 Windows 客户。
Windows 打印
Windows 包括自 Windows 3.1至Windows XP的各种客户端版本,因此具备各种打印功
能。Windows 中与 IB-2x 相结合的各种版本提供了以下所述的网络打印功能。
通过 Novell NetWare:
当存在 NetWare 服务器时,打印至 NetWare 打印队列。
通过 LPR:
通过 TCP/IP 打印至 Windows LPR 假脱机系统。
通过 IPP:
使用因特网打印协议通过因特网或内联网打印。
通过电子邮件:
使用此功能,可将打印作业以电子邮件的方式发送至远程打印机,
例如通过因特网,使用任何 Windows 应用程序中的标准打印功能。
通过 NetBEUI:
使用 NetBEUI 协议进行对等打印。可在网络邻居中获取打印机。
通过 Windows 打印机共享:
打印在另一台 Windows 计算机上配置的共享网络打
印机。
使用哪种打印方法?
最佳的 Windows 打印配置取决于您的特定环境,包括用户和管理员的经验和偏好。通
常,当存在 NetWare 服务器时,将使用 NetWare 打印服务。如果不存在 NetWare 服
务器,且已使用 TCP/IP,则通常会联合使用LPR 打印与打印机共享。当不使用集中式
NetWare 或 Windows 打印服务器时,通常会使用 NetBEUI 对等打印。当需要通过因
特网打印时将使用 IPP 或电子邮件打印。
通过 NetWare 的 Windows 打印
在从 Windows 客户机通过 NetWare 打印之前,必须为 IB-2x 配置 NetWare 打印(请
参阅 NetWare
打印
部分)。配置 NetWare 打印后,使用 Windows 添加打印机向导
(依次单击开始、设置、打印机、添加打印机)以访问 IB-2x NetWare 打印队列或打
印机代理。在该向导中,选择网络并浏览网络直至找到IB-2x NetWare 打印对象。
Page is loading ...
Page is loading ...
Page is loading ...
Page is loading ...

154
简体中文
简体中文
从打印机随附的光盘(Kyocera Mita Software Library 或 Kyocera Mita Digital
Library)安装打印机驱动程序。在“打印机连接”屏幕上,选择网络并浏览网络中的共
享打印机。
Macintosh 配置
KPDL(Kyocera Page Description Language,Kyocera页描述语言)是与PostScript兼容的
页描述语言。您可以检查打印机/复印机的状态页,以确定KPDL是否已安装在打印机上。
IB-2x 支持 MacOS 8.x 和 MacOS 9.x,并与 LaserWriter 驱动程序版本 8.x 兼容。
Macintosh 打印所需的设置很少。一旦安装 IB-2x 并将其连接至网络后,打印机就会作为
LaserWriter 设备显示在 Macintosh 选配器中。要成功启用打印,只需将打印机配置为
KPDL (PostScript) 模拟,并安装 PostScript 打印机描述 (PPD) 文件。
Macintosh 设置应用程序位于随附的光盘(Kyocera Mita Network Library 或 Kyocera Mita
Software Library),允许用户执行管理任务,如远程配置 KPDL 模拟、设置 AppleTalk 名
称和区域以及设置 TCP/IP 参数。
• 必须激活 Macintosh 计算机上的 AppleTalk 协议,才能支持打印至 IB-2x。
安装 IB-2x 设置应用程序
1. 装入光盘(Kyocera Mita Network Library 或 Kyocera Mita Software Library),然
后双击桌面上的KM Network Library图标。
2. 打开应用程序文件夹。
3. 双击 IB-2x 安装程序。
4. 选择所需语言并单击确定。
5. 确认目标文件夹或浏览至所需文件夹。单击下一步以开始复制文件。
6. 单击完成以退出安装程序。
设置 KPDL 模拟以及 AppleTalk 名称和区域
1. 打开 IB 工具文件夹并双击设置应用程序以启动应用程序。
2. 该应用程序将搜索 AppleTalk 网络上(当前区域中)所有的可用 IB-2x 设备,并将
其显示在打印机列表中。可以将设置应用程序配置为在其它 AppleTalk 区域搜索打
印机或通过 TCP/IP 搜索打印机。有关配置搜索的附加信息,请参阅联机的《IB-2x
用户手册》。
3. 在打印机列表中双击所需打印机以打开设备配置窗口。
4. 单击设置模拟图标。选择相应的 KPDL 选项并单击设置。
5. 单击 AppleTalk 图标。 输入将在选配器中显示的所需打印机名称。 输入所需的区
域名称以指明将在其中显示打印机的区域。 星号 (*) 表示打印机将显示在默认区
域。
6. 单击“设置”,将更改发送至打印机。
Page is loading ...
Page is loading ...
Page is loading ...
Page is loading ...
Page is loading ...
Page is loading ...
Page is loading ...
Page is loading ...
Page is loading ...

164
繁體中文
繁體中文
NetWare 列印
NetWare 中存在多個列印選項。以下說明每個 NetWare 版本的各種列印方法,並說明如
何為每種方法設定列印。
NetWare 3.x
NetWare 3.x 僅支援基於 Bindery 的列印。支援兩種模式:1)「列印伺服器」模式;2)「遠
端印表機」模式。
「列印伺服器」模式(建議使用):
IB-2x 充當「列印伺服器」並輪詢列印佇列,以尋找
要列印的作業。此模式使用 NetWare 登入槽(即 1 個使用者授權)。
「遠端印表機」模式:
IB-2x 充當「遠端印表機」,接受來自指定工作站執行的「列印伺
服器」或檔案伺服器的作業。此模式無需 NetWare 使用者授權。
NetWare 3.x Bindery
1. 執行光碟(Kyocera Mita Network Library 或者Kyocera Mita Software Library)上
的「快速設定」精靈。
2. 在 NetWare 部份中,選擇 Bindery 設定。「快速設定」精靈將建立所有必需的
NetWare 物件。
3. 執行精靈之後,等待幾分鐘,然後使用印表機前面板列印狀態頁。檢查 IB-2x 狀態頁
中的 NetWare 連接資訊,並核實佇列狀態是否為就緒。
4. 設定 Windows 用戶端以列印至關聯的 NetWare 佇列(請參閱
透過
NetWare
的
Windows
列印
部份)。
NetWare 4.x, 5.x和 6.x
NetWare 4.x、 5.x和 6.x支援 NetWare 目錄服務 (NDS) 列印。如果後向相容,還支援基於
Bindery 的列印。NDS 支援「列印伺服器」模式和「遠端印表機」模式(請參閱前面部份
中的說明),但是,Bindery 列印僅支援「列印伺服器」模式。
NetWare NDS 或 Bindery
1. 執行光碟(Kyocera Mita Network Library 或者Kyocera Mita Software Library)上
的「快速設定」精靈。
2. 在 NetWare 部份選擇「NDS 設定」(建議使用)或「Bindery 設定」。「快速設定」
精靈將建立所有必需的 NetWare 物件。
3. 執行精靈之後,等待幾分鐘,然後使用印表機前面板列印狀態頁。檢查 IB-2x 狀態頁
中的 NetWare 連接資訊,並核實佇列狀態是否為就緒。
4. 設定 Windows 用戶端以列印至關聯的 NetWare 佇列(請參閱
透過
NetWare
的
Windows
列印
部份)。
Page is loading ...
Page is loading ...
Page is loading ...
Page is loading ...
Page is loading ...
Page is loading ...
Page is loading ...
Page is loading ...
Page is loading ...
Page is loading ...
Page is loading ...
Page is loading ...
Page is loading ...
Page is loading ...
Page is loading ...
Page is loading ...
Page is loading ...
Page is loading ...
Page is loading ...
Page is loading ...
Page is loading ...
Page is loading ...
Page is loading ...
Page is loading ...
Page is loading ...
Page is loading ...
Page is loading ...
Page is loading ...
Page is loading ...
Page is loading ...
Page is loading ...
Page is loading ...
Page is loading ...
Page is loading ...
Page is loading ...
Page is loading ...
Page is loading ...
Page is loading ...
Page is loading ...
Page is loading ...
Page is loading ...
Page is loading ...
-
 1
1
-
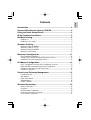 2
2
-
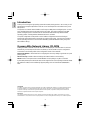 3
3
-
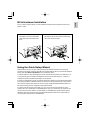 4
4
-
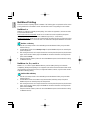 5
5
-
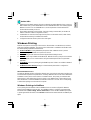 6
6
-
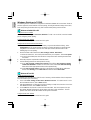 7
7
-
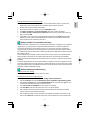 8
8
-
 9
9
-
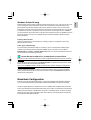 10
10
-
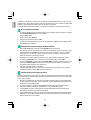 11
11
-
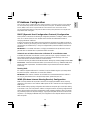 12
12
-
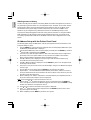 13
13
-
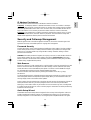 14
14
-
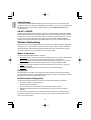 15
15
-
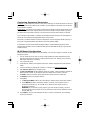 16
16
-
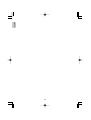 17
17
-
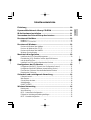 18
18
-
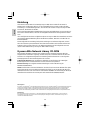 19
19
-
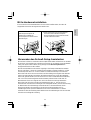 20
20
-
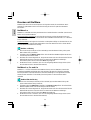 21
21
-
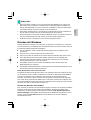 22
22
-
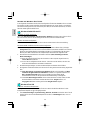 23
23
-
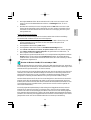 24
24
-
 25
25
-
 26
26
-
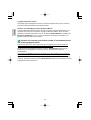 27
27
-
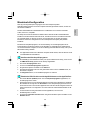 28
28
-
 29
29
-
 30
30
-
 31
31
-
 32
32
-
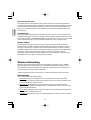 33
33
-
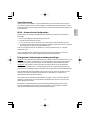 34
34
-
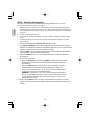 35
35
-
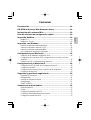 36
36
-
 37
37
-
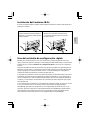 38
38
-
 39
39
-
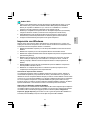 40
40
-
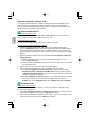 41
41
-
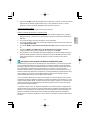 42
42
-
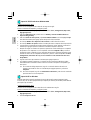 43
43
-
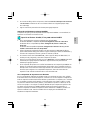 44
44
-
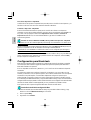 45
45
-
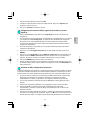 46
46
-
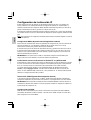 47
47
-
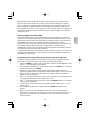 48
48
-
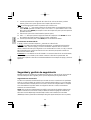 49
49
-
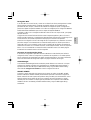 50
50
-
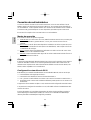 51
51
-
 52
52
-
 53
53
-
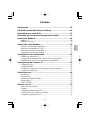 54
54
-
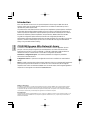 55
55
-
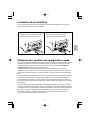 56
56
-
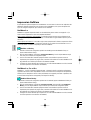 57
57
-
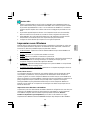 58
58
-
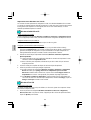 59
59
-
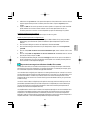 60
60
-
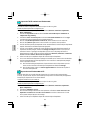 61
61
-
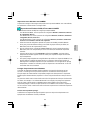 62
62
-
 63
63
-
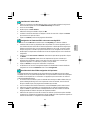 64
64
-
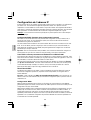 65
65
-
 66
66
-
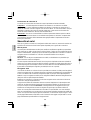 67
67
-
 68
68
-
 69
69
-
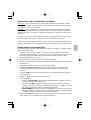 70
70
-
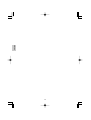 71
71
-
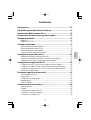 72
72
-
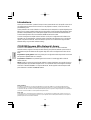 73
73
-
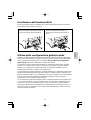 74
74
-
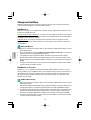 75
75
-
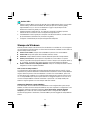 76
76
-
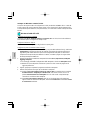 77
77
-
 78
78
-
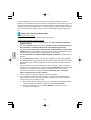 79
79
-
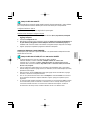 80
80
-
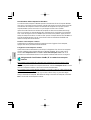 81
81
-
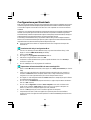 82
82
-
 83
83
-
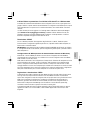 84
84
-
 85
85
-
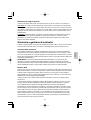 86
86
-
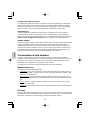 87
87
-
 88
88
-
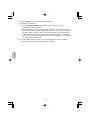 89
89
-
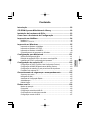 90
90
-
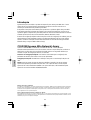 91
91
-
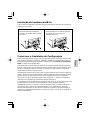 92
92
-
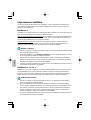 93
93
-
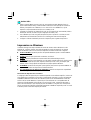 94
94
-
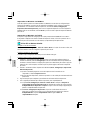 95
95
-
 96
96
-
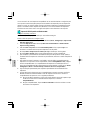 97
97
-
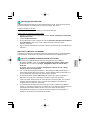 98
98
-
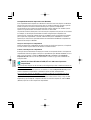 99
99
-
 100
100
-
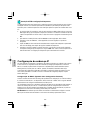 101
101
-
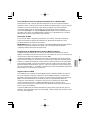 102
102
-
 103
103
-
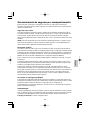 104
104
-
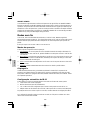 105
105
-
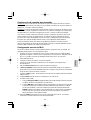 106
106
-
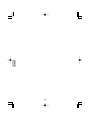 107
107
-
 108
108
-
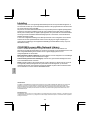 109
109
-
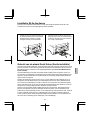 110
110
-
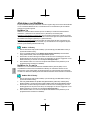 111
111
-
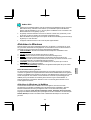 112
112
-
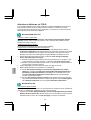 113
113
-
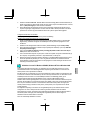 114
114
-
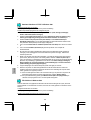 115
115
-
 116
116
-
 117
117
-
 118
118
-
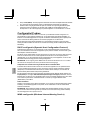 119
119
-
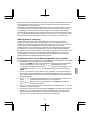 120
120
-
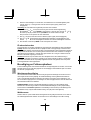 121
121
-
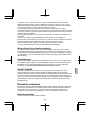 122
122
-
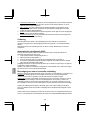 123
123
-
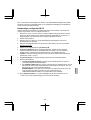 124
124
-
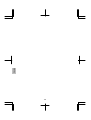 125
125
-
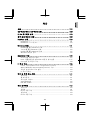 126
126
-
 127
127
-
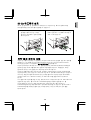 128
128
-
 129
129
-
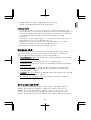 130
130
-
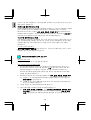 131
131
-
 132
132
-
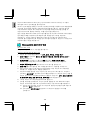 133
133
-
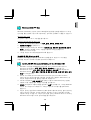 134
134
-
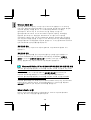 135
135
-
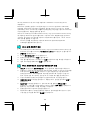 136
136
-
 137
137
-
 138
138
-
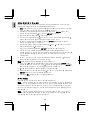 139
139
-
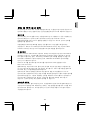 140
140
-
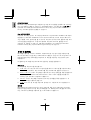 141
141
-
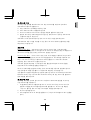 142
142
-
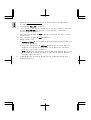 143
143
-
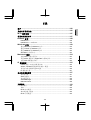 144
144
-
 145
145
-
 146
146
-
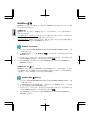 147
147
-
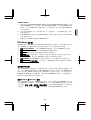 148
148
-
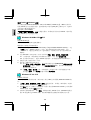 149
149
-
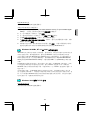 150
150
-
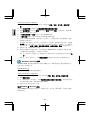 151
151
-
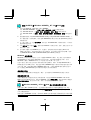 152
152
-
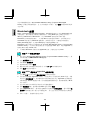 153
153
-
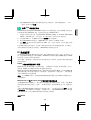 154
154
-
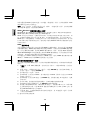 155
155
-
 156
156
-
 157
157
-
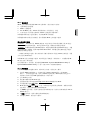 158
158
-
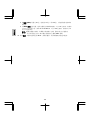 159
159
-
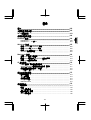 160
160
-
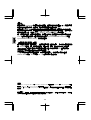 161
161
-
 162
162
-
 163
163
-
 164
164
-
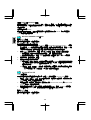 165
165
-
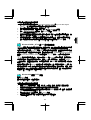 166
166
-
 167
167
-
 168
168
-
 169
169
-
 170
170
-
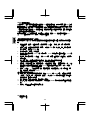 171
171
-
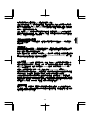 172
172
-
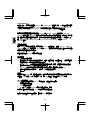 173
173
-
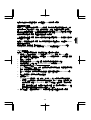 174
174
-
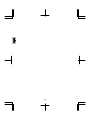 175
175
-
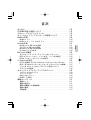 176
176
-
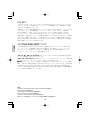 177
177
-
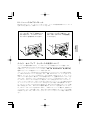 178
178
-
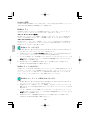 179
179
-
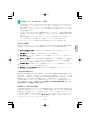 180
180
-
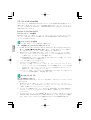 181
181
-
 182
182
-
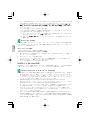 183
183
-
 184
184
-
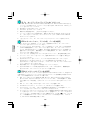 185
185
-
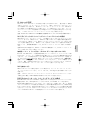 186
186
-
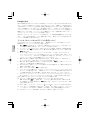 187
187
-
 188
188
-
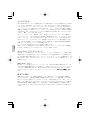 189
189
-
 190
190
-
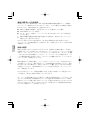 191
191
-
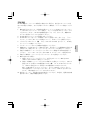 192
192
-
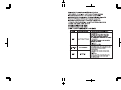 193
193
-
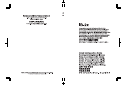 194
194
-
 195
195
-
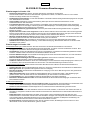 196
196
-
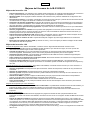 197
197
-
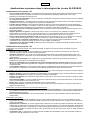 198
198
-
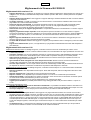 199
199
-
 200
200
-
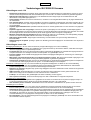 201
201
-
 202
202
-
 203
203
-
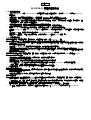 204
204
-
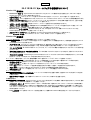 205
205
Copystar FS-3800N Configuration Guide
- Category
- Print & Scan
- Type
- Configuration Guide
Ask a question and I''ll find the answer in the document
Finding information in a document is now easier with AI
in other languages
- italiano: Copystar FS-3800N
- français: Copystar FS-3800N
- español: Copystar FS-3800N
- Deutsch: Copystar FS-3800N
- Nederlands: Copystar FS-3800N
- português: Copystar FS-3800N
- 日本語: Copystar FS-3800N
Related papers
-
KYOCERA CS 300i Installation guide
-
Copystar FS-3920DN Operating instructions
-
KYOCERA ECOSYS FS-1350DN Operating instructions
-
KYOCERA FS-C5300DN User manual
-
KYOCERA FS-C5300DN Operating instructions
-
Copystar FS-C8500DN Operating instructions
-
KYOCERA FS-C5400DN Operating instructions
-
KYOCERA ECOSYS FS-3920DN Operating instructions
-
Copystar FS-1370DN 120V Operating instructions
-
KYOCERA TASKalfa 550c Installation guide
Other documents
-
KYOCERA FS-C5030N User manual
-
HP Color LaserJet CP4005 Printer series User guide
-
KYOCERA Multifunctional Printer User manual
-
KYOCERA FS-3920DN Operating instructions
-
HP LASERJET 2300 Owner's manual
-
KYOCERA ECOSYS FS-1350DN Specification
-
Olivetti d-Color P20W Owner's manual
-
OKI C9650hn SIGNAGE SOLUTION Configuration Guide
-
OKI C711WT Owner's manual
-
OKI C711WT User guide