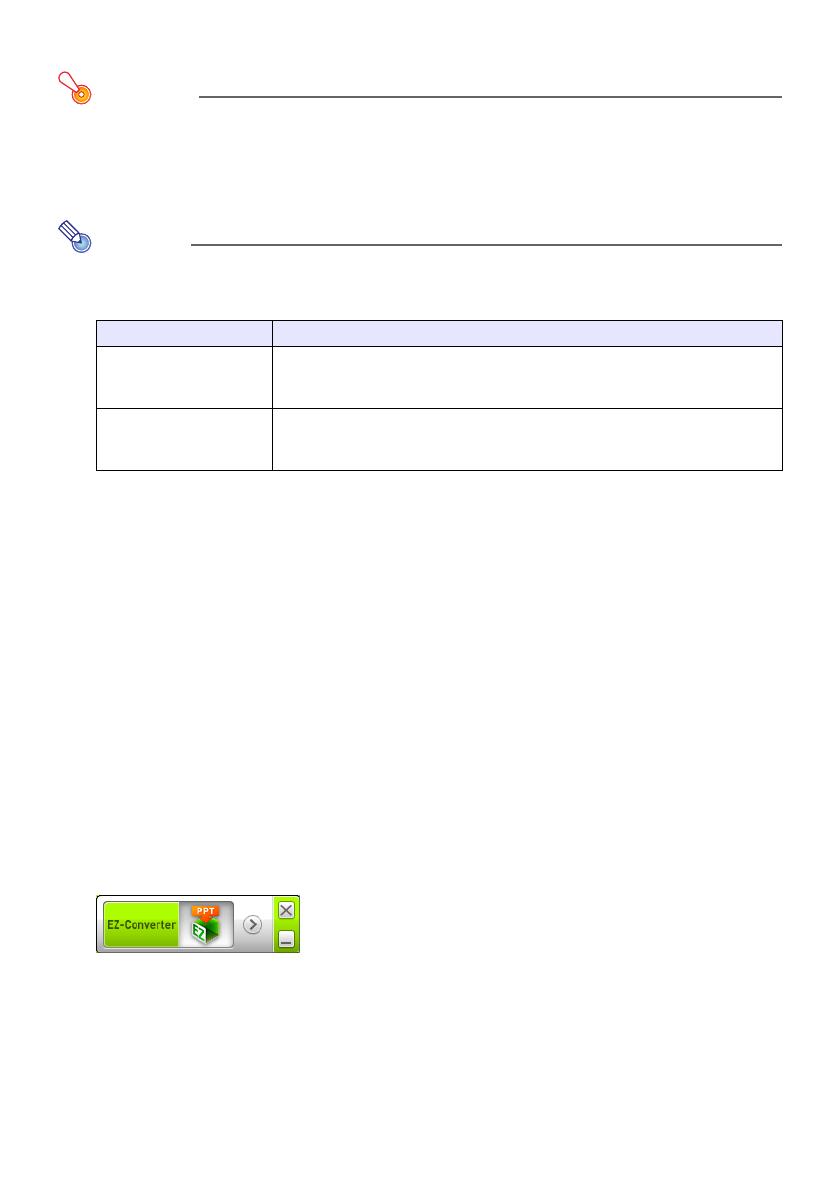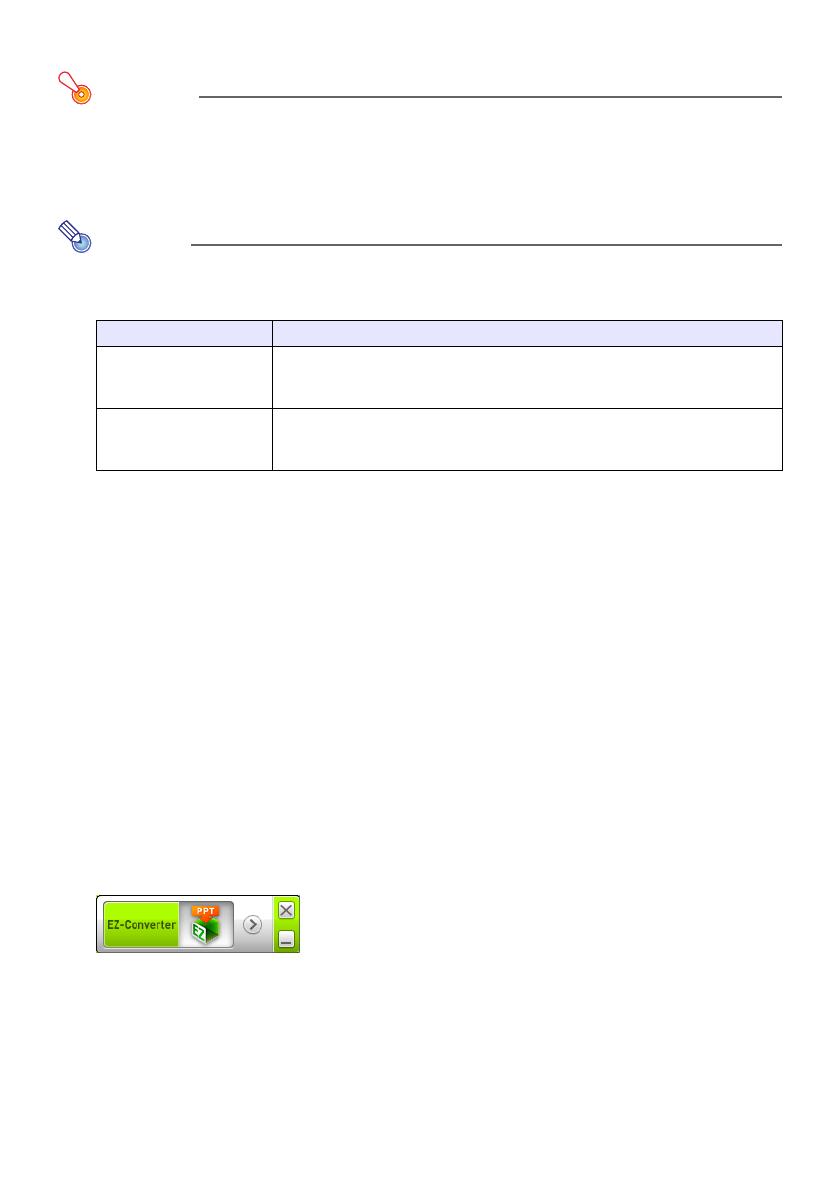
14
Conversion d’un fichier PowerPoint en fichier ECA ou PtG
Important !
z Avant d’effectuer les opérations mentionnées ici, vous devez avoir à disposition le fichier créé
avec Microsoft Office PowerPoint 2003, 2007 ou 2010.
z La conversion d’un fichier PowerPoint en fichier ECA ou PtG implique que le fichier original
soit lu du début à la fin. Par conséquent le temps requis pour la conversion correspond en
gros au temps requis pour la lecture.
Remarque
z Lorsque la conversion d’un fichier avec le EZ-Converter FA commence, les réglages d’écran
de votre ordinateur changent temporairement, comme indiqué ci-dessous. Lorsque la
conversion est terminée, les réglages d’écran antérieurs à la conversion sont rétablis.
z La résolution d’écran du fichier ECA ou PtG sera la résolution spécifiée par le réglage du
EZ-Converter FA (800 × 600, 1024 × 768, 1280 × 768 ou 1280 × 800) lorsque la conversion du
fichier commence. Pour le détail sur le réglage de ce paramètre, voir « Pour spécifier la
résolution d’écran du fichier ECA ou PtG » (page 16).
Pour convertir un fichier PowerPoint en fichier ECA ou PtG
1.
Allumez l’ordinateur et lancez Windows.
2.
Raccordez à votre ordinateur la mémoire USB (ou la carte mémoire) sur laquelle
vous voulez enregistrer le fichier ECA ou PtG converti.
z Vous pouvez omettre cette étape si vous voulez sauvegarder le fichier ECA ou PtG sur le
disque dur de votre ordinateur.
3.
Sur votre ordinateur, ouvrez le EZ-Converter FA.
z Si votre ordinateur fonctionne sous Windows Vista ou Windows 7, le message « Contrôle de
compte d’utilisateur » apparaît à l’ouverture du EZ-Converter FA. Dans ce cas, cliquez sur
[Autoriser] ou [Oui].
z La fenêtre EZ-Converter FA apparaît.
4.
Réglez les paramètres suivants, si ncessaire.
z Spécifiez la résolution d’écran pour le fichier ECA ou PtG. Voir « Pour spécifier la résolution
d’écran du fichier ECA ou PtG » (page 16).
z Si le fichier original contient une animation, spécifiez la durée d’affichage maximale de
l’animation. Voir « Pour spécifier la durée d’affichage maximale de l’animation » (page 16).
Système d’exploitation : Changements :
Windows XP z La résolution de l’écran devient 800 × 600, 1024 × 768, 1280 × 768 ou
1280 × 800.
z L’accélération de la carte d’affichage est désactivée.
Windows Vista ou
Windows 7
z La résolution d’écran devient 800 × 600, 1024 × 768, 1280 × 768 ou
1280 × 800.
z Windows passe au mode Basique (Windows Aero
TM
désactivé).
C