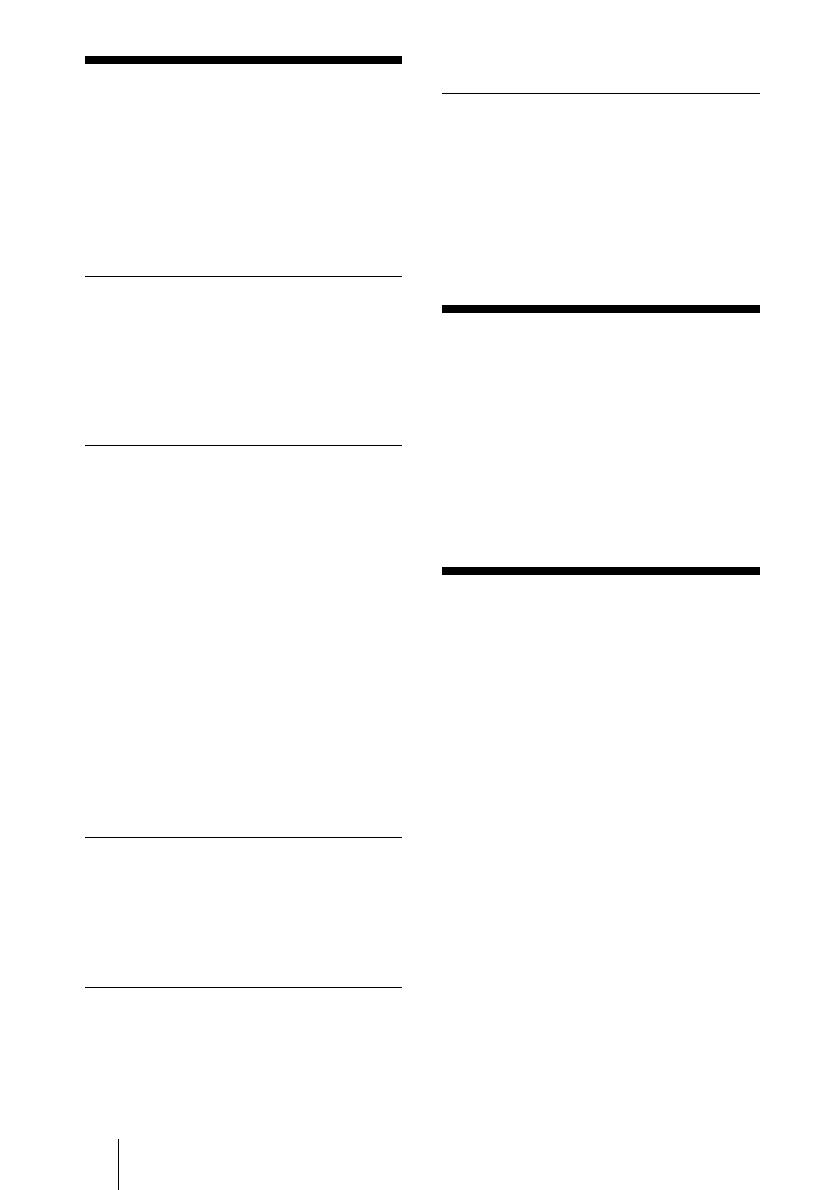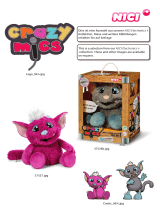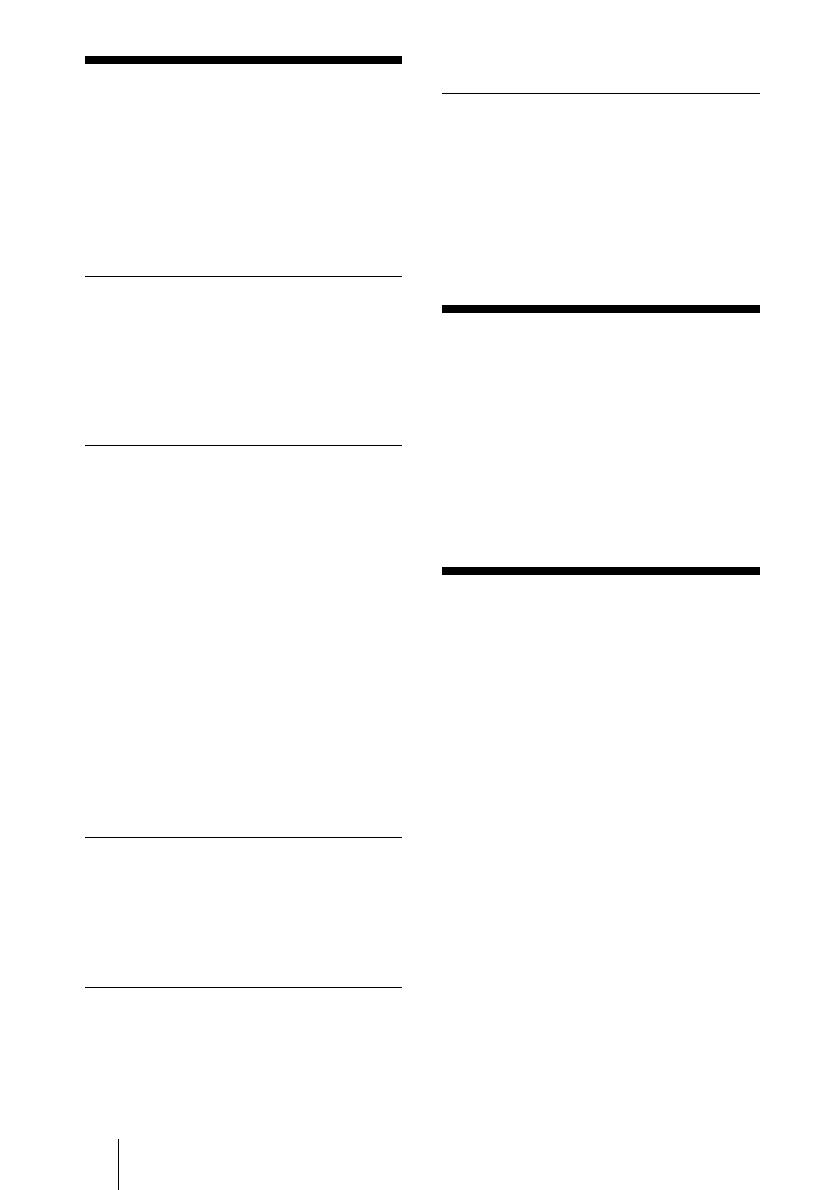
GB
4
B
Overview
Features
When you memorize presentation material
converted by the Projector Station for
Presentation (supplied software) or the
picture file recorded by a digital camera in
the Memory Stick, you can easily make
effective presentations without a computer.
Presentation Viewer
After you have converted Microsoft
PowerPoint files by the Projector Station
for Presentation to the file which offers the
most advantages for projection on the
projector, you can make a slide show.
Picture Viewer
You can make the slide show or display on
the screen by using a JPEG still picture file
(DCF
1)
-compatible) recorded by a digital
camera and a MPEG1 movie file recorded
by the Sony MPEG MOVIE etc. You can
set the effect of the slide when it is
displayed, and the way (automatic or
manual) the slide is exchanged.
Usable MPEG1 files: MPEG MOVIE,
MPEG MOVIE AD, MPEG MOVIE EX,
MPEG MOVIE HQ, MPEG MOVIE CV,
MPEG1 of VAIO Giga pocket (equivalent
to a Video CD)
1)DCF: Design rules for Camera File
systems
Digital Camera Mode
The unit can choose and display the JPEG
and MPEG1 picture files recorded by a
digital camera (DCF-compatible) only from
among picture files stored in a Memory
Stick.
Autorun
When the Memory Stick with the picture
file for which the Autorun function is set by
the Projector Station for Presentation is
inserted in the Memory Stick Slot, the
input is automatically switched to MS and
the slide show starts.
Startup
When the power is turned on, the selected
picture file is projected for about 1 minute.
You can adjust the focus and zoom without
a signal from other equipment.
You can also select the original picture or
the registered picture file in the Memory
Stick.
Precautions
• To prevent data loss, make backups of
data frequently. In no event will Sony be
liable for any loss of data.
• Unauthorized recording may be contrary
to the provisions of copyright law.
• The Memory Stick application software
may be modified or changed by Sony
without prior notice.
About This Manual
This manual explains the operations to
view the picture files stored in the
Memory Stick.
For details on making the presentation
material, see the Operating Instructions of
the Projector Station for Presentation (CD-
ROM, supplied).
For operations other than by the
Memory
Stick
, see the supplied Operating
Instructions.
Features/Precautions/About This Manual
......................................................................
• Microsoft and PowerPoint are registered
trademarks and trademarks of the Microsoft
Corporation in the United States and/or
other countries.
• Adobe and Photoshop are either registered
trademarks or trademarks of Adobe Systems
Incorporated in the United States and /or
other countries.