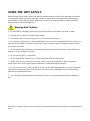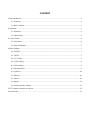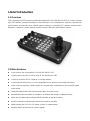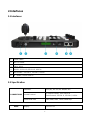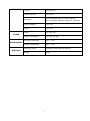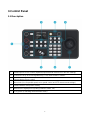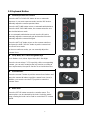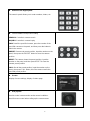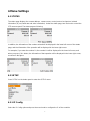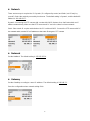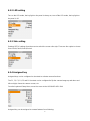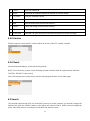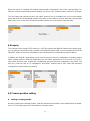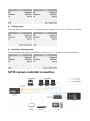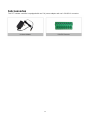The Lilliput K1 is a versatile and portable field monitor well-suited for filmmakers, photographers, and videographers. With its compact size and lightweight design, you can easily mount it on your camera or use it as a standalone monitor. It features a high-resolution IPS display that delivers sharp and vibrant images, making it ideal for critical focus and exposure evaluation. Additionally, its wide color gamut ensures accurate color reproduction, crucial for color-critical work.
The Lilliput K1 is a versatile and portable field monitor well-suited for filmmakers, photographers, and videographers. With its compact size and lightweight design, you can easily mount it on your camera or use it as a standalone monitor. It features a high-resolution IPS display that delivers sharp and vibrant images, making it ideal for critical focus and exposure evaluation. Additionally, its wide color gamut ensures accurate color reproduction, crucial for color-critical work.
















-
 1
1
-
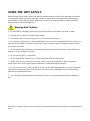 2
2
-
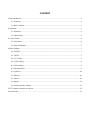 3
3
-
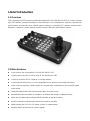 4
4
-
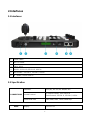 5
5
-
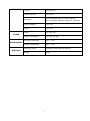 6
6
-
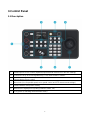 7
7
-
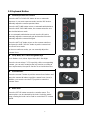 8
8
-
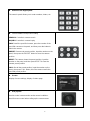 9
9
-
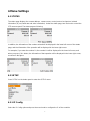 10
10
-
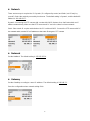 11
11
-
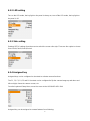 12
12
-
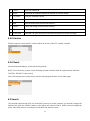 13
13
-
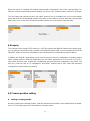 14
14
-
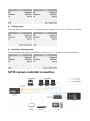 15
15
-
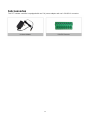 16
16
The Lilliput K1 is a versatile and portable field monitor well-suited for filmmakers, photographers, and videographers. With its compact size and lightweight design, you can easily mount it on your camera or use it as a standalone monitor. It features a high-resolution IPS display that delivers sharp and vibrant images, making it ideal for critical focus and exposure evaluation. Additionally, its wide color gamut ensures accurate color reproduction, crucial for color-critical work.
Ask a question and I''ll find the answer in the document
Finding information in a document is now easier with AI
Other documents
-
birddog PTZ KEYBOARD User manual
-
AVMATRIX PKC3000 User manual
-
 Seada SDC-TR02 Control Keyboard User manual
Seada SDC-TR02 Control Keyboard User manual
-
infobit J10 User manual
-
OTON TECHNOLOGY Hyper C2000 User manual
-
 MuxLab HDMI/IP PTZ Camera 30X Zoom, POE Operating instructions
MuxLab HDMI/IP PTZ Camera 30X Zoom, POE Operating instructions
-
DataVideo PTC-280 User manual
-
 MuxLab MuxStream Camera 30x Zoom, PoE Operating instructions
MuxLab MuxStream Camera 30x Zoom, PoE Operating instructions
-
 MuxLab HDMI / IP PTZ Camera Operating instructions
MuxLab HDMI / IP PTZ Camera Operating instructions
-
 Huddlecam HC-JOY-G3 User manual
Huddlecam HC-JOY-G3 User manual