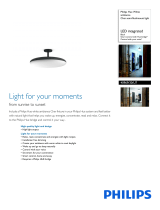frequency value to search for channels,
select Advanced.
Frequency step size
The TV searches for channels in steps of 8MHz.
If this results in having no channels installed or if
some channels are missing, you can search in smaller
steps of 1MHz. Using the 1MHz steps will take more
time to search for and install channels.
Network frequency mode
If you intend to use the fast Quick method
in Frequency scan to search for channels,
select Automatic. The TV will use 1 of the predefined
network frequencies (or HC - homing channel) as
used by most cable providers in your country.
If you received a specific network frequency value to
search for channels, select Manual.
Network frequency
With the Network frequency mode set to Manual,
you can enter the network frequency value received
from your cable provider here. To enter the value,
use the number keys.
Network ID
Enter the network ID supplied by your cable
provider.
Symbol rate mode
If your cable provider did not give you a
specific symbol rate value to install the TV channels,
leave the Symbol rate mode setting on Automatic.
If you received a specific symbol rate value,
select Manual.
Symbol rate
With the Symbol rate mode set to Manual, you can
enter the symbol rate value by using the number
keys.
Free / Scrambled
If you have a subscription and a CAM - Conditional
Access Module for pay TV services, select Free +
scrambled. If you did not subscribe to pay TV
channels or services, you can select Free
channels only .
Automatically Search for Channels
(Home) > Settings > Install
Channels > Antenna/cable installlation >
Automatic channel update
If you receive digital channels, you can set the TV to
automatically update the list with new channels.
Alternatively, you can start a channel update yourself.
Automatic channel update
Once a day, at 6 AM, the TV updates the channels
and stores new channels. New channels are stored in
the All channels list but also in the New channels list.
Empty channels are removed.
If new channels are found or if channels are updated
or removed, a message is shown at TV start up. The
TV must be in standby to automatically update
channels.
Channel Update Message
(Home) > Settings > Install
Channels > Antenna/cable installlation > Channel
update message
When new channels are found or if channels are
updated or removed, a message is shown at TV start
up. To avoid this message to appear after every
channel update, you can switch it off.
Digital: Reception Test
(Home) > Settings > Install
Channels > Antenna/cable installlation > Digital:
reception test
The digital frequency is shown for this channel. If the
reception is poor, you can reposition your antenna.
To check the signal quality of this frequency again,
select Search and press OK.
To enter a specific digital frequency yourself, use the
remote control digit keys. Alternatively, select the
frequency, position the arrows on a number
with and and change the number
with and . To check the frequency,
select Search and press OK.
Analogue: Manual Installation
(Home) > Settings > Install
Channels > Antenna/cable
installlation > Analogue: manual installation
Analogue TV channels can be manually installed,
channel by channel.
• System
To set up the TV system, select System.
Select your country or the part of the world where
you are now and press OK.
• Search Channel
To find a channel, select Search Channel and
press OK. You can enter a frequency yourself to find
a channel or let the TV search for a channel.
Press OK, select Search and press OK to search
for a channel automatically. The found channel is
shown on screen and if the reception is poor,
press Search again. If you want to store the channel,
select Done and press OK.
18