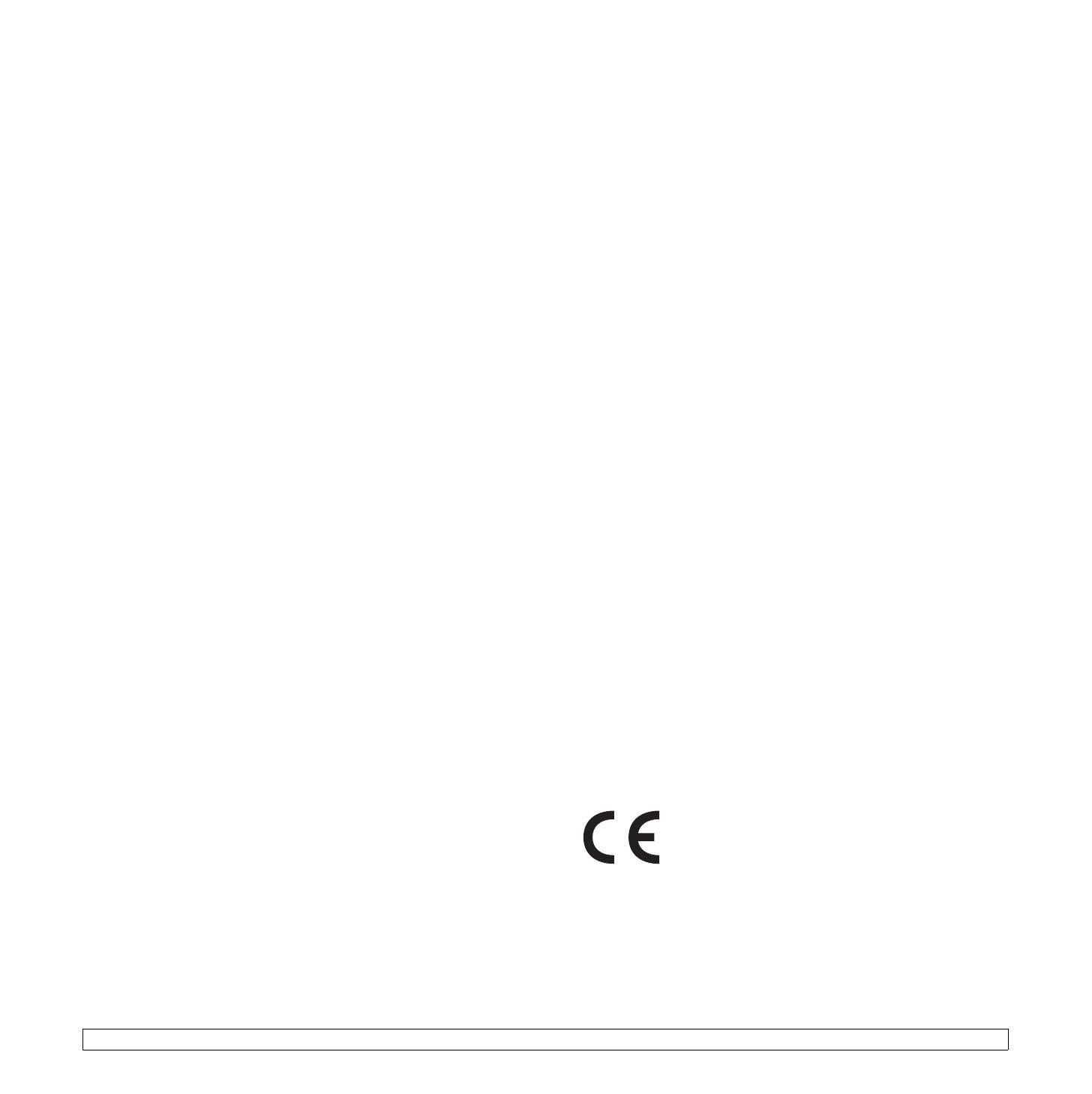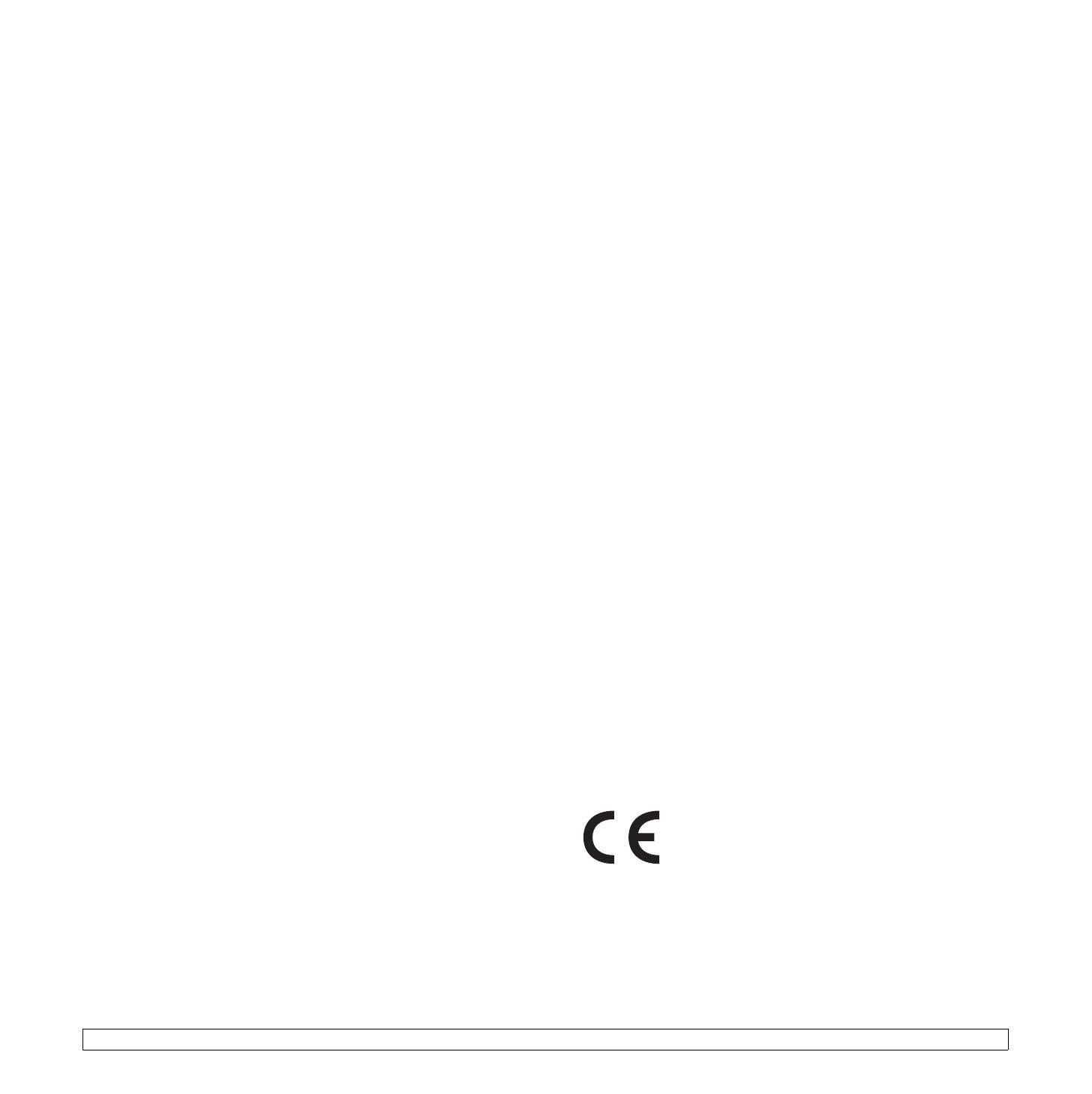
iv
Caution:
Change or modifications not expressly approved by the manufacturer
responsible for compliance could void the user's authority to operate the
equipment.
Canadian Radio Interference Regulations
This digital apparatus does not exceed the Class A limits for radio noise
emissions from digital apparatus as set out in the interference-causing
equipment standard entitled “Digital Apparatus”, ICES-003 of the Industry
and Science Canada.
Cet appareil numérique respecte les limites de bruits radioélectriques
applicables aux appareils numériques de Classe A prescrites dans la norme
sur le matériel brouilleur: “Appareils Numériques”, ICES-003 édictée par
l’Industrie et Sciences Canada.
RFID (Radio Frequency Interface Device)
RFID operation is subject to the following two conditions:(1) this device may
not cause interference, and (2) this device must accept any interference,
including interference that may cause undesired operation of the device.
Fax Branding
The Telephone Consumer Protection Act of 1991 makes it unlawful for any
person to use a computer or other electronic device to send any message via
a telephone facsimile machine unless such message clearly contains in a
margin at the top or bottom of each transmitted page or on the first page of
the transmission the following information:
(1) the date and time of transmission
(2) identification of either business, business entity or individual sending the
message; and
(3) telephone number of either the sending machine, business, business
entity or individual.
The Telephone Company may make changes in its communications facilities,
equipment operations or procedures where such action is reasonably
required in the operation of its business and is not inconsistent with the rules
and regulations in FCC Part 68. If such changes can be reasonably expected
to render any customer terminal equipment incompatible with telephone
company communications facilities, or require modification or alteration of
such terminal equipment, or otherwise materially affect its use or
performance, the customer shall be given adequate notice in writing, to allow
the customer an opportunity to maintain uninterrupted service.
Ringer Equivalence Number
The Ringer Equivalence Number and FCC Registration Number for this
machine may be found on the label located on the bottom or rear of the
machine. In some instances you may need to provide these numbers to the
telephone company.
The Ringer Equivalence Number (REN) is a measure of the electrical load
placed on the telephone line, and is useful for determining whether you have
“overloaded” the line. Installing several types of equipment on the same
telephone line may result in problems making and receiving telephone calls,
especially ringing when your line is called. The sum of all Ringer Equivalence
Numbers of the equipment on your telephone line should be less than five in
order to assure proper service from the telephone company. In some cases,
a sum of five may not be usable on your line. If any of your telephone
equipment is not operating properly, you should immediately remove it from
your telephone line, as it may cause harm to the telephone network.
WARNING:
FCC Regulations state that changes or modifications to this equipment not
expressly approved by the manufacturer could void the user’s authority to
operate this equipment. In the event that terminal equipment causes harm to
the telephone network, the telephone company should notify the customer
that service may be stopped. However, where prior notice is impractical, the
company may temporarily cease service, providing that they:
a) promptly notify the customer.
b) give the customer an opportunity to correct the equipment problem.
c) inform the customer of the right to bring a complaint to the Federal
Communication Commission pursuant to procedures set out in FCC Rules
and Regulations Subpart E of Part 68.
You should also know that:
• Your machine is not designed to be connected to a digital PBX system.
• If you intend to use a computer modem or fax modem on the same phone
line as your machine, you may experience transmission and reception
problems with all the equipment. It is recommended that no other
equipment, except for a regular telephone, share the line with your
machine.
• If your area experiences a high incidence of lightning or power surges, we
recommend that you install surge protectors for both the power and the
telephone lines. Surge protectors can be purchased from your dealer or
telephone and electronic specialty stores.
• When programming emergency numbers and/or making test calls to
emergency numbers, use a non-emergency number to advise the
emergency service dispatcher of your intentions. The dispatcher will give
you further instructions on how to actually test the emergency number.
• This machine may not be used on coin service or party lines.
• This machine provides magnetic coupling to hearing aids.
• You may safely connect this equipment to the telephone network by
means of a standard modular jack, USOC RJ-11C.
Declaration of Conformity (European Countries)
Approvals and Certifications
The CE marking applied to this product symbolizes
Samsung Electronics Co., Ltd. Declaration of Conformity
with the following applicable 93/68/EEC Directives of the
European Union as of the dates indicated:
January 1, 1995
: Council Directive 73/23/EEC Approximation of the laws of
the member states related to low voltage equipment.
January 1, 1996
: Council Directive 89/336/EEC (92/31/EEC), approximation
of the laws of the Member States related to electromagnetic compatibility.
March 9, 1999
: Council Directive 1999/5/EC on radio equipment and
telecommunications terminal equipment and the mutual recognition of their
conformity.