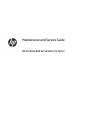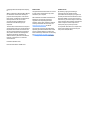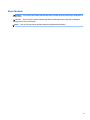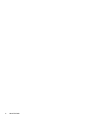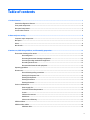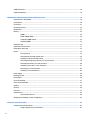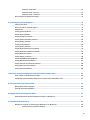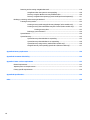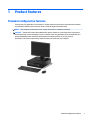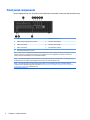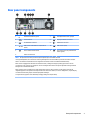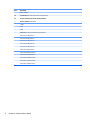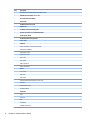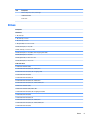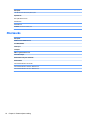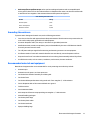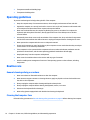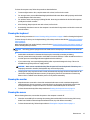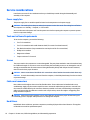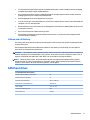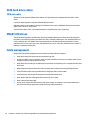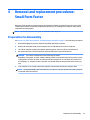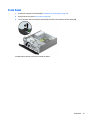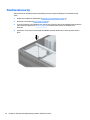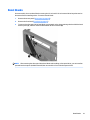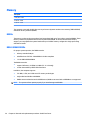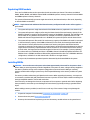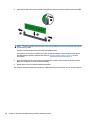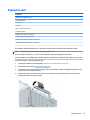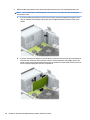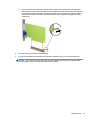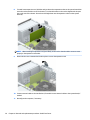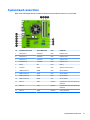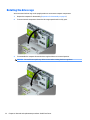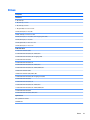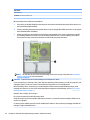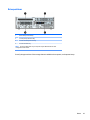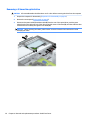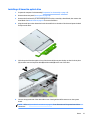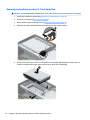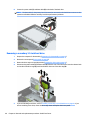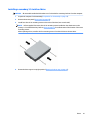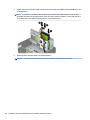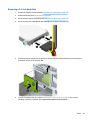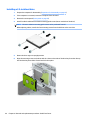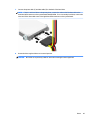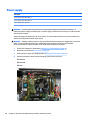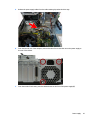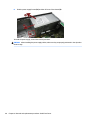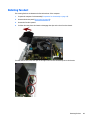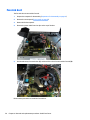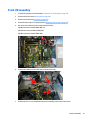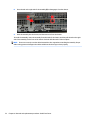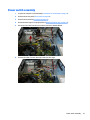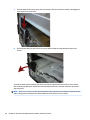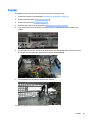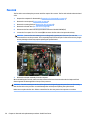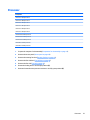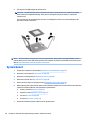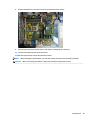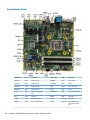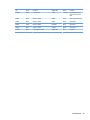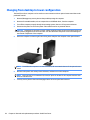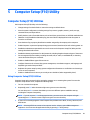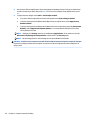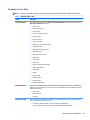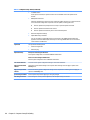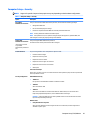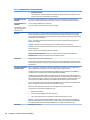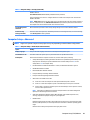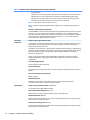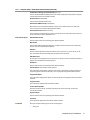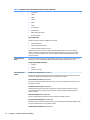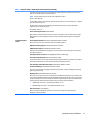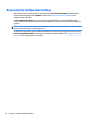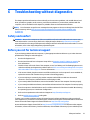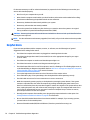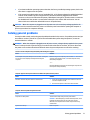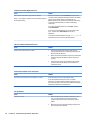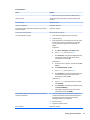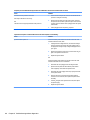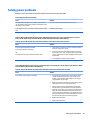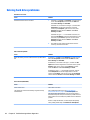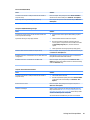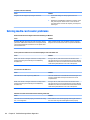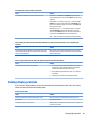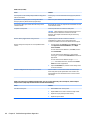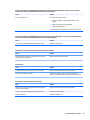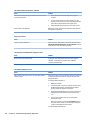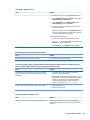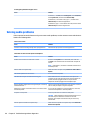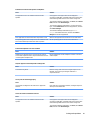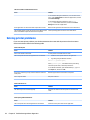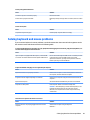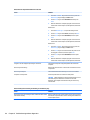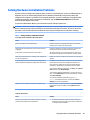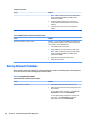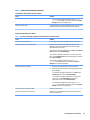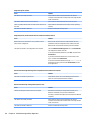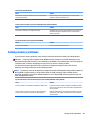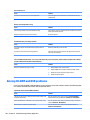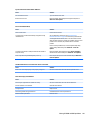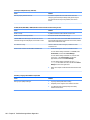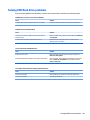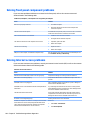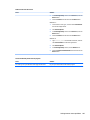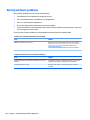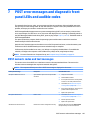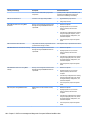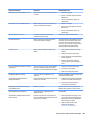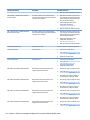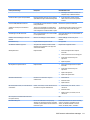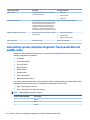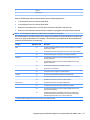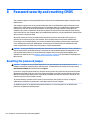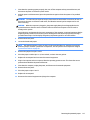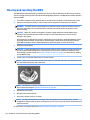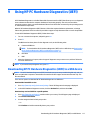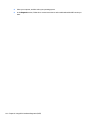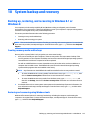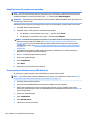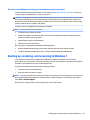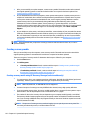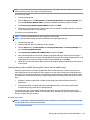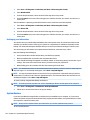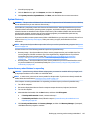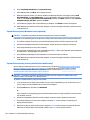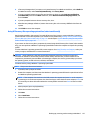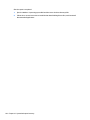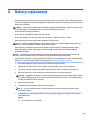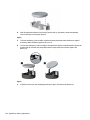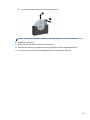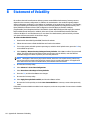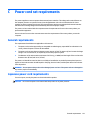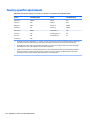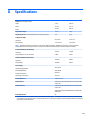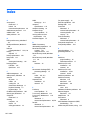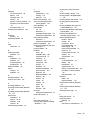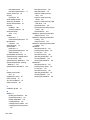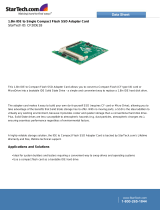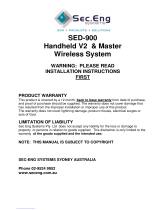Maintenance and Service Guide
HP ProDesk 600 G2 Small Form Factor

© Copyright 2015 HP Development Company,
L.P.
AMD is a trademark of Advanced Micro Devices,
Inc. Bluetooth is a trademark owned by its
proprietor and used by HP Inc. under license.
Intel, Celeron, and Pentium are trademarks of
Intel Corporation in the U.S. and other
countries. Microsoft and Windows are
trademarks of the Microsoft group of
companies.
The information contained herein is subject to
change without notice. The only warranties for
HP products and services are set forth in the
express warranty statements accompanying
such products and services. Nothing herein
should be construed as constituting an
additional warranty. HP shall not be liable for
technical or editorial errors or omissions
contained herein.
First Edition (October 2015)
Document Part Number: 822847-001
Product notice
This guide describes features that are common
to most models. Some features may not be
available on your computer.
Not all features are available in all editions of
Windows 8. This computer may require
upgraded and/or separately purchased
hardware, drivers and/or software to take full
advantage of Windows 8 functionality. See
http://www.microsoft.com for details.
This computer may require upgraded and/or
separately purchased hardware and/or a DVD
drive to install the Windows 7 software and
take full advantage of Windows 7 functionality.
See http://windows.microsoft.com/en-us/
windows7/get-know-windows-7 for details.
Software terms
By installing, copying, downloading, or
otherwise using any software product
preinstalled on this computer, you agree to be
bound by the terms of the HP End User License
Agreement (EULA). If you do not accept these
license terms, your sole remedy is to return the
entire unused product (hardware and software)
within 14 days for a refund subject to the
refund policy of your place of purchase.
For any further information or to request a full
refund of the computer, please contact your
local point of sale (the seller).

About This Book
WARNING! Text set o in this manner indicates that failure to follow directions could result in bodily harm or
loss of life.
CAUTION: Text set o in this manner indicates that failure to follow directions could result in damage to
equipment or loss of information.
NOTE: Text set o in this manner provides important supplemental information.
iii

iv About This Book

Table of contents
1 Product features ........................................................................................................................................... 1
Standard conguration features ........................................................................................................................... 1
Front panel components ........................................................................................................................................ 2
Rear panel components ......................................................................................................................................... 3
Serial number location .......................................................................................................................................... 4
2 Illustrated parts catalog ................................................................................................................................ 5
Computer major components ................................................................................................................................ 5
Misc parts ............................................................................................................................................................... 7
Drives ..................................................................................................................................................................... 9
Misc boards .......................................................................................................................................................... 10
3 Routine care, SATA drive guidelines, and disassembly preparation .................................................................. 11
Electrostatic discharge information .................................................................................................................... 11
Generating static ............................................................................................................................... 12
Preventing electrostatic damage to equipment ............................................................................... 12
Personal grounding methods and equipment .................................................................................. 12
Grounding the work area ................................................................................................................... 13
Recommended materials and equipment ........................................................................................ 13
Operating guidelines ........................................................................................................................................... 14
Routine care ......................................................................................................................................................... 14
General cleaning safety precautions ................................................................................................ 14
Cleaning the Computer Case ............................................................................................................. 14
Cleaning the keyboard ....................................................................................................................... 15
Cleaning the monitor ......................................................................................................................... 15
Cleaning the mouse ........................................................................................................................... 15
Service considerations ......................................................................................................................................... 16
Power supply fan ............................................................................................................................... 16
Tools and software Requirements .................................................................................................... 16
Screws ............................................................................................................................................... 16
Cables and connectors ...................................................................................................................... 16
Hard Drives ........................................................................................................................................ 16
Lithium coin cell battery .................................................................................................................... 17
SATA hard drives .................................................................................................................................................. 17
SATA hard drive cables ......................................................................................................................................... 18
SATA data cable ................................................................................................................................. 18
v

SMART ATA drives ................................................................................................................................................ 18
Cable management .............................................................................................................................................. 18
4 Removal and replacement procedures: Small Form Factor .............................................................................. 19
Preparation for disassembly ............................................................................................................................... 19
Access panel ......................................................................................................................................................... 20
Front bezel ........................................................................................................................................................... 21
Front bezel security ............................................................................................................................................. 22
Bezel blanks ......................................................................................................................................................... 23
Memory ................................................................................................................................................................ 24
DIMMs ................................................................................................................................................ 24
DDR4-SDRAM DIMMs ......................................................................................................................... 24
Populating DIMM sockets .................................................................................................................. 25
Installing DIMMs ................................................................................................................................ 25
Expansion card ..................................................................................................................................................... 27
System board connections .................................................................................................................................. 31
Rotating the drive cage ....................................................................................................................................... 32
Drives ................................................................................................................................................................... 33
Drive positions ................................................................................................................................... 35
Removing a 9.5mm slim optical drive ............................................................................................... 36
Installing a 9.5mm slim optical drive ................................................................................................ 37
Removing and replacing a primary 3.5-inch hard drive ................................................................... 38
Removing a secondary 3.5-inch hard drive ...................................................................................... 40
Installing a secondary 3.5-inch hard drive ....................................................................................... 41
Removing a 2.5-inch hard drive ........................................................................................................ 43
Installing a 2.5-inch hard drive ......................................................................................................... 44
Power supply ....................................................................................................................................................... 46
Rotating fan duct ................................................................................................................................................. 49
Fan sink duct ........................................................................................................................................................ 50
Front I/O assembly ............................................................................................................................................... 51
Power switch assembly ....................................................................................................................................... 53
Speaker ................................................................................................................................................................ 55
Fan sink ................................................................................................................................................................ 56
Processor ............................................................................................................................................................. 57
System board ....................................................................................................................................................... 58
System board callouts ....................................................................................................................... 60
Changing from desktop to tower conguration .................................................................................................. 62
5 Computer Setup (F10) Utility ........................................................................................................................ 63
Computer Setup (F10) Utilities ............................................................................................................................ 63
Using Computer Setup (F10) Utilities ................................................................................................ 63
vi

Computer Setup–Main ....................................................................................................................... 65
Computer Setup—Security ............................................................................................................... 67
Computer Setup—Advanced ............................................................................................................. 69
Recovering the Conguration Settings ............................................................................................................... 74
6 Troubleshooting without diagnostics ............................................................................................................ 75
Safety and comfort .............................................................................................................................................. 75
Before you call for technical support .................................................................................................................. 75
Helpful hints ........................................................................................................................................................ 76
Solving general problems .................................................................................................................................... 77
Solving power problems ...................................................................................................................................... 81
Solving hard drive problems ................................................................................................................................ 82
Solving media card reader problems ................................................................................................................... 84
Solving display problems .................................................................................................................................... 85
Solving audio problems ....................................................................................................................................... 90
Solving printer problems ..................................................................................................................................... 92
Solving keyboard and mouse problems .............................................................................................................. 93
Solving Hardware Installation Problems ............................................................................................................. 95
Solving Network Problems .................................................................................................................................. 96
Solving memory problems .................................................................................................................................. 99
Solving CD-ROM and DVD problems .................................................................................................................. 100
Solving USB ash drive problems ..................................................................................................................... 103
Solving front panel component problems ........................................................................................................ 104
Solving Internet access problems ..................................................................................................................... 104
Solving software problems ............................................................................................................................... 106
7 POST error messages and diagnostic front panel LEDs and audible codes ....................................................... 107
POST numeric codes and text messages .......................................................................................................... 107
Interpreting system validation diagnostic front panel LEDs and audible codes .............................................. 112
8 Password security and resetting CMOS ........................................................................................................ 114
Resetting the password jumper ........................................................................................................................ 114
Clearing and resetting the BIOS ........................................................................................................................ 116
9 Using HP PC Hardware Diagnostics (UEFI) ..................................................................................................... 117
Downloading HP PC Hardware Diagnostics (UEFI) to a USB device .................................................................. 117
10 System backup and recovery ..................................................................................................................... 119
Backing up, restoring, and recovering in Windows 8.1 or Windows 8 .............................................................. 119
Creating recovery media and backups ............................................................................................ 119
vii

Restoring and recovering using Windows tools ............................................................................. 119
Using Reset when the system is not responding ......................................................... 120
Recovery using the Windows recovery USB ash drive ............................................... 120
Recovery using Windows operating system media (purchased separately) ............... 121
Backing up, restoring, and recovering in Windows 7 ........................................................................................ 121
Creating recovery media ................................................................................................................. 122
Creating recovery media using HP Recovery Manager (select models only) ............... 122
Creating recovery discs with HP Recovery Disc Creator (select models only) ............. 123
Creating recovery discs .............................................................................. 123
Backing up your information ........................................................................................ 124
System Restore ............................................................................................................................... 124
System Recovery ............................................................................................................................. 125
System Recovery when Windows is responding .......................................................... 125
System Recovery when Windows is not responding .................................................... 126
System Recovery using recovery media (select models only) ..................................... 126
Using HP Recovery Disc operating system discs (select models only) ........................ 127
Appendix A Battery replacement ................................................................................................................... 129
Appendix B Statement of Volatility ................................................................................................................ 132
Appendix C Power cord set requirements ........................................................................................................ 133
General requirements ........................................................................................................................................ 133
Japanese power cord requirements .................................................................................................................. 133
Country-specic requirements .......................................................................................................................... 134
Appendix D Specications ............................................................................................................................. 135
Index ........................................................................................................................................................... 136
viii

1 Product features
Standard conguration features
Features may vary depending on the model. For support assistance and to learn more about the hardware
and software installed on your computer model, run the HP Support Assistant utility.
NOTE: This computer model can be used in a tower orientation or a desktop orientation.
CAUTION: Several well-known vulnerabilities exist when a computer is in the Sleep state. To prevent an
unauthorized user from accessing data on your computer, even encrypted data, HP recommends that you
always initiate Hibernation instead of Sleep anytime the computer will be out of your physical
possession. This practice is particularly important when you travel with your computer.
Standard conguration features 1

Front panel components
Drive conguration may vary by model. Some models have a bezel blank covering the slim optical drive bay.
1 Slim Optical Drive (optional) 6 Headphone Connector
2 USB 2.0 Charging (powered) Port (black) 7 Dual-State Power Button
3 USB 2.0 Port (black) 8 Hard Drive Activity Light
4 USB 3.0 Ports (blue) 9 SD Card Reader (optional)
5 Microphone/Headphone Connector
NOTE: When a device is plugged into the Microphone/Headphone Connector, a dialog box will pop up asking if you want to
use the connector for a microphone line-In device or a headphone. You can recongure the connector at any time by
double-clicking the Audio Manager icon in the Windows taskbar.
NOTE: The USB 2.0 Charging Port also provides current to charge a device such as a Smart Phone. The charging current is
available whenever the power cord is plugged into the system, even when the system is o.
NOTE: The Power On Light is normally white when the power is on. If it is ashing red, there is a problem with the
computer and it is displaying a diagnostic code. Refer to Interpreting system validation diagnostic front panel LEDs and
audible codes on page 112 to interpret the code.
2 Chapter 1 Product features

Rear panel components
1 PS/2 Mouse Connector (green) 7 PS/2 Keyboard Connector (purple)
2 Serial Connector 8 DisplayPort Monitor Connectors
3 RJ-45 Network Connector 9 VGA Monitor Connector
4 USB 2.0 Ports with Wake from S4/S5 feature
(black)
10 USB 3.0 Ports (blue)
5 Line-In Audio Connector (blue) 11 Line-Out Connector for powered audio
devices (green)
6 Power Cord Connector
NOTE: An optional second serial port and an optional parallel port are available from HP.
If using a USB keyboard, HP recommends connecting the keyboard to one of the USB 2.0 ports with the wake from S4/S5
feature. The wake from S4/S5 feature is also supported on the PS/2 connectors if enabled in BIOS F10 Setup.
When a device is plugged into the blue Line-In Audio Connector, a dialog box will pop up asking if you want to use the
connector for a line-in device or a microphone. You can recongure the connector at any time by double-clicking the Audio
Manager icon in the Windows taskbar.
When a graphics card is installed in one of the system board slots, the video connectors on the graphics card and the
integrated graphics on the system board may be used at the same time. However, for such a conguration, only the display
connected to the discrete graphics card will display POST messages.
The system board graphics can be disabled by changing settings in Computer Setup.
Rear panel components 3

Serial number location
Each computer has a unique serial number and a product ID number that are located on the exterior of the
computer. Keep these numbers available for use when contacting customer service for assistance.
4 Chapter 1 Product features

2 Illustrated parts catalog
Computer major components
This chapter provides part information for all chassis.
NOTE: HP continually improves and changes product parts. For complete and current information on
supported parts for your computer, go to http://partsurfer.hp.com, select your country or region, and then
follow the on-screen instructions.
Item Description
(1) Front bezel
(2) Access panel
(3) Power supply
200W, 92% ecient
200W, 85% ecient
Computer major components 5

Item Description
200W, standard
(4) System board (includes replacement thermal material)
(5) Fan sink (includes replacement thermal material)
* Memory modules (PC4-17000)
16-GB
8-GB
4-GB
* Processors (include replacement thermal material)
Intel Core i7-6700 processor
Intel Core i5-6600 processor
Intel Core i5-6500 processor
Intel Core i3-6320 processor
Intel Core i3-6300 processor
Intel Core i3-6100 processor
Intel Pentium G4520 processor
Intel Pentium G4500 processor
Intel Pentium G4400 processor
Intel Celeron G3920 processor
Intel Celeron G3900 processor
6 Chapter 2 Illustrated parts catalog

Misc parts
Item Description
(1) Rotating fan duct
(2) Serial port, PCI card
(3) Printer port, PCI card
(4) Speaker
(5) Front I/O assembly
(6) Power switch assembly
* Fan sink duct
* SATA drive power cable
* SATA data cable, 19.5 inch, 2 straight ends
* SATA data cable, 14 inch, 1 straight end, 1 right-angle end
* M.2 USB Cable
* DisplayPort cable
Misc parts 7

Item Description
* Hard drive conversion bracket, 2.5-inch to 3.5-inch
* SATA SS power extension, 20 inch cable
* Slim optical drive bezel blank
* Hood sensor
* HP Business PC Security Lock
* Rubber foot
* Grommet, hard drive isolation, blue
* Wireless antenna for use with WLAN modules
* HP UC Speaker Phone
* HP Speaker Phone Security Sleeve
* Center strip
* Adapters
PCIe to M.2 adapter with full-sized bracket
DisplayPort to HDMI 1.4
DisplayPort to VGA
DisplayPort to DVI
DVI to VGA
DVI-I to VGA
USB-C to USB 3.0
PCIe to M.2 adapter
* Mouse
PS2, optical
USB, laser
USB, optical
Antimicrobial (People’s Republic of China only)
Washable
Wireless (Brazil only)
HP USB Hardened
* Keyboards
PS/2
PS/2 slim
USB
HP USB slim
HP USB Conferencing
8 Chapter 2 Illustrated parts catalog

Item Description
Wireless keyboard, mouse, and dongle
USB/PS2 Washable
Smart card
Drives
Description
Hard drives
2-TB, 7200-rpm
1-TB, 7200-rpm, 3.5-inch
1-TB, 7200-rpm, 2.5-inch
1-TB, hybrid SSD, 3.5-inch or 2.5-inch
500-GB, 7200-rpm, 2.5-inch, SED
500 GB, 7200 rpm, 3.5-inch or 2.5-inch
500-GB, 7200-rpm, 2.5-inch, OPAL2, self-encrypting drive (SED)
500-GB, 5400-rpm, 2.5-inch, FIPS
500-GB, hybrid SSD, 2.5-inch or 2.5-inch
500-GB, 5400-rpm, 2.5-inch, 5 mm
Solid-state drives
512 GB Solid-state Drive (SSD)
512-GB Solid-state Drive (SSD), M.2, 2280SS, PCIe
256-GB Solid-state Drive (SSD), self-encrypting (SED)
256-GB Solid-state Drive (SSD)
256-GB Solid-state Drive (SSD), TLC
256-GB Solid-state Drive (SSD), M.2, 2280SS, PCIe
256-GB Solid-state Drive (SSD), M.2, 2280SS, NVMe, PCIe
180 GB Solid-state Drive (SSD)
180 GB Solid-state Drive (SSD), OPAL2, MLC
128-GB Solid-state Drive (SSD), self-encrypting drive (SED)
128-GB Solid-state Drive (SSD)
128-GB Solid-state Drive (SSD), TLC
128-GB Solid-state Drive (SSD), M.2, 2280SS, PCIe
128-GB Solid-state Drive (SSD), M.2, 2280SS, NVMe, PCIe
120-GB Solid-state Drive (SSD)
Drives 9

Description
120-GB Solid-state Drive (SSD), OPAL2, MLC
Optical drives
Blu-ray BD-Writer XL Drive
DVD±RW drive
DVD-ROM drive
Grommet, hard drive isolation, blue
Misc boards
Description
NVIDIA GT730 2 GB DDR3 PCIex8
Intel PRO/1000 NIC
Printer port
Serial port
USB 3.1 Type Cx1 PCIe x1 card
PCIe to M.2 adapter
WLAN module caddy card + Bluetooth
WLAN modules
Intel Dual Band Wireless-AC 7265 NV
Intel Dual Band Wireless-AC 8260 + Bluetooth 4.0
Intel Dual Band Wireless-AC 3165 + Bluetooth 4.0
10 Chapter 2 Illustrated parts catalog

3 Routine care, SATA drive guidelines, and
disassembly preparation
This chapter provides general service information for the computer. Adherence to the procedures and
precautions described in this chapter is essential for proper service.
CAUTION: When the computer is plugged into an AC power source, voltage is always applied to the system
board. You must disconnect the power cord from the power source before opening the computer to prevent
system board or component damage.
Electrostatic discharge information
A sudden discharge of static electricity from your nger or other conductor can destroy static-sensitive
devices or microcircuitry. Often the spark is neither felt nor heard, but damage occurs. An electronic device
exposed to electrostatic discharge (ESD) may not appear to be aected at all and can work perfectly
throughout a normal cycle. The device may function normally for a while, but it has been degraded in the
internal layers, reducing its life expectancy.
Networks built into many integrated circuits provide some protection, but in many cases, the discharge
contains enough power to alter device parameters or melt silicon junctions.
Electrostatic discharge information 11

Generating static
The following table shows that:
●
Dierent activities generate dierent amounts of static electricity.
●
Static electricity increases as humidity decreases.
Relative Humidity
Event 55% 40% 10%
Walking across carpet
Walking across vinyl oor
Motions of bench worker
Removing DIPs from plastic tube
7,500 V
3,000 V
400 V
400 V
15,000 V
5,000 V
800 V
700 V
35,000 V
12,000 V
6,000 V
2,000 V
Removing DIPs from vinyl tray
Removing DIPs from Styrofoam
Removing bubble pack from PCB
Packing PCBs in foam-lined box
2,000 V
3,500 V
7,000 V
5,000 V
4,000 V
5,000 V
20,000 V
11,000 V
11,500 V
14,500 V
26,500 V
21,000 V
These are then multi-packaged inside plastic tubes, trays, or Styrofoam.
NOTE: 700 volts can degrade a product.
Preventing electrostatic damage to equipment
Many electronic components are sensitive to ESD. Circuitry design and structure determine the degree of
sensitivity. The following packaging and grounding precautions are necessary to prevent damage to electric
components and accessories.
●
To avoid hand contact, transport products in static-safe containers such as tubes, bags, or boxes.
●
Protect all electrostatic parts and assemblies with conductive or approved containers or packaging.
●
Keep electrostatic sensitive parts in their containers until they arrive at static-free stations.
●
Place items on a grounded surface before removing them from their container.
●
Always be properly grounded when touching a sensitive component or assembly.
●
Avoid contact with pins, leads, or circuitry.
●
Place reusable electrostatic-sensitive parts from assemblies in protective packaging or conductive
foam.
Personal grounding methods and equipment
Use the following equipment to prevent static electricity damage to equipment:
●
Wrist straps are exible straps with a maximum of one-megohm ± 10% resistance in the ground cords.
To provide proper ground, a strap must be worn snug against bare skin. The ground cord must be
connected and t snugly into the banana plug connector on the grounding mat or workstation.
12 Chapter 3 Routine care, SATA drive guidelines, and disassembly preparation
Page is loading ...
Page is loading ...
Page is loading ...
Page is loading ...
Page is loading ...
Page is loading ...
Page is loading ...
Page is loading ...
Page is loading ...
Page is loading ...
Page is loading ...
Page is loading ...
Page is loading ...
Page is loading ...
Page is loading ...
Page is loading ...
Page is loading ...
Page is loading ...
Page is loading ...
Page is loading ...
Page is loading ...
Page is loading ...
Page is loading ...
Page is loading ...
Page is loading ...
Page is loading ...
Page is loading ...
Page is loading ...
Page is loading ...
Page is loading ...
Page is loading ...
Page is loading ...
Page is loading ...
Page is loading ...
Page is loading ...
Page is loading ...
Page is loading ...
Page is loading ...
Page is loading ...
Page is loading ...
Page is loading ...
Page is loading ...
Page is loading ...
Page is loading ...
Page is loading ...
Page is loading ...
Page is loading ...
Page is loading ...
Page is loading ...
Page is loading ...
Page is loading ...
Page is loading ...
Page is loading ...
Page is loading ...
Page is loading ...
Page is loading ...
Page is loading ...
Page is loading ...
Page is loading ...
Page is loading ...
Page is loading ...
Page is loading ...
Page is loading ...
Page is loading ...
Page is loading ...
Page is loading ...
Page is loading ...
Page is loading ...
Page is loading ...
Page is loading ...
Page is loading ...
Page is loading ...
Page is loading ...
Page is loading ...
Page is loading ...
Page is loading ...
Page is loading ...
Page is loading ...
Page is loading ...
Page is loading ...
Page is loading ...
Page is loading ...
Page is loading ...
Page is loading ...
Page is loading ...
Page is loading ...
Page is loading ...
Page is loading ...
Page is loading ...
Page is loading ...
Page is loading ...
Page is loading ...
Page is loading ...
Page is loading ...
Page is loading ...
Page is loading ...
Page is loading ...
Page is loading ...
Page is loading ...
Page is loading ...
Page is loading ...
Page is loading ...
Page is loading ...
Page is loading ...
Page is loading ...
Page is loading ...
Page is loading ...
Page is loading ...
Page is loading ...
Page is loading ...
Page is loading ...
Page is loading ...
Page is loading ...
Page is loading ...
Page is loading ...
Page is loading ...
Page is loading ...
Page is loading ...
Page is loading ...
Page is loading ...
Page is loading ...
Page is loading ...
Page is loading ...
Page is loading ...
Page is loading ...
Page is loading ...
-
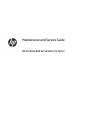 1
1
-
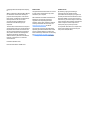 2
2
-
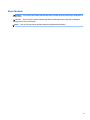 3
3
-
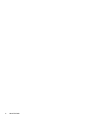 4
4
-
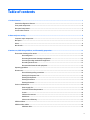 5
5
-
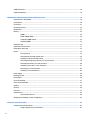 6
6
-
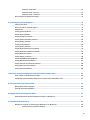 7
7
-
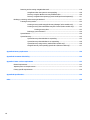 8
8
-
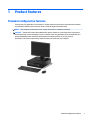 9
9
-
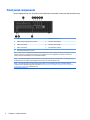 10
10
-
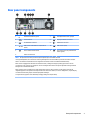 11
11
-
 12
12
-
 13
13
-
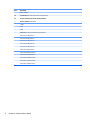 14
14
-
 15
15
-
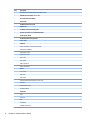 16
16
-
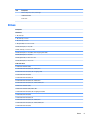 17
17
-
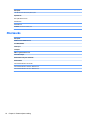 18
18
-
 19
19
-
 20
20
-
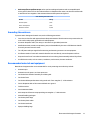 21
21
-
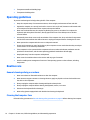 22
22
-
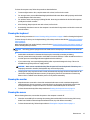 23
23
-
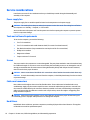 24
24
-
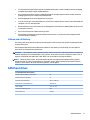 25
25
-
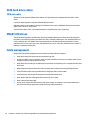 26
26
-
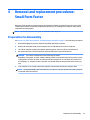 27
27
-
 28
28
-
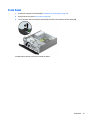 29
29
-
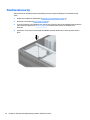 30
30
-
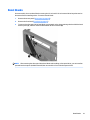 31
31
-
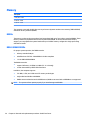 32
32
-
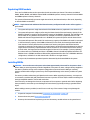 33
33
-
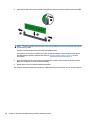 34
34
-
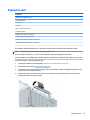 35
35
-
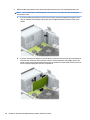 36
36
-
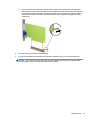 37
37
-
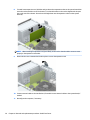 38
38
-
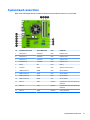 39
39
-
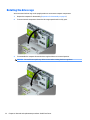 40
40
-
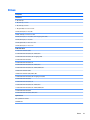 41
41
-
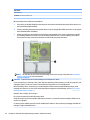 42
42
-
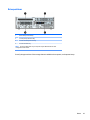 43
43
-
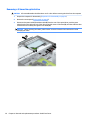 44
44
-
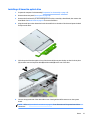 45
45
-
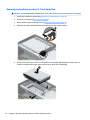 46
46
-
 47
47
-
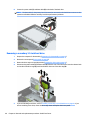 48
48
-
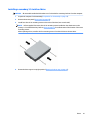 49
49
-
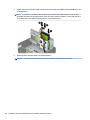 50
50
-
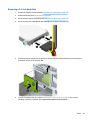 51
51
-
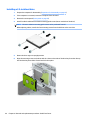 52
52
-
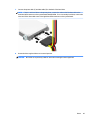 53
53
-
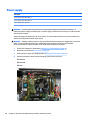 54
54
-
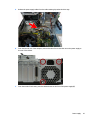 55
55
-
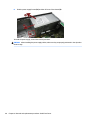 56
56
-
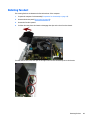 57
57
-
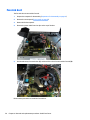 58
58
-
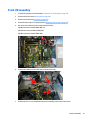 59
59
-
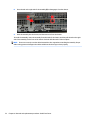 60
60
-
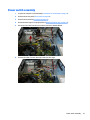 61
61
-
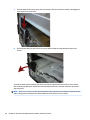 62
62
-
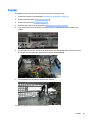 63
63
-
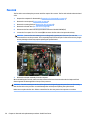 64
64
-
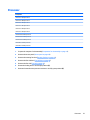 65
65
-
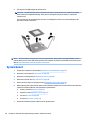 66
66
-
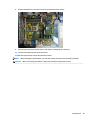 67
67
-
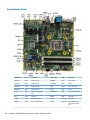 68
68
-
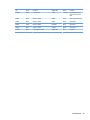 69
69
-
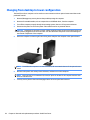 70
70
-
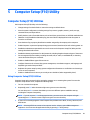 71
71
-
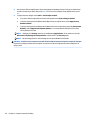 72
72
-
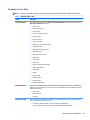 73
73
-
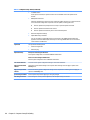 74
74
-
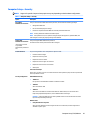 75
75
-
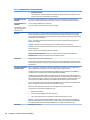 76
76
-
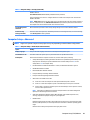 77
77
-
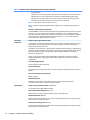 78
78
-
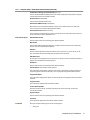 79
79
-
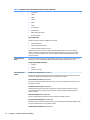 80
80
-
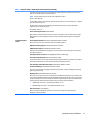 81
81
-
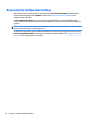 82
82
-
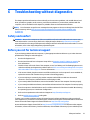 83
83
-
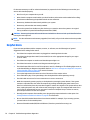 84
84
-
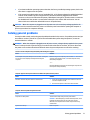 85
85
-
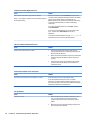 86
86
-
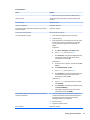 87
87
-
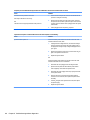 88
88
-
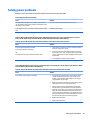 89
89
-
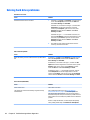 90
90
-
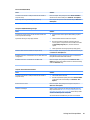 91
91
-
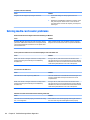 92
92
-
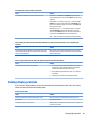 93
93
-
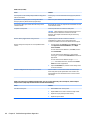 94
94
-
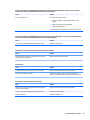 95
95
-
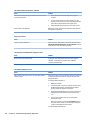 96
96
-
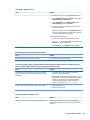 97
97
-
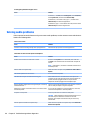 98
98
-
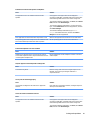 99
99
-
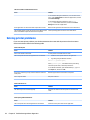 100
100
-
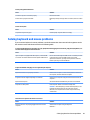 101
101
-
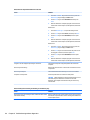 102
102
-
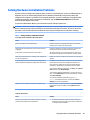 103
103
-
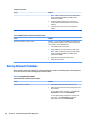 104
104
-
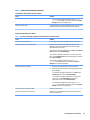 105
105
-
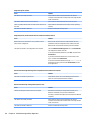 106
106
-
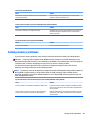 107
107
-
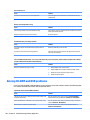 108
108
-
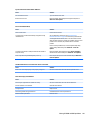 109
109
-
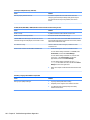 110
110
-
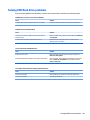 111
111
-
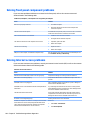 112
112
-
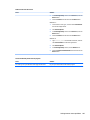 113
113
-
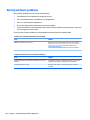 114
114
-
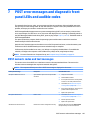 115
115
-
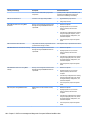 116
116
-
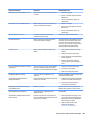 117
117
-
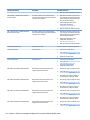 118
118
-
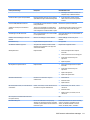 119
119
-
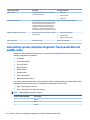 120
120
-
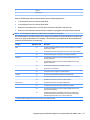 121
121
-
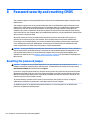 122
122
-
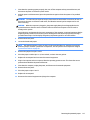 123
123
-
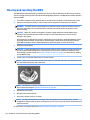 124
124
-
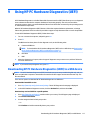 125
125
-
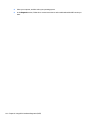 126
126
-
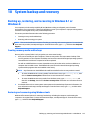 127
127
-
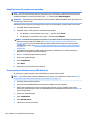 128
128
-
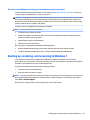 129
129
-
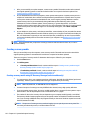 130
130
-
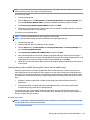 131
131
-
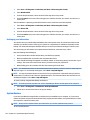 132
132
-
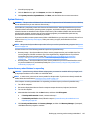 133
133
-
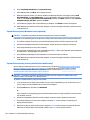 134
134
-
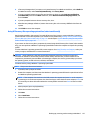 135
135
-
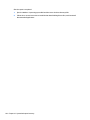 136
136
-
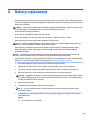 137
137
-
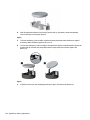 138
138
-
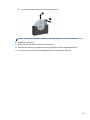 139
139
-
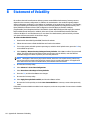 140
140
-
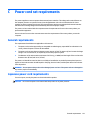 141
141
-
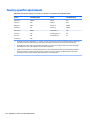 142
142
-
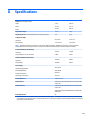 143
143
-
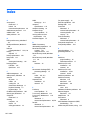 144
144
-
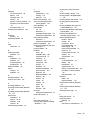 145
145
-
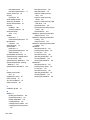 146
146
HP ProDesk 600 G2 Small Form Factor PC User guide
- Type
- User guide
- This manual is also suitable for
Ask a question and I''ll find the answer in the document
Finding information in a document is now easier with AI
Related papers
-
HP ProDesk 600 G2 Microtower PC User guide
-
HP 260 G2 Desktop Mini PC User guide
-
HP 280 G2 Small Form Factor PC User guide
-
HP 260 G3 Desktop Mini PC User guide
-
HP ENVY Pro Curved All-in-One Desktop PC Maintenance & Service Guide
-
HP EliteDesk 800 G2 Base Model Tower PC User guide
-
HP EliteDesk 800 G2 Small Form Factor PC User guide
-
HP EliteDesk 705 G2 Base Model Microtower PC User guide
-
HP COLOR LASERJET 4610N PRINTER User manual
-
HP EliteDesk 705 G2 Small Form Factor PC User guide