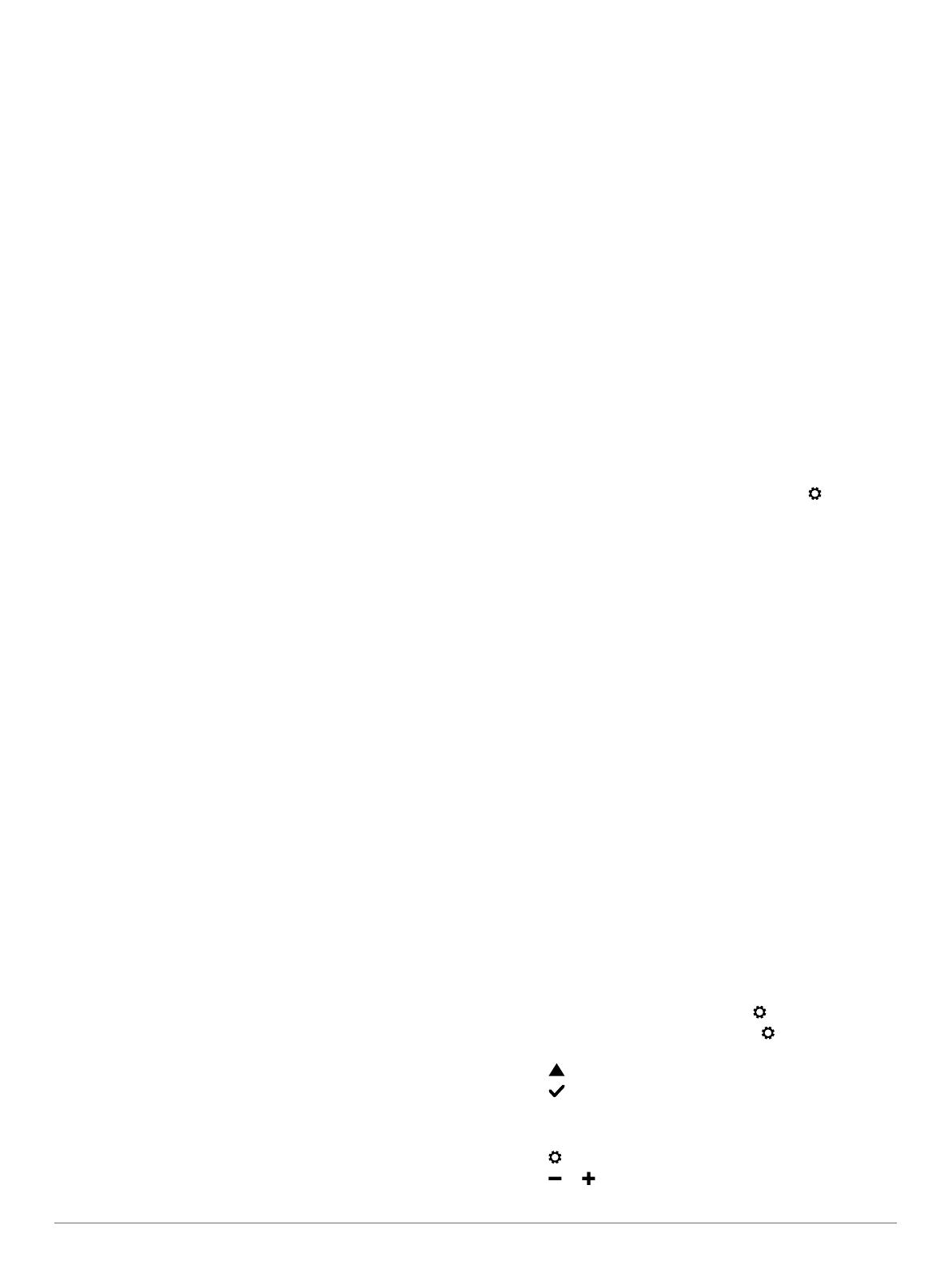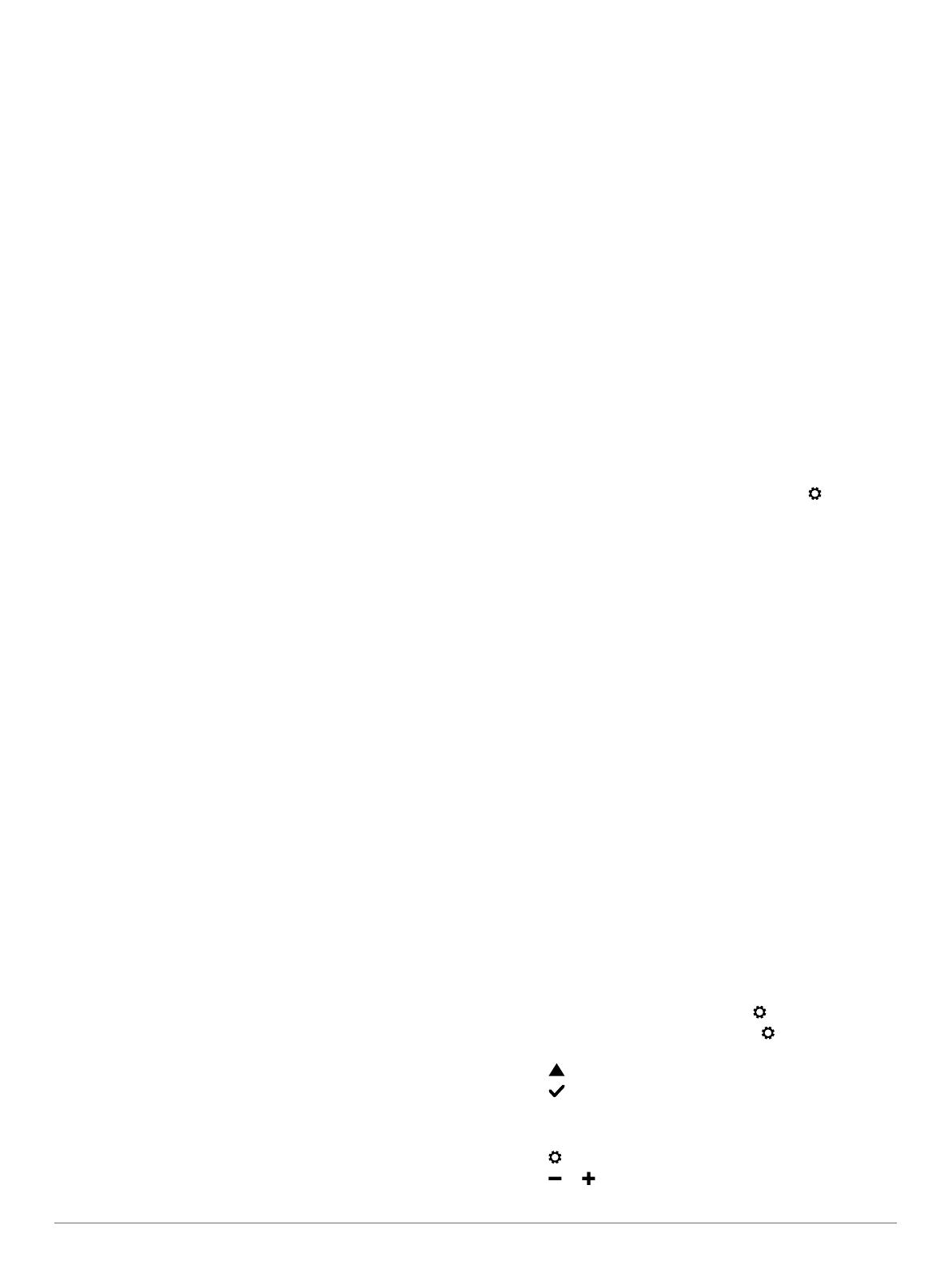
Garmin Move IQ
™
Events
The Move IQ feature automatically detects activity patterns,
such as biking or running, for at least 10 minutes. You can view
the event type and duration on your Garmin Connect timeline,
but they do not appear in your activities list, snapshots, or
newsfeed. For more detail and accuracy, you can record a timed
activity on your device.
Customizing Your Device
Garmin Connect Settings
You can customize your device settings, run options, and user
settings on your Garmin Connect account. Some settings can
also be customized on your vívosmart HR/HR+ device.
• From the settings menu in the Garmin Connect Mobile app,
select Garmin Devices, and select your device.
• From the devices widget in the Garmin Connect application,
select Device Settings.
After customizing settings, synchronize your data to apply the
changes to your device (Synchronizing Your Data with the
Garmin Connect Mobile App, page 1) (Synchronizing Your Data
with Your Computer, page 2).
Device Settings on Your Garmin Connect Account
From your Garmin Connect account, select Device Settings.
Alarm: Sets an alarm clock time and frequency for your device.
Visible Screens: Allows you to customize the screens that
appear on your device.
Default Screen: Sets the home screen that appears after a
period of inactivity and when you turn on your device.
Auto Backlight: Allows your device to automatically turn on the
backlight when you rotate your wrist toward your body. You
can customize your device to use this feature at any time, or
only during a timed activity.
NOTE: This setting decreases battery life.
Activity Tracking: Turns activity tracking features on and off,
such as the move alert, wrist-based heart rate monitoring,
and Move IQ events.
Wrist Worn On: Allows you to customize which wrist the band is
worn on. You should customize this setting for screen
orientation, and when using the automatic backlight feature.
Screen Orientation: Sets the device to display data in
landscape or portrait format.
Time Format: Sets the device to display time in a 12-hour or 24-
hour format.
Language: Sets the device language.
Units: Sets the device to display the distance traveled in
kilometers or miles.
Pace/Speed: Sets the device to display your pace or speed
during a timed activity (vívosmart HR+ device only).
Run Options on Your Garmin Connect Account
From your Garmin Connect account, select Run Options.
Run Mode Alerts: Allows you to customize run mode alerts,
including your interval times, pace goal, and recurring alert
goals (vívosmart HR+ device only).
Heart Rate Alert: Sets the device to alert you when your heart
rate is above or below a target zone or custom range. You
can select an existing heart rate zone or define a custom
zone (vívosmart HR+ device only).
Auto Lap: Allows your device to mark laps automatically at
every kilometer (mile) (Marking Laps, page 3).
Auto Pause: Allows your device to pause the timer
automatically when you stop moving (vívosmart HR+ device
only).
Data Fields: Allows you to customize the data screens that
appear during a timed activity.
User Settings on Your Garmin Connect Account
From your Garmin Connect account, select User Settings.
Custom Step Length: Allows your device to more accurately
calculate the distance traveled using your custom step
length. You can enter a known distance and the number of
steps it takes to cover the distance, and Garmin Connect can
calculate your step length.
Daily Steps: Allows you to enter your daily step goal. You can
use the Auto Goal setting to allow your device to determine
your step goal automatically.
Daily Floors Climbed: Allows you to enter a daily goal for the
amount of floors to climb.
Weekly Intensity Minutes: Allows you to enter a weekly goal
for the number of minutes to participate in moderate to
vigorous intensity activities.
Heart Rate Zones: Allows you to estimate your maximum heart
rate and determine custom heart rate zones.
Device Settings
You can customize some settings on your vívosmart HR/HR+
device. Additional settings can be customized on your Garmin
Connect account.
Press the device key to view the menu, and select .
Language: Sets the device language.
Time: Sets the device to display time in a 12-hour or 24-hour
format, and allows you to set the time manually (Setting the
Time Manually, page 6).
Units: Sets the device to display the distance traveled in
kilometers or miles.
Auto Lap: Allows your device to mark laps automatically at
every kilometer (mile) (Marking Laps, page 3).
NOTE: This setting appears on the vívosmart HR device
only.
Activity Tracking: Turns activity tracking and the move alert on
and off.
Heart Rate: Turns wrist-based heart rate monitoring and heart
rate broadcasting on and off.
Screen Preferences: Allows you to adjust the backlight
brightness (Adjusting the Backlight Brightness, page 6)
and automatically lock the device after a period of inactivity.
Restore Defaults: Allows you to reset user data and settings
(Restoring All Default Settings, page 8).
Setting the Time Manually
By default, the time on the vívosmart HR device is set
automatically when you sync your device with a smartphone.
The time on the vívosmart HR+ device is set automatically when
the device acquires satellite signals and when you sync your
device with a smartphone. You can also set the time manually.
1
Press the device key to view the menu.
2
Select an option:
• On the vívosmart HR device, select > Time > Set Time.
• On the vívosmart HR+ device, select > Time > Set
Time > Manual.
3
Select to adjust the time of day and date.
4
Select .
Adjusting the Backlight Brightness
1
Press the device key to view the menu.
2
Select > Screen Preferences > Backlight Brightness.
3
Select or to adjust the brightness.
NOTE: The backlight brightness affects battery life.
6 Customizing Your Device