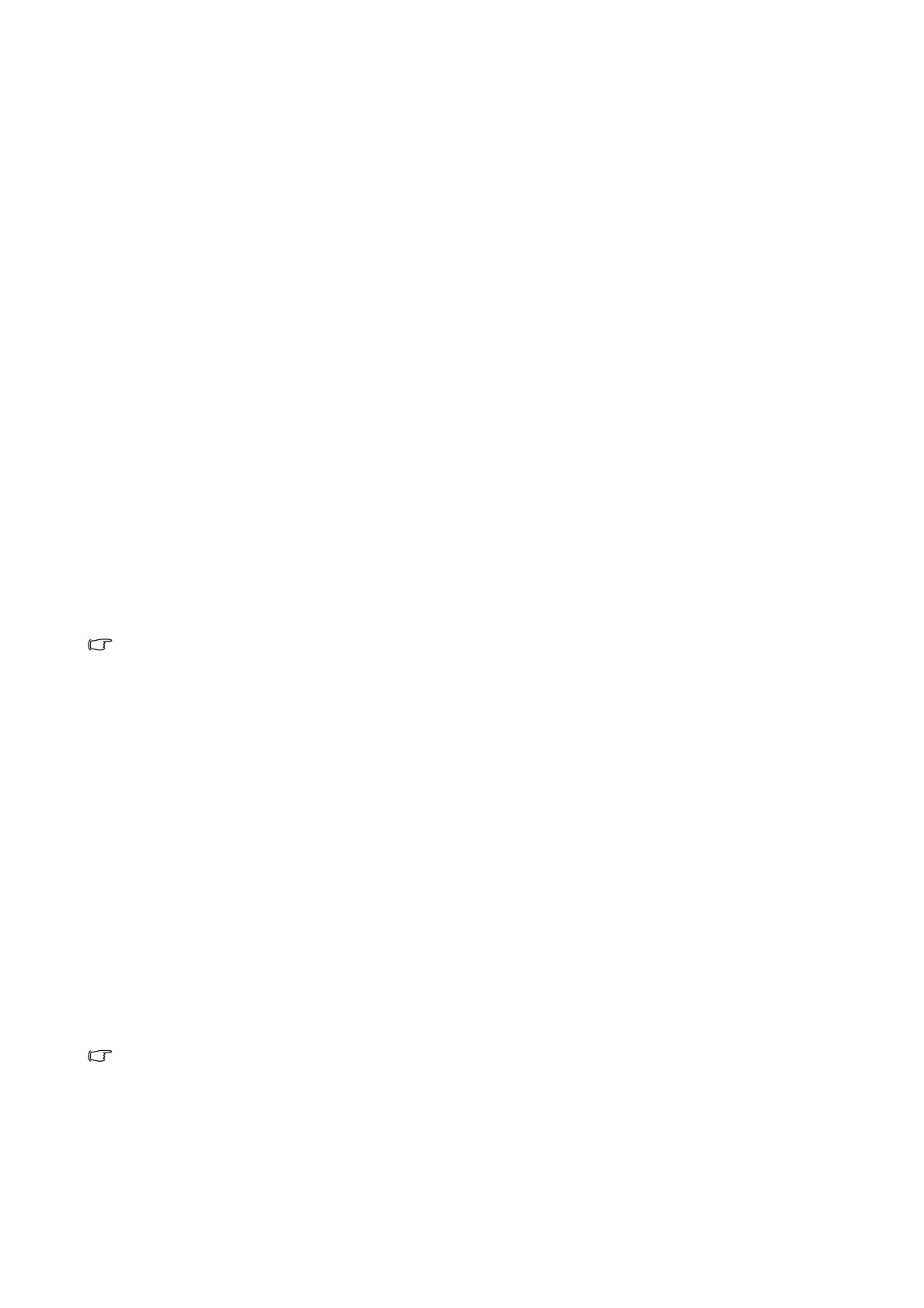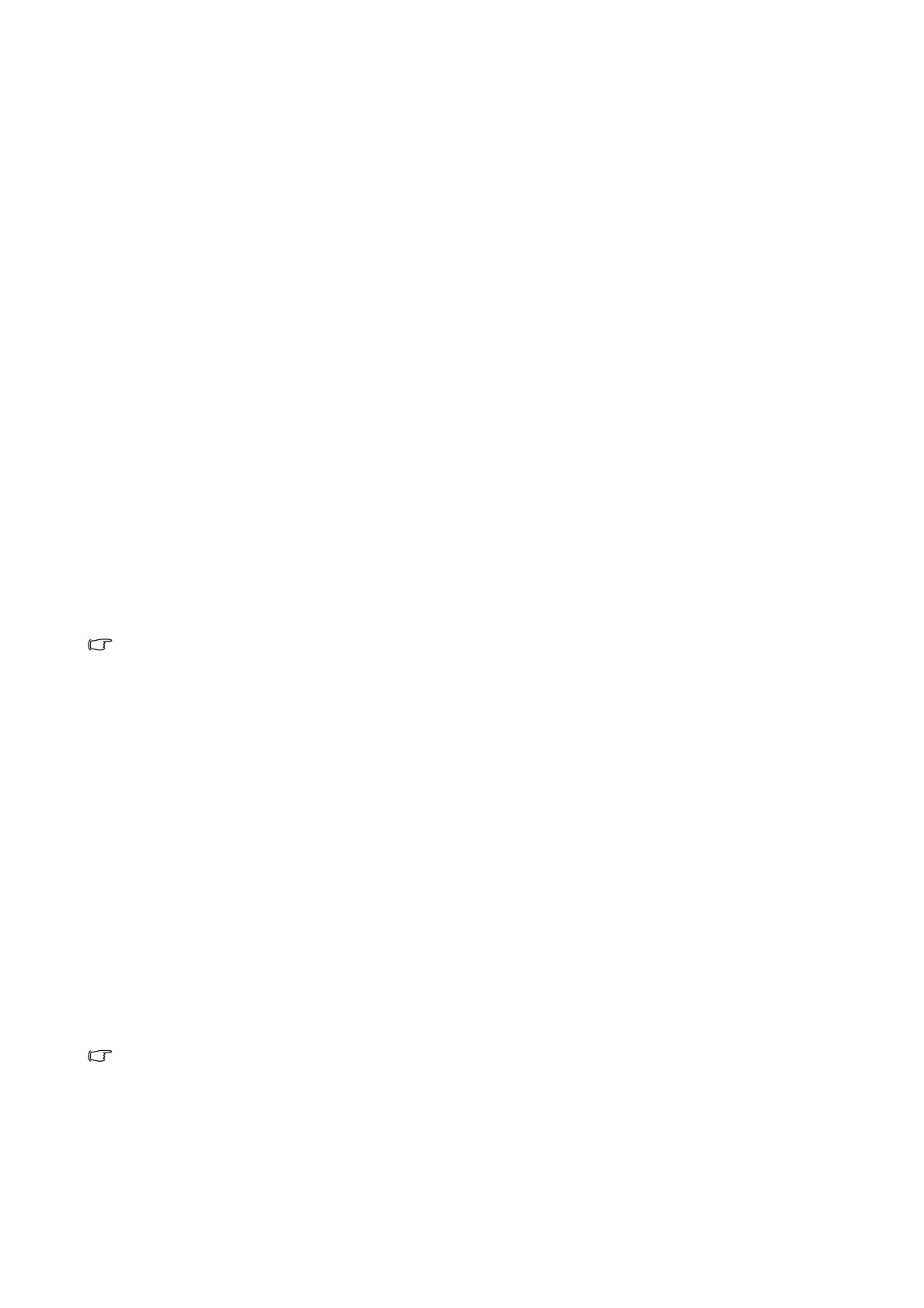
11 Getting the most from your BenQ monitor
4. Getting the most from your BenQ monitor
To gain the most benefit from your new BenQ color LCD flat screen monitor, you should install
the custom BenQ LCD Monitor driver software as provided on the BenQ website
(http://www.benq.com/support). See Downloading the LCD Monitor driver files from the
Internet on page 11 for details.
The circumstances under which you connect and install your BenQ LCD Monitor will determine
which process you need to follow to successfully install the BenQ LCD Monitor driver software.
These circumstances relate to which version of Microsoft Windows you are using, and whether
you are connecting the monitor and installing the software onto a new computer (without existing
monitor driver software), or whether you are upgrading an existing installation (which already has
existing monitor driver software) with a newer monitor.
In either case however, the very next time you turn on your computer (after connecting the
monitor to your computer), Windows will automatically recognize the new (or different)
hardware, and will launch its
Found New Hardware wizard.
Follow the wizard instructions. Further details and step-by-step instructions for either an
automatic (new) or upgrade (existing) installation, see:
• How to install the monitor on a new computer on page 12.
• How to upgrade the monitor on an existing computer on page 13.
If you require a User Name and Password to login to your Windows computer, you must be logged on as
an Administrator or as a member of the Administrators group in order to install the monitor driver software.
Furthermore, if your computer is connected to a network which has security access requirements, network
policy settings may prevent you from installing software on your computer.
Downloading the LCD Monitor driver files from the Internet
1. Make sure your computer is connected to the Internet.
2. Visit BenQ website (http://www.benq.com/support).
3. Select the country/region you are located in to visit the specific support website.
4. Select LCD Monitor in Downloads.
5. Select your LCD Monitor model.
6. In the
Drivers category, download the correct driver files to your computer.
7. On your computer, have your driver files extracted into an empty folder. Remember the file
location the files are extracted to.
The website layout and content may vary by region/country.