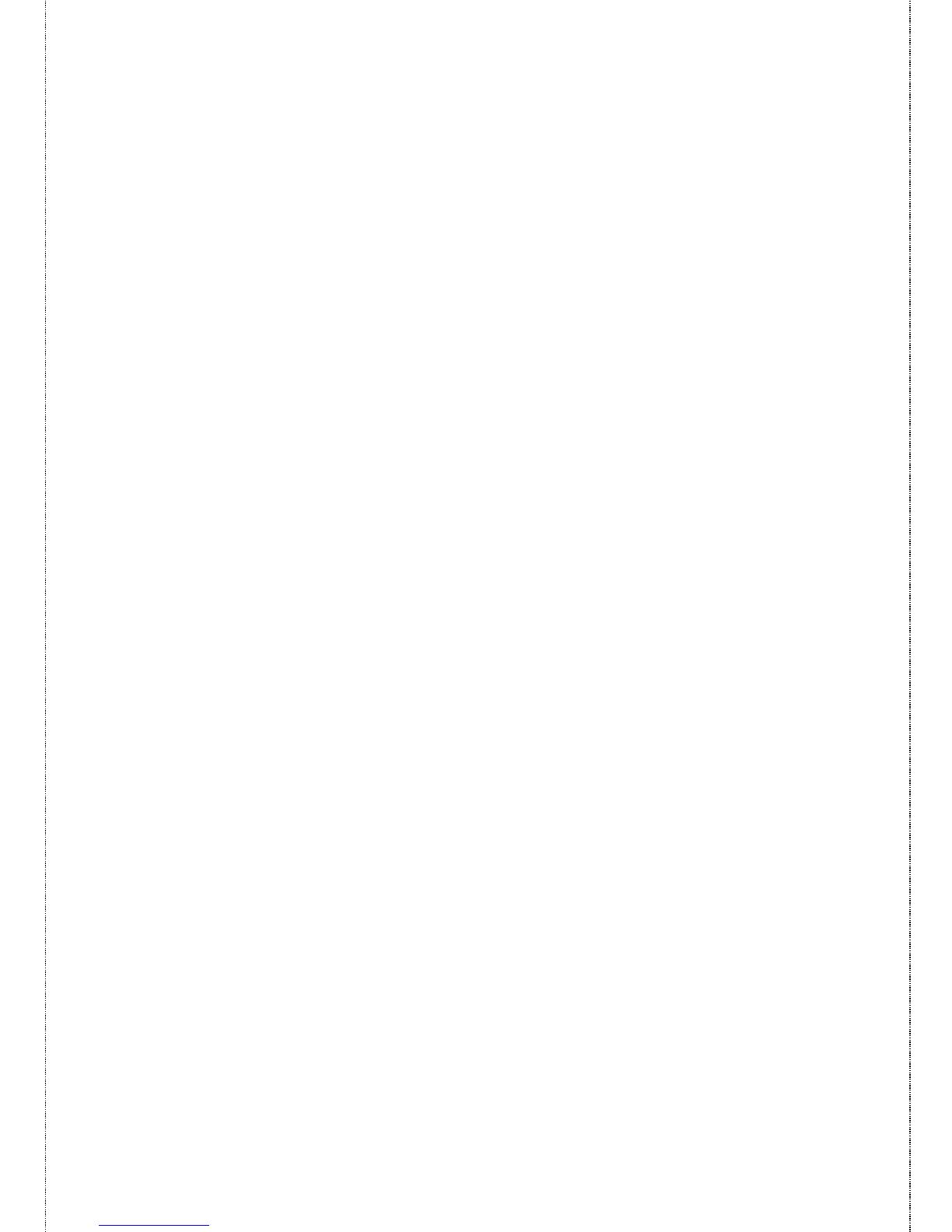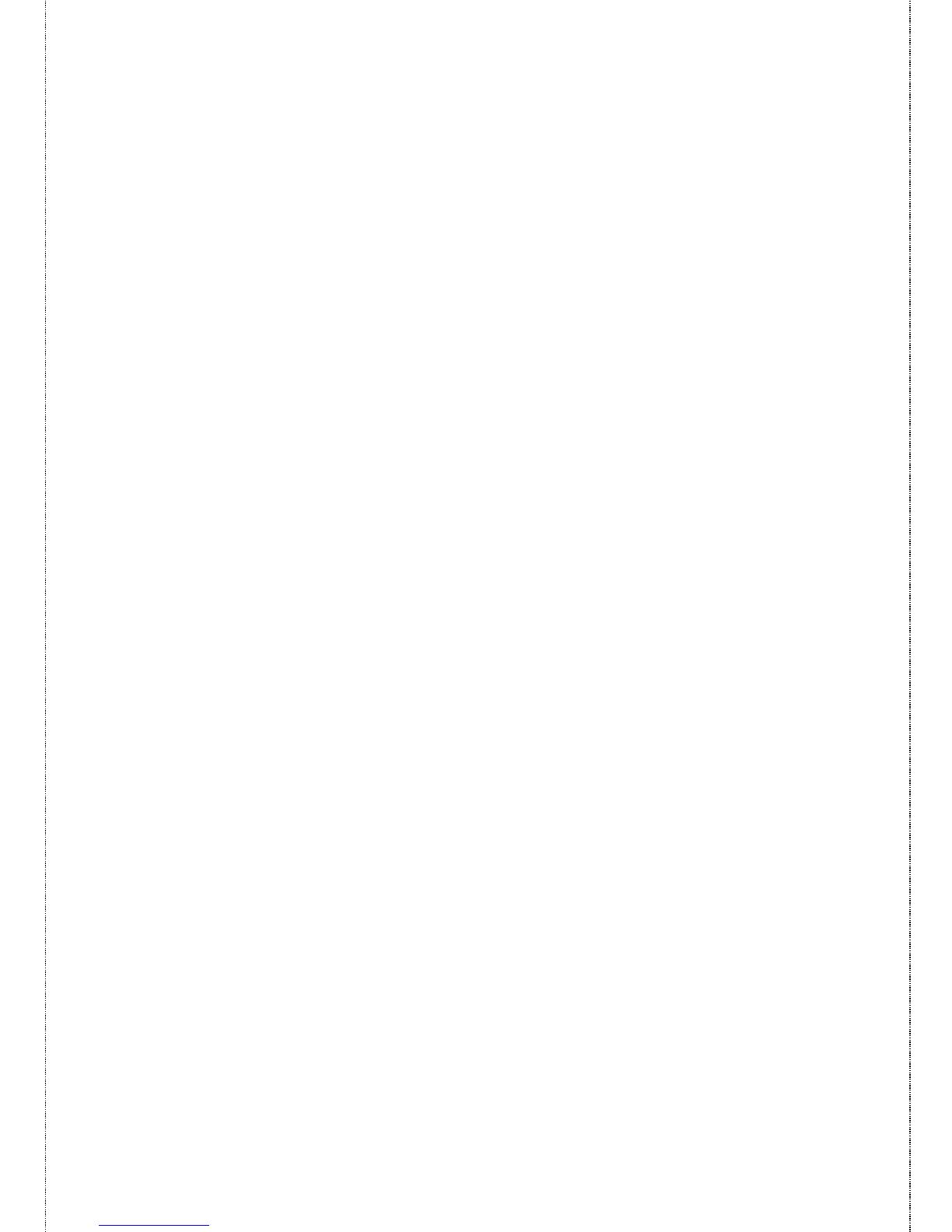
- 3 -
Configuration
J
User ............................................................................ 48
Configuration
J
E-mail ......................................................................... 49
Configuration
J
SNMP .......................................................................... 52
TOOLS ......................................................................................................... 53
Tool
J
Print Test .................................................................................... 53
Tool
J
E-mail ......................................................................................... 54
Tool
J
Reset ........................................................................................... 55
Tool
J
Factory Reset ............................................................................. 56
Tool
J
Firmware Upgrade .................................................................... 57
Tool
J
Backup ....................................................................................... 58
HELP ........................................................................................................... 59
PRINTING IN WINDOWS 95/98/ME ...................................................... 60
INSTALLING THE LPR FOR TCP/IP PRINTING CLIENT ................................. 61
ADDING LPR PRINTER PORTS ..................................................................... 63
PRINTING FROM WINDOWS 95/98/ME ........................................................ 65
SETTING TCP/IP PRINTING SETTINGS ......................................................... 69
PRINTING IN WINDOWS 2000/XP/VISTA ........................................... 71
SETTING UP WINDOWS 2000 TCP/IP PRINTING .......................................... 71
SETTING UP WINDOWS XP TCP/IP PRINTING ............................................. 80
SETTING UP WINDOWS VISTA TCP/IP PRINTING ........................................ 89
PRINTING IN MAC OS ............................................................................ 96
RENDEZVOUS USES IN MAC OS 10.2 ......................................................... 96
SETTING UP APPLE TALK/LPR PRINTING ................................................... 99
For MAC OS X User ............................................................................... 99
For MAC OS 9 User ............................................................................. 102
PRODUCT SPECIFICATIONS .............................................................. 105
Printer Connection ............................................................................... 105
Network Connection ............................................................................. 105
Network Protocol Support .................................................................... 106
Hardware .............................................................................................. 106
Operating System Support .................................................................... 106
Management ......................................................................................... 106
LEDs ..................................................................................................... 107
Environmental and Physical ................................................................. 107
Downloaded from www.Manualslib.com manuals search engine