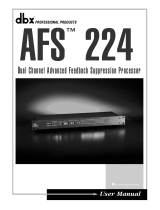3
Auto EQ The System (Optional)
A. When the Auto EQ Wizard is
reached, connect the optional dbx
RTA-M measurement microphone
to the RTA MIC INPUT and place it
in a mic stand.
TIP: If you don’t have the RTA-M
mic, skip Auto EQ and go to step 4.
B. Place the RTA-M mic as shown in
the illustration to the right – the
placement of the microphone
should form an equilateral
triangle with the Front of House
loudspeakers.
C. Press the SELECT wheel to
select the Auto EQ option from the
Wizard Menu list.
Left Speaker Right Speaker
RTA-M Mic
Placement
D. Select the desired Response Curve
using the SELECT wheel then
press the NEXT PG button to
proceed.
TIP: Select the “A” Response
option for a live band PA
application. Select the “D”
Response option for a DJ
application.
E. Turn the SELECT wheel until
the pink noise level reaches
performance level (the display will
read, “SET TO PERFORMANCE
LEVEL” once the level is loud
enough for Auto EQ to run).
F. Press the NEXT PG button to
start Auto EQ.
4
Ring Out The System For Feedback (Optional)
A. To run the AFS Wizard, select the option
in the Wizard Menu list by turning then
pressing the SELECT wheel.
TIP: To skip the AFS Wizard, press the
PROGRAM button.
B. Perform a sound check on all
microphones that will be used.
C. Follow the on-screen AFS Wizard
instructions to ring out the system for
potential feedback. All mics should be active, but there should be no signal present at
the microphones during this procedure.
5
Store the Preset
A. Press the STORE button
4 times to store the
preset.
6
Control The 260 Using The DriveWare Software App (Optional)
A. Connect your computer to the DriveRack 260 using the included RS-232 Null Modem
cable as shown in the below diagram.
RS-232 to USB
Serial Adapter
(Required if computer
doesn’t have a serial port)
Computer
w/ RS-232 or USB Port
dbx RS-232 Null
Modem Cable
NOTE: Not all USB to Serial Adapters will work with the 260. Please visit dbxpro.com
for additional information on compatible USB to Serial adaptors.
B. Download the DriveWare software application for Windows
®
from http://dbxpro.com/
en-US/products/driverack-260#downloads.
C. Install the application.
D. See the 260 owner’s manual for additional information on using the DriveWare
software application.
MONO / STEREO FULL RANGE MONO / STEREO 2-WAY
2 1
Right
1
2
High Amp
2 1
RH
LH
2 1
Right
1
2
High Amp
3
4
4 3 2 1
Sub Amp
RH
LH
RS
LS
MONO / STEREO 3-WAY MANUAL CONFIGURATION
2 1
Right
1
2
High Amp
3
4
5
6
6 5 4 3 2 1
Low Amp
Sub Amp
RH
LH
RL
LL
RS
LS
When programming the DriveRack 260 for an application that is more advanced than the
Setup Wizard can create, Configuration mode must be used to manually create the program.
Configuration mode can be entered by pressing and holding the PROGRAM/CONFIG button
for two seconds. For more information on using Configuration mode, see the owner’s manual.
LEGEND
LH = Left High
RH = Right High
LL = Left Low
RL = Right Low
LS = Left Sub
RS = Right Sub
Omit For Mono
NOTE: The LH and RH outputs in this application will pass full-range signal.
NOTE: If any output routing option other than the default is selected at the end of the System Setup Wizard, output connections will differ from those shown above.