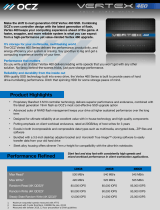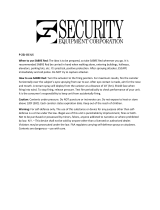Caution symbol indicates potential hazard to you, the device and/or the computer.
ONE YEAR LIMITED WORLDWIDE WARRANTY
OCZ Technology provides a limited one year worldwide warranty on this product. Contact OCZ
Technology immediately upon discovery of any defects covered by this warranty.
Before sending the product in for repairs, contact OCZ Technology. The product will be repaired
or replaced with the same or similar model.
This warranty does not cover any defects resulting from improper use or unauthorized repairs.
OCZ TECHNOLOGY WILL NOT ASSUME LIABILITY FOR INCIDENTAL, CONSEQUENTIAL,
PUNITIVE, OR OTHER SIMILAR DAMAGES ASSOCIATED WITH THE OPERATION OR
MALFUNCTION OF THIS PRODUCT.
This warranty gives you specific legal rights. You may also have other rights specific to your State.
Some States do not allow the exclusion of consequential or incidental damages; therefore the
above exclusion of limitation may not apply to you.
For warranty work, technical support, or information contact:
OCZ Technology
6373 San Ignacio Ave.
San Jose, CA 95119 USA
U.S. Tech Support:
(408) 733-8400 · Toll Free (800) 459-1816
e-mail: [email protected]
web: www.ocztechnology.com
Information in this document is subject to change without notice.
© 2009 OCZ Technology, Inc. All rights reserved.
Reproduction in any manner whatsoever without the written permission of OCZ Technology, Inc.
is strictly forbidden.
Trademarks used in the text: OCZ Technology™, the OCZ Technology logo and Display Keys™.
Microsoft
®
, Windows
®
and Windows Vista
®
are registered trademarks of Microsoft Corporation.
- 2 -

- 3 -
TABLE OF CONTENTS
1.0 Introduction ……………………………………………………………………. 4
2.0 System Requirements………………………………………………………… 4
3.0 Installation Guide……………………… ……………………………………. 4
4.0 Display Key Setup and Management…..………………………………….. 13
5.0 OLED Display Key Execution and Exiting………………………………….. 17
6.0 Uninstall ………………………………………………………………………... 17
7.0 Warnings ……………………………………………………………………… 17

- 4 -
1.0 Introduction
The OCZ Sabre Keyboard device allows the use of symbols on keys that can be
changed by software to match interaction in various applications and states.
The OCZ Sabre can handle various such devices in a dynamic and abstract
manner, such that applications can use the full functionality of the device
without caring about hardware details, and also loads and provides layers for
applications that do not interface with the OCZ Sabre.
The OCZ Sabre tracks focus changes in a windowing system and sets the layer
shown to match the application that has focus. Each application can thus set
layers without caring about other applications.
2.0 System Requirements
Supported Operating Systems: Microsoft Windows XP 32 bit, Windows Vista®
32 bit and Windows Vista 64 bit
Preinstalled Software: Microsoft .NET Framework version 3.5 Service Pack 1
Supported Operating Systems: Microsoft Windows XP 32 bit, Windows Vista®
32 bit and Windows Vista 64 bit
Preinstalled Software: Microsoft .NET Framework version 3.5 Service Pack 1
3.0 Installation Guide
NOTE: The following is based on Microsoft® Windows® XP SP2 running on a
32 bit system. Screen shots and some steps will be different on different
operating systems.
3.1 Turn on the PC.

3.2 Plug the OCZ Sabre Keyboard into an open USB port.
The Found New Hardware Wizard window may open:
3.2.1 If so, click “Cancel”.
- 5 -

Additionally, the following window may open.
3.2.2 If so, click “Open folder to view files”.
The Windows File Explorer opens showing a new USB Mass Storage
w opens, open file explorer, locate the new
rivers at www.ocztechnology.com/drivers/
Drive embedded within the device.
NOTE: If no windo
Removable Disk.
3.2.3 Delete any files found on the device.
3.3 Download the latest d
.
3.4 Run setup.exe.
- 6 -

The Sabre Manager Setup Wizard opens:
- 7 -

3.5 Click “Next>”.
The Sabre Manager License Agreement window opens:
3.6 Select the “I Agree” radio button and click “Next >” to continue loading the
software.
- 8 -

The OLED Manager Select Installation Folder window opens.
NOTE: Keep the default installation folder path.
- 9 -

3.7 Click “Next >”.
The Sabre Manager Installing Sabre Manager window opens:
- 10 -

The OLED Manager Installation Complete window opens:
3.8 Click “Close”.
The OCZ Technology SabreManager icon is placed on the Desktop:
The drivers and software are now installed and ready for customization.
3.9 Double click the Sabre Manager icon.
- 11 -

The OCZ Technology Display Key Manager (Sabre Manager) and a simulated
Display Key window opens:
OLED Manager
Simulated Display Keys
- 12 -

- 13 -
4.0 Display Key Setup and Management
4.1 Introduction
The Display Key Manager (DKM) is comprised of a menu bar, three tabs
(Configs, Layers and Tasks) and a run button. The Config tab is for future
expansion. Layers define an array of nine display keys to defined tasks.
Tasks associate images and define actions. The run executes the
configuration and minimizes the DKM to the system tray.
The installed default configuration is provided as a functioning example of
the device.
4.2 Menu Bar
4.2.1 File menu is used to create new configurations, layers and
tasks or close the program.
4.2.2 Edit menu is used to undo, cut, copy, paste and delete input
from text fields.
4.2.3 Tools menu encompasses an Options window to set the
following features:
• Image monochromatic style to dither or invert for
all displays
• Language: English only
• Display Brightness scroll bar
• File Locations: Default locations must be
maintained
4.2.4 Help menu encompasses an About window indicating the
software revisions and access to view the End-User License
Agreement.
4.3 Tasks
Tasks define an image and action to be assigned to a specific display
key and layer.
4.3.1 Task creation:
• Created a new task from the “File” menu or right
clicking in the Tasks tab area.
• Assign an image to the task by dragging and dropping
an image on the red box or right clicking on the red box

- 14 -
and browsing for the image. Image formats must be
either bmp or jpg.
• Click in the Name column and input the task name.
• Click twice in the Action column to reveal a drop down
menu and select an action. The following actions are
available:
“Nothing” – No action will be taken
“Browse To URL” – Input the URL in the Function
column or open the browser to the URL, right click
in the Function cell, click “Pick…”, click on the title
window on the browser and the URL will auto
populate in the Function cell.
“Global Layer” – To call the Global Layer.
“Launch Application” – Input the path and
executable filename or right click in the Function
column to browse for the executable file. The
Arguments and Directory columns define optional
command line arguments and the working
directory.
“Macro (Keyboard)” – Right click in the Function
column then click “Record…” to record a macro. A
“Record Macro” window opens:
“Enable repeat” will enable the keyboard character
repeat rate when recording.
“Encrypt macro” will encrypt the recorded
keystrokes.
Click the Start button to begin recording.
Input the keystrokes to record.
Click the Stop button to stop recording.
Click the “Save and Close” button to save the
marco.
The recorded macro will appear as text in the
Function column.
“Previous Layer” – To call up the previous layer.
“Manual Layer” – Input the manual layer name in
the Function column to call up that manual layer.

• The “Next Task” column is used to dynamically change
the display key assignment to another task after
execution.
4.3.2 Task deletion: Right click on the task image or name then
click “Delete”. A window will appear to confirm the action.
Layers
4.3.3 Layer Types and creation: There are four layer types:
Global Layer:
The Global layer is called when no other layers exist and
is intended to be used as a main menu layer. This layer
cannot be renamed or deleted.
Process Layer:
A process layer is used to associate a layer with a
specific application.
Process layer creation and application association:
• Create a new Process layer via the File
menu or right click in the Layers tab
window.
• Input a name for the layer in the Name
column
• Open the application
• Right click in the Process column, click
“Pick” then click on the application window.
NOTE: The “Process” text box will
automatically populate with the application
executable file name.
Dialog Layer:
A Dialog Layer is used to associate a layer with a dialog
box within an application (e.g., Print, Page Setup, etc.).
Dialog layer creation and application association:
• Create a new Dialog layer via the File menu
or right click in the Layers tab window.
• Input a name for the layer in the Name
column
- 15 -

• Open the application and dialog window
• Right click in the Process column, click
“Pick” then click on the application dialog
window.
NOTE: The “Process” and “Captions” text
boxes will automatically populate with the
application executable file name and dialog
window title.
Manual Layer:
A Manual layer is only referenced by another layer. A
manual layer is called by a display key task. This type of
layer is used to provide access to multiple layers within
an application.
Manual layer creation:
• Create a new Manual layer via the File
menu or right click in the Layers tab
window.
• Input a name for the layer in the Name
column
4.3.4 Layer deletion: Right click on the layer name then click
“Delete”. A window will appear to confirm the action.
4.4 Display Key Task/Layer Assignments
There are 9 Display Keys associated with each layer. Each are shown
in a simulated Display Key window for each device attached.
4.4.1 Assigning an task to a Display Key:
• In the simulated window, under “Configuration & Layer”
section, use the “Current Layer:” drop down list to
select the desired layer the task is to be assigned.
• From the Tasks tab in the DKM, drag and drop the task
image to the desired display key.
• The display key on the simulated device window and
the device will change to the task assigned.
4.4.2 Deleting a task on a Display Key:
Right click on the task in the simulated widow and click
“Delete”.
- 16 -

4.4.3 Moving a task to another Display Key on a given layer:
Drag and drop the task from one Display Key to the desired
Display Key.
5.0 OLED Display Key Execution and Exiting
5.1 Execution:
• After the tasks and layers are defined, execute the DKM by
clicking the Run button.
• The DKM will execute (enter run mode) and minimize to the
System tray.
5.2 Exit:
• If in edit mode (i.e. with the DKM open), exit the program via the
menu bar by clicking File then Close or click the “X” in the upper
right corner of the DKM window.
• If in run mode (i.e. with the DKM in the System tray), double click
on the DKM icon to enter edit mode then exit the program via the
menu bar by clicking File then Close or click the “X” in the upper
right corner of the DKM window.
6.0 Uninstall
6.1 Exit the Display Key Manager.
6.2 Click “start”, “All Programs”, “OCZ Technology”, “Sabre Manager” then
“Uninstall Sabre Manager”.
7.0 Warnings
7.1 Do not spill liquids on the device. This will void the warranty and
could damage the device. If liquid does spill on the device, unplug the
device from the computer immediately.
- 17 -

/