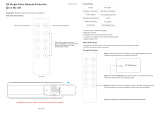Page is loading ...

User’s Guide
HP iPAQ hx2000 Series Pocket PC
Document Part Number: 366426-001
August 2004
Note: Not all models described are
available in all regions. Model shown in
illustrations is iPAQ hx2700 Series Pocket
PC.

© 2004 Hewlett-Packard Development Company, L.P.
HP, Hewlett Packard, and the Hewlett-Packard logo are trademarks of
Hewlett-Packard Company in the U.S. and other countries.
iPAQ is a trademark of Hewlett-Packard Development Company, L.P. in the
U.S. and other countries.
Microsoft, Windows, the Windows logo, Outlook, and ActiveSync are
trademarks of Microsoft Corporation in the U.S. and other countries.
HP iPAQ Products are Powered by Windows Mobile
TM
2003 software for
Pocket PC.
SD Logo is a trademark of Secure Digital.
Credant Logo is a trademark of Credant Technologies.
Bluetooth
TM
is a trademark owned by the Bluetooth SIG, Inc.
All other product names mentioned herein may be trademarks of their
respective companies.
Hewlett-Packard Company shall not be liable for technical or editorial
errors or omissions contained herein. The information is provided “as is”
without warranty of any kind and is subject to change without notice. The
warranties for Hewlett-Packard products are set forth in the express limited
warranty statements accompanying such products. Nothing herein should
be construed as an additional warranty.
This document contains proprietary information that is protected by
copyright. No part of this document may be photocopied, reproduced, or
translated to another language without the prior written consent of
Hewlett-Packard Company.
Å
WARNING: Text set off in this manner indicates that failure to
follow directions could result in bodily harm or loss of life.
Ä
CAUTION: Text set off in this manner indicates that failure to follow
directions could result in damage to equipment or loss of information.
User’s Guide
HP iPAQ hx2000 Series Pocket PC
First Edition (August 2004)
Document Part Number: 366426-001

User’s Guide i
Contents
1 Getting to Know Your iPAQ Pocket PC
Using the Stylus . . . . . . . . . . . . . . . . . . . . . . . . . . . . . . . . 1–1
Aligning the Screen . . . . . . . . . . . . . . . . . . . . . . . . . . . . . 1–2
Adjusting Text Size . . . . . . . . . . . . . . . . . . . . . . . . . . 1–3
Changing the Screen from Portrait to
Landscape Mode . . . . . . . . . . . . . . . . . . . . . . . . . . . . 1–3
Setting the Date and Time . . . . . . . . . . . . . . . . . . . . . . . . 1–3
Setting the Time for Home and Locations
You Are Visiting . . . . . . . . . . . . . . . . . . . . . . . . . . . . 1–4
Setting the Date . . . . . . . . . . . . . . . . . . . . . . . . . . . . . 1–4
Entering Owner Information . . . . . . . . . . . . . . . . . . . . . . 1–5
Resetting the Device . . . . . . . . . . . . . . . . . . . . . . . . . . . . 1–6
Performing a Soft Reset. . . . . . . . . . . . . . . . . . . . . . . 1–6
Performing a Hard Reset . . . . . . . . . . . . . . . . . . . . . . 1–7
Removing/Replacing the Flip Cover . . . . . . . . . . . . . . . . 1–8
Routine Care. . . . . . . . . . . . . . . . . . . . . . . . . . . . . . . . . . . 1–9
Traveling with your Pocket PC . . . . . . . . . . . . . . . . . . . 1–10
2 Synchronizing with Your Computer
Using Microsoft ActiveSync . . . . . . . . . . . . . . . . . . . . . . 2–1
Installing ActiveSync . . . . . . . . . . . . . . . . . . . . . . . . 2–1
Synchronizing Your Pocket PC with Your Computer . . . 2–4
Changing Synchronization Settings. . . . . . . . . . . . . . 2–4
Copying Files . . . . . . . . . . . . . . . . . . . . . . . . . . . . . . . . . . 2–6
Installing Programs . . . . . . . . . . . . . . . . . . . . . . . . . . . . . 2–7

ii User’s Guide
Contents
Backing up and Restoring Files . . . . . . . . . . . . . . . . . . . . 2–7
Sending and Receiving E-mail. . . . . . . . . . . . . . . . . . . . . 2–8
Requesting Meetings . . . . . . . . . . . . . . . . . . . . . . . . . . . . 2–8
3 Managing the Battery
Installing the Battery . . . . . . . . . . . . . . . . . . . . . . . . . . . . 3–2
Removing the Battery . . . . . . . . . . . . . . . . . . . . . . . . . . . 3–5
Charging with the AC Adapter . . . . . . . . . . . . . . . . . . . . 3–6
Charging with the HP Desktop Cradle and
AC Adapter . . . . . . . . . . . . . . . . . . . . . . . . . . . . . . . . . . . 3–8
Charging with the HP Desktop Cradle and
USB Cable . . . . . . . . . . . . . . . . . . . . . . . . . . . . . . . . . . . . 3–9
Manually Checking the Battery Charge Level. . . . . . . . 3–10
Power Saving Tips . . . . . . . . . . . . . . . . . . . . . . . . . . . . . 3–11
Changing the Backlight Settings . . . . . . . . . . . . . . . 3–12
Disabling Buttons . . . . . . . . . . . . . . . . . . . . . . . . . . 3–13
4 Learning the Basics
Using the Today Screen . . . . . . . . . . . . . . . . . . . . . . . . . . 4–1
Navigation Bar and Command Bar . . . . . . . . . . . . . . 4–2
Status Icons . . . . . . . . . . . . . . . . . . . . . . . . . . . . . . . . . . . 4–3
Pop-Up Menus . . . . . . . . . . . . . . . . . . . . . . . . . . . . . . . . . 4–4
Creating Information . . . . . . . . . . . . . . . . . . . . . . . . . 4–5
Customizing the Today Screen . . . . . . . . . . . . . . . . . 4–5
Changing the Screen Orientation . . . . . . . . . . . . . . . . . . . 4–7
Opening and Closing Applications . . . . . . . . . . . . . . . . . 4–8
Closing with iTask. . . . . . . . . . . . . . . . . . . . . . . . . . . 4–8
Closing Manually . . . . . . . . . . . . . . . . . . . . . . . . . . . 4–8
Installing Applications . . . . . . . . . . . . . . . . . . . . . . . . . . . 4–9
Deleting Applications. . . . . . . . . . . . . . . . . . . . . . . . . . . . 4–9
Backing Up Information . . . . . . . . . . . . . . . . . . . . . . . . 4–10
Using the iPAQ FIle Store Folder . . . . . . . . . . . . . . . . . 4–10

Contents
User’s Guide iii
5 Learning Input Methods
Using Input Software . . . . . . . . . . . . . . . . . . . . . . . . . . . . 5–1
Changing Word Suggestion Options . . . . . . . . . . . . . 5–1
Using the On-Screen Keyboard. . . . . . . . . . . . . . . . . 5–4
Writing with the Stylus and the
Letter Recognizer . . . . . . . . . . . . . . . . . . . . . . . . . . . 5–5
Writing with the Stylus and Microsoft Transcriber . . . . . 5–6
Writing with the Stylus and Block Recognizer . . . . . 5–6
Drawing and Writing on the Screen . . . . . . . . . . . . . 5–7
6 Applications
Software Available on the HP iPAQ Pocket PC . . . . . . . 6–1
Installing Applications . . . . . . . . . . . . . . . . . . . . . . . . . . . 6–9
Removing Applications . . . . . . . . . . . . . . . . . . . . . . . . . . 6–9
Using TodayPanel Lite. . . . . . . . . . . . . . . . . . . . . . . . . . 6–10
Using HP Image Zone . . . . . . . . . . . . . . . . . . . . . . . . . . 6–12
Viewing Thumbnail Photos . . . . . . . . . . . . . . . . . . . 6–14
Viewing a Photo Full-Screen. . . . . . . . . . . . . . . . . . 6–15
Viewing a Slideshow . . . . . . . . . . . . . . . . . . . . . . . . 6–15
Printing Photos . . . . . . . . . . . . . . . . . . . . . . . . . . . . 6–16
E-mailing Photos . . . . . . . . . . . . . . . . . . . . . . . . . . . 6–16
Attaching a Sound File to a Photo . . . . . . . . . . . . . . 6–17
Backing Up and Restoring . . . . . . . . . . . . . . . . . . . . . . . 6–18
Using iPAQ Backup to Backup/Restore . . . . . . . . . 6–18
Using ActiveSync To Backup/Restore . . . . . . . . . . 6–19
Using iTask . . . . . . . . . . . . . . . . . . . . . . . . . . . . . . . . . . 6–19
7 Using Security Features
Using HP ProtectTools. . . . . . . . . . . . . . . . . . . . . . . . . . . 7–1
Setting Up Security . . . . . . . . . . . . . . . . . . . . . . . . . . 7–2
Using Your iPAQ Pocket PC with
HP ProtectTools. . . . . . . . . . . . . . . . . . . . . . . . . . . . . 7–7
Changing Your HP ProtectTools Settings . . . . . . . . 7–10

iv User’s Guide
Contents
Using the Fingerprint Reader (not available on
all models) . . . . . . . . . . . . . . . . . . . . . . . . . . . . . . . . . . . 7–13
Learning to Enroll a Fingerprint . . . . . . . . . . . . . . . 7–13
Working with Fingerprints . . . . . . . . . . . . . . . . . . . 7–15
8 Using Wi-Fi (not available on all models)
Getting Acquainted with Wi-Fi . . . . . . . . . . . . . . . . . . . . 8–1
Powering Wi-Fi On or Off. . . . . . . . . . . . . . . . . . . . . 8–2
Automatically Connecting to a Network . . . . . . . . . . 8–3
Manually Entering New Network Settings . . . . . . . . 8–3
Searching for Networks to Access. . . . . . . . . . . . . . . 8–5
Managing Wireless Network Settings . . . . . . . . . . . . . . . 8–5
Viewing or Editing a Wireless Network . . . . . . . . . . 8–5
Deleting a Wireless Network. . . . . . . . . . . . . . . . . . . 8–6
Monitoring Signal Strength and Status . . . . . . . . . . . . . . 8–6
Advanced Network Settings. . . . . . . . . . . . . . . . . . . . . . . 8–7
Wi-Fi Terms. . . . . . . . . . . . . . . . . . . . . . . . . . . . . . . . . . . 8–7
Looking Up an IP Address . . . . . . . . . . . . . . . . . . . 8–10
Changing TCP/IP Settings. . . . . . . . . . . . . . . . . . . . 8–10
Changing DNS and WINS Settings. . . . . . . . . . . . . 8–11
Setting Up VPN Server Connections. . . . . . . . . . . . 8–12
Changing VPN Server Connections . . . . . . . . . . . . 8–13
Starting VPN Server Connections . . . . . . . . . . . . . . 8–14
Setting Up Proxy Server Settings . . . . . . . . . . . . . . 8–14
Wi-Fi Security Protocol Utilities . . . . . . . . . . . . . . . . . . 8–15
802.1X Certificate Enroller . . . . . . . . . . . . . . . . . . . 8–15
LEAP Registration Utility . . . . . . . . . . . . . . . . . . . . 8–16
9 Using Bluetooth
Getting Acquainted with Bluetooth . . . . . . . . . . . . . . . . . 9–2
Understanding Terms . . . . . . . . . . . . . . . . . . . . . . . . 9–3
Supported Services . . . . . . . . . . . . . . . . . . . . . . . . . . 9–4
Powering Bluetooth On or Off. . . . . . . . . . . . . . . . . . . . . 9–4

Contents
User’s Guide v
Working with Bluetooth Settings. . . . . . . . . . . . . . . . . . . 9–5
Opening Bluetooth Settings. . . . . . . . . . . . . . . . . . . . 9–5
Setting Accessibility Properties. . . . . . . . . . . . . . . . . 9–5
Enabling Bluetooth Services . . . . . . . . . . . . . . . . . . . 9–6
Setting a Shared Folder . . . . . . . . . . . . . . . . . . . . . . 9–10
Understanding Profiles . . . . . . . . . . . . . . . . . . . . . . 9–11
Working with Bluetooth Manager . . . . . . . . . . . . . . . . . 9–13
Opening Bluetooth Manager . . . . . . . . . . . . . . . . . . 9–13
Locating and Selecting a Device . . . . . . . . . . . . . . . 9–13
Connecting to Other Devices . . . . . . . . . . . . . . . . . . . . . 9–15
Identifying the Communications Port . . . . . . . . . . . 9–15
Establishing an ActiveSync Connection . . . . . . . . . 9–15
Establishing a Serial Connection. . . . . . . . . . . . . . . 9–17
Dial-Up Networking . . . . . . . . . . . . . . . . . . . . . . . . 9–18
Joining a Personal Area Network . . . . . . . . . . . . . . 9–19
Working with Files. . . . . . . . . . . . . . . . . . . . . . . . . . . . . 9–19
Creating a File Transfer Connection . . . . . . . . . . . . 9–20
Using Business Card Exchange. . . . . . . . . . . . . . . . 9–21
Opening a Connection . . . . . . . . . . . . . . . . . . . . . . . . . . 9–23
Viewing Connection Status . . . . . . . . . . . . . . . . . . . 9–23
Closing a Connection. . . . . . . . . . . . . . . . . . . . . . . . 9–24
Working with Connections . . . . . . . . . . . . . . . . . . . 9–24
10Connecting to the Internet
Connecting to a Private Network . . . . . . . . . . . . . . . . . . 10–2
Entering an Internet Address . . . . . . . . . . . . . . . . . . . . . 10–2
Using a Favorites List . . . . . . . . . . . . . . . . . . . . . . . . . . 10–3
11Expansion Cards
Installing a Secure Digital (SD) Expansion Card . . . . . 11–2
Removing a Secure Digital (SD) Expansion Card. . . . . 11–3
Installing a Compact Flash (CF) Expansion Card . . . . . 11–4
Removing a Compact Flash (CF) Expansion Card . . . . 11–5
Viewing the Content of Memory Cards . . . . . . . . . . . . . 11–5

vi User’s Guide
Contents
12Troubleshooting
Common Problems. . . . . . . . . . . . . . . . . . . . . . . . . . . . . 12–1
ActiveSync . . . . . . . . . . . . . . . . . . . . . . . . . . . . . . . . . . . 12–5
Expansion Cards. . . . . . . . . . . . . . . . . . . . . . . . . . . . . . . 12–7
Wi-Fi . . . . . . . . . . . . . . . . . . . . . . . . . . . . . . . . . . . . . . . 12–8
Bluetooth . . . . . . . . . . . . . . . . . . . . . . . . . . . . . . . . . . . 12–10
A Regulatory Notices
Federal Communications Commission Notice. . . . . . . . . A–1
Declaration of Conformity for products
marked with the FCC logo—United States only. . . . A–2
Canadian Notice . . . . . . . . . . . . . . . . . . . . . . . . . . . . . . . . A–3
Avis Canadien . . . . . . . . . . . . . . . . . . . . . . . . . . . . . . A–3
Japanese Notice . . . . . . . . . . . . . . . . . . . . . . . . . . . . . . . . A–3
Korean Notice . . . . . . . . . . . . . . . . . . . . . . . . . . . . . . . . . A–3
European Union Regulatory Notice . . . . . . . . . . . . . . . . . A–3
Battery Warning . . . . . . . . . . . . . . . . . . . . . . . . . . . . . . . . A–5
Equipment Warning . . . . . . . . . . . . . . . . . . . . . . . . . . . . . A–6
Airline Travel Notice . . . . . . . . . . . . . . . . . . . . . . . . . . . . A–7
Wireless Notices. . . . . . . . . . . . . . . . . . . . . . . . . . . . . . . . A–7
U.S. Regulatory Wireless Notice. . . . . . . . . . . . . . . . A–7
Canadian Regulatory Wireless Notice. . . . . . . . . . . . A–7
Japanese Regulatory Wireless Notice . . . . . . . . . . . . A–8
Brazilian Regulatory Wireless Notice . . . . . . . . . . . . A–8
B Specifications
System Specifications . . . . . . . . . . . . . . . . . . . . . . . . . . . B–1
Physical Specifications. . . . . . . . . . . . . . . . . . . . . . . . . . . B–3
Operating Environment . . . . . . . . . . . . . . . . . . . . . . . . . . B–3

User’s Guide 1–1
1
Getting to Know Your iPAQ
Pocket PC
Congratulations on purchasing your HP iPAQ hx2000 Series
Pocket PC. Use this guide to help you set up your Pocket PC and
to learn how it works.
Note: Press and hold the iTask button ( ) on the front of your
iPAQ Pocket PC to switch between the current application and the
last application you were running.
Using the Stylus
Your iPAQ Pocket PC comes with a stylus that you should use to
tap or write on your screen.
You can perform three basic actions using the stylus:
Tap—Lightly touch the screen to select or open an item. Lift the
stylus after you tap an item. Tapping is equivalent to clicking an
item with the mouse on your computer.
Drag—Place the point of the stylus on the screen and drag an
item across the screen without lifting the stylus until you have
completed the selection. Dragging is equivalent to dragging with
the left mouse button pressed on your computer.

User’s Guide 1–2
Getting to Know Your iPAQ Pocket PC
Tap and hold—Hold the stylus pointer on an item for a short
time until a menu displays. Tapping and holding is equivalent to
right-clicking your computer mouse button. When you tap and
hold, a circle of red dots appears around the stylus to indicate that
the menu will soon pop up.
Ä
CAUTION: To prevent damage to your iPAQ Pocket PC screen, never
use any device other than the stylus that comes with the Pocket PC
or an approved replacement to tap or write on the screen. If you
lose or break your stylus, you can order extras at
www.hp.com/go/ipaqaccessories.
Aligning the Screen
When the iPAQ Pocket PC is turned on for the first time, you are
guided through a screen alignment process. You must realign
your screen if:
■ The Pocket PC does not respond accurately to your taps.
■ You perform a full reset of your Pocket PC.
To realign the iPAQ Pocket PC screen:
1. From the Start menu, tap Settings > System tab > Screen
icon.
2. Tap the Align Screen button.
Shortcut: To access the Align Screen application without
tapping on the screen, press and hold the 5-Way Navigation
button, then press the Calendar button.
3. Tap the cross-hair object at each location. Be precise when
tapping the cross-hair object.
4. Tap OK.

Getting to Know Your iPAQ Pocket PC
User’s Guide 1–3
Adjusting Text Size
How much information you see on the screen depends on the text
size. To adjust the text size:
1. Tap Start > Settings > System tab > Screen > Text Size tab.
2. Drag the slider to the desired text size; then tap OK.
Changing the Screen from Portrait to
Landscape Mode
To select Portrait or Landscape screen orientation:
1. Tap Start > Settings > System tab > Screen.
2. Tap Portrait, Landscape (right-handed), or Landscape
(left-handed).
3. Tap OK.
Shortcut: Press and hold the Calendar button for two seconds to
toggle between portrait and landscape modes.
Note: The Wi-Fi antenna for the HP iPAQ is located in the top of
the device. If you cover up the top of the HP iPAQ after you have
turned on Wi-Fi, signal strength may be affected.
Setting the Date and Time
When you turn on your iPAQ Pocket PC for the first time, you are
requested to select your time zone. After setting the time zone,
you still need to set the time and date on your device. All three
settings are located in the Clock Settings screen and can be set
at the same time.
Note: By default, the time on the iPAQ Pocket PC is
synchronized with your computer each time the two devices
connect using ActiveSync.

User’s Guide 1–4
Getting to Know Your iPAQ Pocket PC
Setting the Time for Home and Locations
You Are Visiting
From the Start menu, tap Settings > System tab > Clock &
Alarms icon.
Shortcut: From the Today screen, tap the Clock icon to set
the time.
1. Tap either Home or Visiting.
2. Tap the time-zone down arrow, and select the appropriate
time zone.
3. Tap the hour, minutes, or seconds, and use the up and down
arrows to adjust the time.
Shortcut: You can also adjust the time by moving the hands of
the clock with the stylus.
4. Tap AM or PM.
5. Tap OK.
6. Tap Yes to save the clock settings.
Setting the Date
1. From the Start menu, tap Settings > System tab > Clock &
Alarms icon.
Shortcut: From the Today screen, tap the Clock icon to set
the date.
2. Tap the down arrow by the date.
3. Tap the left or right arrow to select a month and year.
4. Tap a day.
5. Tap OK.
6. Tap Yes to save the date settings.

Getting to Know Your iPAQ Pocket PC
User’s Guide 1–5
You need to reset your time zone, time, and date if:
■ The location time (Home or Visiting) needs to be changed.
■ All power to the iPAQ Pocket PC is lost, which removes all
saved settings.
■ You perform a full reset of your iPAQ Pocket PC.
Shortcut: From the Today screen, tap the Clock icon to set
the time zone, time, and date.
Entering Owner Information
You can personalize your iPAQ Pocket PC by entering owner
information. To enter owner information:
1. From the Today screen, tap Start > Settings > Personal tab
> Owner Information.
Shortcut: From the Today screen, tap Tap here to set owner
information.
2. Tap in the Name field. A keyboard appears at the bottom of
the screen. Tap on the characters to enter your name.
Note: If you prefer, you can use Letter Recognizer, Microsoft
Transcriber, or Block Recognizer to input information. Refer to
Chapter 5, “Learning Input Methods,” for more information.
3. Tap the Tab key on the keyboard to move the cursor to the
next field.
4. Continue entering whatever information you want to include.
5. To display owner information at startup, tap the Options tab
and select the Identification information checkbox.
6. Tap on the Notes tab to enter any notes.
7. Tap OK to save the information and return to the Today
screen.

User’s Guide 1–6
Getting to Know Your iPAQ Pocket PC
Resetting the Device
Sometimes there is a need to reset your Pocket PC. Resetting the
device is known as performing a “soft” or “hard” reset.
Performing a Soft Reset
A soft reset stops all running applications, but does not erase any
programs or saved data. Be sure to save any unsaved data within
a running application before performing a soft reset.
Perform a soft reset to:
■ Stop all running applications
■ Install a new application
■ Restart the Pocket PC if it stops responding
To perform a soft reset:
1. Locate the recessed Reset button on the bottom of your iPAQ
Pocket PC.
2. Use the stylus to lightly press the Reset button.
The Pocket PC restarts and displays the Today screen.

Getting to Know Your iPAQ Pocket PC
User’s Guide 1–7
Performing a Hard Reset
Perform a hard reset only when you want to clear all
user-installed settings, applications, and data from RAM
(Random Access Memory), where data and applications you have
loaded are stored.
Ä
CAUTION: If you perform a hard reset, your Pocket PC loses all data
and programs not saved in iPAQ File Store.
To perform a hard reset:
1. Press and hold down the Calendar and iTask buttons.
2. While holding down these buttons, use the stylus to
lightly press the Reset button on the bottom of the iPAQ
Pocket PC for about two seconds.

User’s Guide 1–8
Getting to Know Your iPAQ Pocket PC
3. When the Pocket PC screen begins to fade, release the
Calendar and iTask buttons first, and then remove the stylus
from the Reset button.
Note: If you simultaneously push and hold the Reset, Calendar,
and iTask buttons for more than two seconds, the battery
disconnects. To restart the device, either plug the device into the
AC Adapter or press the Reset button again.
After performing a hard reset, you may need to reinstall
applications stored in iPAQ File Store to restore shortcuts and full
functionality.
4. The Pocket PC resets and powers on.
To return your iPAQ Pocket PC to factory settings after
performing a hard reset:
1. Tap Start > Programs > File Explorer > My Device.
2. Tap the iPAQ File Store folder to open it.
3. Tap Edit > Select All.
4. Tap and hold the selected files, then tap Delete.
5. Tap Yes to delete all file in iPAQ File Store.
Removing/Replacing the Flip Cover
Your Pocket PC comes with a protective flip cover, which is
designed to protect your screen.
Ä
CAUTION: It is recommended that you leave on the flip cover;
however, you can remove it from the Pocket PC.

Getting to Know Your iPAQ Pocket PC
User’s Guide 1–9
To remove the flip cover:
1. Open the flip cover.
2. Gently pull the flip cover away from one side of the device
1.
3. Pull the flip cover away from the other side of the device 2.
To replace the flip cover, reverse the steps above.
Routine Care
Ä
CAUTION: The screen of your iPAQ Pocket PC is made of glass and
can be damaged or broken by drops, impacts, or pressure.
Note: HP is not responsible for damage that occurs as a result of
your failure to follow the instructions that came with the HP
branded product. Refer to the warranty document inlcuded with
your iPAQ Pocket PC for more information.

User’s Guide 1–10
Getting to Know Your iPAQ Pocket PC
You should observe the following practices to protect the screen
of your iPAQ Pocket PC from damage:
■ Do not sit on your iPAQ Pocket PC.
■ When transporting your iPAQ Pocket PC in a purse, pocket,
briefcase, etc., ensure the device does not get compressed,
bent, dropped, or hit.
■ When not in use, close the flip cover on your iPAQ Pocket
PC and store it in a case. You can select from a wide variety
of case options at www.hp.com/go/ipaqaccessories or
www.casesonline.com.
■ Do not place anything on top of your Pocket PC.
■ Do not bang your iPAQ Pocket PC against hard objects.
■ Never use any device other than the stylus that comes with
the Pocket PC or an approved replacement to tap or write on
the screen. If you lose or break your stylus, you can order
extras at www.hp.com/go/ipaqaccessories.
■ Clean your Pocket PC by wiping the screen and the exterior
with a soft, damp cloth lightly moistened only with water.
Ä
CAUTION: To reduce the risk of damage to the internal components,
do not spray liquid directly on the screen, or allow excess liquid to drip
inside your Pocket PC. Using soap or other cleaning products on the
screen might discolor the finish and damage it.
Traveling with your Pocket PC
Use the following guidelines when traveling with your Pocket
PC.
■ Back up your information.
■ Take a copy of your backup with you on an SD memory card.
■ Disconnect all external devices.
■ Take the AC Adapter and Charger Adapter with you.

Getting to Know Your iPAQ Pocket PC
User’s Guide 1–11
■ Keep your Pocket PC in a protective case and keep it in your
carry-on luggage.
■ For air travel, be sure to turn off the Phone, Bluetooth, and
Wi-Fi. To turn off all wireless features, from the Today
screen, tap Start > iPAQ Wireless > All Off.
■ If you are traveling internationally, be sure you have the plug
adapter appropriate for the country you are visiting.

User’s Guide 2–1
2
Synchronizing with Your
Computer
Using Microsoft ActiveSync
Your device can be connected to a computer so you can transfer
files back and forth. In this way, you only have to input data once.
Microsoft ActiveSync is a synchronization program you install
on your desktop or laptop computer to:
■ Copy files (data, audio, or video) between your device and up
to two host computers so you always have the latest
information in all locations.
■ Install programs on your device
■ Back up and restore device information
■ Synchronize links
■ Send and receive e-mail
■ Request meetings
Installing ActiveSync
Ä
CAUTION: For synchronization to work properly, install Microsoft
ActiveSync on your computer (Steps 1 and 2 below) before you
connect your iPAQ Pocket PC to your computer (Step 3).
To install Microsoft ActiveSync on your host computer:
1. Insert the Companion CD into the CD tray or slot on your
computer.
/