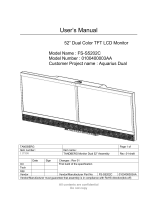10 | About your monitor
Plug and play capability
You can install the monitor in any Plug and Play-compatible system. The monitor
automatically provides the computer system with its Extended Display Identification
Data (EDID) using Display Data Channel (DDC) protocols so the system can configure
itself and optimize the monitor settings. Most monitor installations are automatic,
you can select different settings if desired. For more information about changing the
monitor settings, see Operating your monitor.
LCD monitor quality and pixel policy
During the LCD Monitor manufacturing process, it is not uncommon for one or more
pixels to become fixed in an unchanging state which are hard to see and do not affect
the display quality or usability. For more information on Dell Monitor Quality and Pixel
Policy, see Dell Support site at www.dell.com/support/monitors.
Maintenance guidelines
Cleaning your monitor
WARNING: Before cleaning the monitor, unplug the monitor power cable from
the electrical outlet.
CAUTION: Read and follow the Safety Instructions before cleaning the monitor.
For best practices, follow the instructions in the list below while unpacking, cleaning or
handling your monitor:
∞
To clean your screen, lightly dampen a soft, clean cloth with water. If possible,
use a special screen-cleaning tissue or solution suitable for the anti-static
coating. Do not use benzene, thinner, ammonia, abrasive cleaners or compressed
air.
∞
Use a lightly-dampened cloth to clean the monitor. Avoid using detergent of any
kind as some detergents leave a milky film on the monitor.
∞
If you notice white powder when you unpack your monitor, wipe it off with a
cloth.
∞
Handle your monitor with care as the black-colored monitor may get scratched
and show white scuff marks.
∞
To help maintain the best image quality on your monitor, use a dynamically
changing screen saver and turn Off your monitor when not in use.