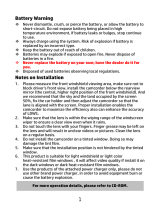Page is loading ...


1
Contents
About this Guide ................................................................. 3
Recycling Information ......................................................... 3
Conformity .......................................................................... 4
Battery Warning .................................................................. 4
Notes on Installation ........................................................... 5
Caution ............................................................................... 6
1 Introduction ................................................................. 7
1.1 Features .................................................................. 7
1.2 Package Contents .................................................... 7
1.3 Product Overview ..................................................... 8
2 Getting Started ............................................................ 9
2.1 Storage Media .......................................................... 9
2.1.1 Insert the Memory Card ................................. 9
2.1.2 Remove the Memory Card ............................. 9
2.2 Installing in Vehicles ............................................... 10
2.2.1 Mount to Windshield .................................... 10
2.2.2 Adjust the device position ............................ 10
2.3 Connecting to Power .............................................. 11
2.3.1 Battery Status Indicator................................ 12
2.4 LED Indicator ......................................................... 13
2.5 Powering the Device On / Off and Reset ................ 14
2.5.1 Auto Power On/Off ...................................... 14
2.5.2 Manual Power On/Off .................................. 14
2.5.3 Reset ........................................................... 14
2.6 Initial Settings ........................................................ 15
2.6.1 Set Time Zone ............................................. 15
2.6.2 Set the Date / Time ...................................... 17
3 Using the Drive Recorder ......................................... 18

2
3.1 Automatic Record .................................................. 18
3.1.1 The Recording Screen ................................. 19
3.1.2 Emergency Recording ................................. 21
3.2 Add Speed Point .................................................... 22
3.3 Picture in Video ...................................................... 22
3.4 Parking Mode ......................................................... 23
3.5 Collision Detection ................................................. 25
3.6 Playback Videos and Photos .................................. 26
3.6.1 Playback...................................................... 26
3.6.2 Playback Mode ............................................ 27
3.7 Deleting Files ......................................................... 29
4 Adjusting the Settings .............................................. 31
4.1 Menu Items ............................................................ 31
5 Connecting to Other Devices ................................... 34
5.1 Connecting to the Computer .................................. 34
5.2 Connecting to TV ................................................... 35
6 Installing the Software .............................................. 36
7 SuperCar .................................................................... 37
8 Specifications ............................................................ 38

3
About this Guide
The content in this document is for information purpose and is
subject to change without prior notice. We have made every effort to
ensure that this User Guide is accurate and complete.
However, no liability is assumed for any errors or omissions that
may have occurred.
The manufacturer reserves the right to change the technical
specifications without prior notice.
Recycling Information
Dispose of packaging: For disposal, separate packaging into
different types. Cardboard and board must be disposed of as
paper and foil must be recycled.
Disposal of old devices: Applicable in the European
Union and other European countries with systems for
the separate collection of reusable materials. Do not
dispose old devices into the household waste! If the
Rollei CarDVR-308 is no longer used, every consumer is
legally obligated to dispose them separately from the
household waste, for example, at a collection site of his
community / city district. This ensures that devices are
properly recycled and negative effects on the
environment are avoided. Therefore electrical and
electronic equipment needs to be marked with the
shown symbol.

4
Conformity
The Manufacturer hereby declares that the CE marking was applied
to the Rollei CarDVR-308 in accordance with the basic requirements
and other relevant provisions of the following CE Directives:
2011/65/EC RoHs Directive
2014/30/EU EMC Directive
2014/35/EU LVD Directive
2012/19/EC WEEE Directive
2014/53/EU RED-Directive
The EC Declaration of Conformity can be requested from the
address specified on the Warranty card.
Battery Warning
Never dismantle, crush, or pierce the battery, or allow the
battery to short-circuit. Do not expose battery being placed in
high temperature environment, if battery leaks or bulges, stop
continue to use.
Always charge using the system. Risk of explosion if battery is
replaced by an incorrect type.
Keep the battery out of reach of children.
Batteries may explode if exposed to open fire. Never dispose of
batteries in a fire.
N
ever replace the battery on your own; have the dealer do
it for you.
Disposed of used batteries observing local regulations.

5
Notes on Installation
1. Before installing the device, measure the front windshield
viewing area, make sure not to block driver's front view, install
the device below the rearview mirror (the central, higher right
position of the front windshield). And we recommend that the sky
and the land occupied by the screen 50%, fix the car holder and
then adjust the device so that the lane is aligned with the screen.
Proper installation enables the device to maximize the efficiency
also can enhance the accuracy of LDWS.
2. Make sure that the lens is within the wiping range of the
windscreen wiper to ensure a clear view even when it rains.
3. Do not touch the lens with your fingers. Finger grease may be
left on the lens and will result in unclear videos or pictures.
Clean the lens on a regular basis.
4. Do not install the device on a tinted window. Doing so may
damage the tint film.
5. Make sure that the installation position is not hindered by the
tinted window.
6. This product is suitable for light windshield or light color
heat-resistant film windows, it will affect video quality if install it
on the dark windows or dark heat-resistant film windows.
7. Use the products of the attached power charger only, please do
not use other brand power charger, in order to avoid equipment
burn or cause the battery explosion.
8. The suction cup bracket is designed for temporary mounting and
will require periodic re-installation. The adhesive bracket is
designed for one time and long term installation. We
recommend using the adhesive bracket if permanent installation
is desired. We are NOT liable for any damages or data loss
due to improper bracket mounting or suction cup bracket losing
seal and dropping.

6
Caution
Due to local laws and vehicles safety considerations, do not
operate this device while driving.
Set up time zone, time and date accurately before you use this
device.
Please use SuperCar software under the condition that
Electronic Map are functioning normally.
The firmware function in the device is for reference only, drivers
are advised to exercise discretion based on actual road
conditions.
The results of GPS positioning are only for reference, and
should not affect the actual driving situation. The device also
cannot ensure the positioning accuracy.
GPS positioning accuracy may differ depending on weather
and location such as high buildings, tunnels, undergrounds, or
forests. GPS satellite signals cannot pass through solid
materials (except glass). Tinted window will also affect the
performance of the GPS satellite reception.
GPS reception performance on each device may differ. The
device cannot determine the accuracy of the positioning results
from different hardware.
The values displayed in this device, such as speed and
position, may be inaccurate due to the influence of surrounding
environment. They are for your reference only.
This product is used only for non-commercial use, within the
maximum limits permitted by applicable law. We do not take
any responsibilities for the loss of use of the product.
This device gets warm when in use; this is normal.
Improper use or operation of the product may result in damage
of the product or its accessories and void the warranty.
Before you start using the product, it is assumed that
you agree to the above statement.

7
1 Introduction
Thank you for purchasing this advanced drive recorder. This product
is specifically designed for real time video recording when driving.
1.1 Features
• SONY Sensor, low light enhancement
• Full HD 1920*1080
• 3.0" TFT-LCD color screen
• 155° Wide angle lens
• Collision Detection, when a collision is detected, the device will
automatically trigger the emergency recording
• Parking Mode (Motion detection, Vibration detection)
• Multifunction traffic safety reminder
1.2 Package Contents
The package contains the following items. In case there is any
missing or damaged item, contact your dealer immediately.
Drive Recorder Suction Cup Bracket
CD-ROM Quick Start Guide Car Adapter
Note:
We recommend using the adhesive bracket if permanent installation is
desired. Do NOT install the bracket in a location that may obstruct your field of
view and impact driving safety.

8
1.3 Product Overview
16
1
2
3
4
5
6
7
12
13
15
10
11
14
9
8
No.
Item
No.
Item
1
Menu / Back Button ( /
)
9 Wide Angle Lens
2
Add Speed Point / Up Button
( / )
10
Reset Hole
3
Snapshot / Down Button (
/ )
11
Microphone
4
Emergency Recording /
Confirm Button ( / )
12
Power Switch
5
Voice Record Button ( /
)
13
Power Connector Port
6 LED Indicator
14
Memory Card Slot
7 LCD Color Screen
15
HDMI Connector Port
8 Speaker
16
Bracket Socket
Note:
Please press the button (1~5) according to the diagram notice shown on screen.

9
2 Getting Started
2.1 Storage Media
2.1.1 Insert the Memory Card
Insert memory card with the pins and the screen of the device facing
forward, see the picture as below. Push the memory card in until a
click sound is heard, indicating the card is in position.
2.1.2 Remove the Memory Card
If the device is power on, please power off first and wait for the
procedure of switching off the device completed before press the
memory card to eject the slot.
Note:
1. Do not remove or insert the memory card when the device is turned on. This
may damage the memory card.
2. Support SDHC class 10 and memory storage 8GB or above (support up to
32GB).
3. Please format the micro SD cards before the initial use. The formatted file type
for this device is FAT32 file.
4. When removing the memory card, be careful that the card may spring out and
get lost. The memory slot has this spring-out feature for easy removal of the
card.

10
2.2 Installing in Vehicles
2.2.1 Mount to Windshield
2.2.2 Adjust the device position
Knob

11
2.3 Connecting to Power
Use only the supplied car adapter to power up this device and
charge the built-in battery.
1. Connect one end of car adapter to power connector port on the
device. USB port input: DC 5V / 1.0A.
2. Plug the other end of the car adapter to the cigarette lighter
socket of your vehicle. Once the vehicle engine is started, the
device automatically powers on. Car adapter input: DC 12 /
24V.
Note:
Please measure front windshield viewing area, so as not to block the driver's
field of view, and install the device under the driving mirror (upper central of the
front windshield). And we recommend that the sky and the land occupied by 50%
in the recording screen, please adjust the device so that the alignment icon is
aligning the driving lane. Proper installation enables the device to maximize the
efficiency and improve the accuracy of LDWS.

12
2.3.1 Battery Status Indicator
Icon Description
Full battery power.
2/3 battery power.
1/3 battery power.
Out of battery power.
Battery is charging.
Connect the car adapter to charge the battery,
battery is fully charged.
Note:
1. Use the products of the attached car adapter only, please do not use other
brand car adapter, in order to avoid equipment burn or cause the battery
explosion.
2. Please take note if the environment temperature reaches 45°C or above, the
car adapter can still supply power to device, but it will not charge the
Lithium-ion battery. This is the characteristic of Li-polymer and is not a
malfunction.

13
2.4 LED Indicator
Status Explanation
LED Indicator Color
Power off, battery
charging
Red
Power off, battery full
charged
LED light off
Power on, battery
charging
Red
Power on, battery full
charged
Green
Standby / Standby and
screen off
Green
Recording/ Recording
and screen off
Flash red

14
2.5 Powering the Device On / Off and
Reset
2.5.1 Auto Power On/Off
If the device is connected to the vehicle power supply, once start the
car engine, the device will automatically power on and start
recording.
Once the vehicle engine shuts down, the device automatically saves
the recording and turns off the power within 10 seconds.
2.5.2 Manual Power On/Off
To manually turn on the power, press the
POWER button.
To turn off, press and hold the POWER button
for at least 2 seconds.
2.5.3 Reset
In case the device fails to function normally due
to unknown causes, please use a pin or paper
clip to insert and hold the Reset hole for 5
seconds to restart the device.

15
2.6 Initial Settings
Before using the device, we recommend you setup the correct Time
zone, Date and Time.
Note:
Please note that if you press the / button during recording, the system
will stop recording and enter OSD menu. Make sure the recording is already
stopped then continue operating the menu.
2.6.1 Set Time Zone
To set the time zone, do the following:
1. Press the
/
button to enter the OSD menu.
2. Press the or button to
select Set Time Zone, and then
press the button for
entering function menu.
3. Press the or button to
set the current time zone, and
then press the button to
complete setting.
4. Press the button to return
to recording screen.

16
Greenwich Mean Time (GMT) map of time zones:
Note:
1. If Satellite Synchronization is on, device clock will be calibrated via satellite
clock signal based on Set Time zone. Please refer to Satellite
Synchronization ( 4.1).
2. If satellite positioning is not successful, device clock will run based on user
defined time.

17
2.6.2 Set the Date / Time
To set the correct date and time, do the following:
1. Press the
/
button to enter the OSD menu.
2. Press the or button to
select Date / Time, and then
press the button for
entering function menu.
3. Press the or button to
adjust the value, and then press
the button to set the next
field.
4. Repeat step 3 until the date and time setting is completed.
5. Press the button return to recording screen.
Note:
To ensure the accuracy of the video file time, please reset the date and time
when the battery power runs out or when not in use over 7 days.

18
3 Using the Drive Recorder
3.1 Automatic Record
Once start the car engine, the device will automatically power on
and start recording.
Recording will automatically stop when the engine is switched off.
Note:
1. Some vehicle power supply would not turn on / off automatically with the car
engine start, if the device cannot automatically power on / off with the car
engine, please manually connect the power supply with the vehicle power,
and then power on, or manually power off the device and then release the
connector with the vehicle power supply.
2. It can be configured to save a video file for every 30 seconds, 1 or 3 minutes
of recording. Please refer to Record Interval (4.1).
3. All the videos and photos are saved in the memory card, if memory card is full,
loop recording will generally overwrite the oldest video file.

19
3.1.1 The Recording Screen
4
3
13
12
10
11
5
6
7
9
8
1
2
No.
Icon Item Description
1
Speed Current driving speed.
2
GPS:1
Satellite
Positioning
icon
Indicates the strength of satellite
positioning. If the
GPS:0
icon
shows on screen, it indicates
that the device cannot complete
the satellite positioning.
3
00:10
Recording
Duration
Indicates the video current
duration.
4
2017/01/01
12:00:10
Date / Time
Indicates the current recording
date and time.
5
Menu Button
During video recording, press
the / button to enter
the OSD menu.
6
Add Speed Point
Button
During video recording, press
the / button to add a
speed cam point.
/