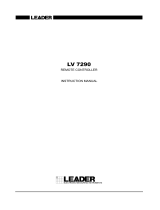Page is loading ...

Dell Trusted Device
Installation and Administrator Guide v2.5
August 2020
Rev. A01

Notes, cautions, and warnings
NOTE: A NOTE indicates important information that helps you make better use of your product.
CAUTION: A CAUTION indicates either potential damage to hardware or loss of data and tells you how to avoid the
problem.
WARNING: A WARNING indicates a potential for property damage, personal injury, or death.
© 2019 - 2020 Dell Inc. All rights reserved. Dell, EMC, and other trademarks are trademarks of Dell Inc. or its subsidiaries. Other trademarks may be
trademarks of their respective owners. Registered trademarks and trademarks used in this document: Dell™ and the Dell logo, Dell Latitude™, OptiPlex™,
Precision™, and XPS™ are trademarks of Dell Inc. Microsoft®, Windows®, Windows 10®, Microsoft System Center Configuration Manager®, Event
Viewer® and Task Scheduler® are either trademarks or registered trademarks of Microsoft Corporation in the United States and/or other countries. Other
names may be trademarks of their respective owners.

Chapter 1: Introduction................................................................................................................... 4
Contact Dell ProSupport.......................................................................................................................................................4
Chapter 2: Requirements.................................................................................................................5
Prerequisites...........................................................................................................................................................................5
Platforms................................................................................................................................................................................ 5
Ports........................................................................................................................................................................................ 7
Operating Systems................................................................................................................................................................ 7
Chapter 3: Download the Software...................................................................................................8
Chapter 4: Installation................................................................................................................... 10
Interactive Installation..........................................................................................................................................................10
Check Installed Version Interactively........................................................................................................................... 12
Check Installed Version With Command-line..............................................................................................................12
Command-Line Installation..................................................................................................................................................12
Deployment and Collection................................................................................................................................................. 13
Chapter 5: Uninstall Trusted Device................................................................................................ 14
Uninstall from Apps & Features ........................................................................................................................................ 14
Uninstall from the Command-Line..................................................................................................................................... 14
Chapter 6: Image Capture.............................................................................................................. 15
Chapter 7: BIOS Events & Indicators of Attack.................................................................................16
Chapter 8: Integration....................................................................................................................17
Carbon Black.........................................................................................................................................................................17
Chapter 9: Run the BIOS Verification Agent.....................................................................................18
Run the BIOS Verification Agent Interactively................................................................................................................. 18
Run the BIOS Verification Agent with Command Line....................................................................................................19
Commonly Used Scenarios................................................................................................................................................ 20
Chapter 10: Results, Troubleshooting, and Remediation....................................................................21
Results................................................................................................................................................................................... 21
Troubleshooting................................................................................................................................................................... 23
Remediation..........................................................................................................................................................................23
Contents
Contents 3

Introduction
The Dell Trusted Device agent is part of the Dell SafeBIOS product portfolio. The Trusted Device agent includes BIOS Verification, Image
Capture, and BIOS Events & Indicators of Attack.
BIOS Verification provides customers with affirmation that devices are secured below the operating system, a place where IT
administrator visibility is lacking. It enables customers to verify BIOS integrity using an off-host process without interrupting the boot
process. After the Trusted Device agent runs on the endpoint, a pass or fail result (0 or 1) displays in some of these locations:
• Web browser
• Command line
• Registry entry
• Event Viewer
• Logs
BIOS Events & Indicators of Attack enables administrators to analyze events in the Windows Event Viewer that may indicate bad actors
targeting BIOS on enterprise endpoints. Bad actors change BIOS attributes to gain access to enterprise computers locally or remotely.
These attack vectors can be monitored then mitigated through the BIOS Events & Indicators of Attack features' ability to monitor BIOS
attributes.
Contact Dell ProSupport
For questions or concerns with the Dell Trusted Device agent, go to chat support.
Call 877-459-7304, extension 4310039 for 24x7 phone support for your Dell product.
Also, online support for Dell products is available at dell.com/support. Online support includes drivers, manuals, technical advisories, FAQs,
and emerging issues.
Be sure to help support quickly connect you to the right technical expert by having your Service Tag or Express Service Code available
when you call.
For phone numbers outside of the United States, see Dell ProSupport International Phone Numbers.
1
4 Introduction

Requirements
• See the table below for a list of supported platforms.
NOTE: If the Trusted Device agent is installed on non-Dell platforms, the following error displays.
NOTE: If the Trusted Device agent is installed or run on an unsupported platform, the following error displays.
Prerequisites
Prerequisites
• Microsoft .Net Framework 4.5.2 (or later) is required for the installer. The installer does not install the Microsoft .Net Framework
component.
All computers that are shipped from the Dell factory are preinstalled with the full version of Microsoft .Net Framework 4.5.2 (or later).
To verify the version of Microsoft .Net installed, follow these instructions on the computer targeted for installation. To install
Microsoft .Net Framework 4.5.2, see these Microsoft instructions.
Platforms
• The following table details supported platforms:
2
Requirements 5

NOTE: An asterisk (*) indicates the BIOS Events & Indicators of Attack feature supports the platform. BIOS Verification supports all
listed platforms.
Dell Computer Models
○ Latitude 3180
○ Latitude 3190
○ Latitude 3190 2-in-1
○ Latitude 3189
○ Latitude 3300
○ Latitude 3301 *
○ Latitude 3311
○ Latitude 3380
○ Latitude 3390
○ Latitude 3400 *
○ Latitude 3480
○ Latitude 3490
○ Latitude 3500 *
○ Latitude 3580
○ Latitude 3590
○ Latitude 5280
○ Latitude 5285
○ Latitude 5289
○ Latitude 5290
○ Latitude 5290 2-in-1
○ Latitude 5300 *
○ Latitude 5300 2-in-1 *
○ Latitude 5310
○ Latitude 5310 2-in-1
○ Latitude 5400 *
○ Latitude 5401 *
○ Latitude 5410
○ Latitude 5420
○ Latitude 5424
○ Latitude 5480
○ Latitude 5490
○ Latitude 5491
○ Latitude 5495
○ Latitude 5500 *
○ Latitude 5501 *
○ Latitude 5510
○ Latitude 5580
○ Latitude 5590
○ Latitude 5591
○ Latitude 7200 2-in-1 *
○ Latitude 7210 2-in-1
○ Latitude 7220 Rugged
Tablet
○ Latitude 7220 Rugged
Extreme Tablet
○ Latitude 7280
○ Latitude 7285
○ Latitude 7290
○ Latitude 7290 2-in-1
○ Latitude 7300 *
○ Latitude 7380
○ Latitude 7389
○ OptiPlex 3050
○ OptiPlex 3050 All-in-One
○ OptiPlex 3060
○ OptiPlex 3070
○ OptiPlex 5050
○ OptiPlex 5055
○ OptiPlex 5060
○ OptiPlex 5070
○ OptiPlex 5250 All-in-One
○ OptiPlex 5260 All-in-One
○ OptiPlex 5270 All-in-One
○ OptiPlex 7050
○ OptiPlex 7060
○ OptiPlex 7070 Ultra *
○ OptiPlex 7071 Tower *
○ OptiPlex 7450 All-in-One
○ OptiPlex 7460 All-in-One
○ OptiPlex 7470 All-in-One
○ OptiPlex 7760 All-in-One
○ OptiPlex 7770 All-in-One
○ OptiPlex XE3
○ Precision 3430
○ Precision 3431
○ Precision 3520
○ Precision 3530
○ Precision 3540 *
○ Precision 3541 *
○ Precision 3550
○ Precision 3630
○ Precision 5520
○ Precision 5530
○ Precision 5530 2-in-1
○ Precision 5540 *
○ Precision 5820 Tower
○ Precision 5820 XL Tower
○ Precision 7520
○ Precision 7530
○ Precision 7540 *
○ Precision 7720
○ Precision 7730
○ Precision 7740 *
○ Precision 7820 Tower
○ Precision 7820 XL Tower
○ XPS 13 7390 *
○ XPS 13 7390 2-in-1 *
○ XPS 13 9365
○ XPS 13 9380
○ XPS 13 9560
○ XPS 15 7590 *
○ XPS 15 9570
○ XPS 15 9575
6 Requirements

Dell Computer Models
○ Latitude 7390
○ Latitude 7400 *
○ Latitude 7400 2-in-1 *
○ Latitude 7424 Rugged
○ Latitude 7480
○ Latitude 7490
Latitude 9410
Ports
• Ensure the Trusted Device agent can communicate with the Dell Cloud by whitelisting port 443. See the following table for more
information:
Destination Protocol Port
service.delltrusteddevicesecurity.com HTTPS 443
api.delltrusteddevicesecurity.com HTTPS 443
Operating Systems
• The following table details supported operating systems:
Windows Operating Systems (32-bit and 64-bit)
○ Windows 10
Requirements 7

Download the Software
This section details obtaining the software from dell.com/support. If you already have the software, you can skip this section.
Go to dell.com/support to begin.
1. On the Dell Support webpage, select Browse all products.
2. Select Security from the list of products.
3. Select Trusted Device Security.
After this selection has been made once, the website remembers.
3
8 Download the Software

4. Select the product.
Trusted Device
5. Select Drivers & downloads.
6. Select the wanted client operating system type.
7. Select Trusted Device Agent.
8. Select Download .
Download the Software
9

Installation
Use one of the following methods to install the Trusted Device agent:
• Interactive Installation
• Command-Line Installation
Interactive Installation
The Trusted Device agent installer requires administrative rights. The bit rate of the utility must match the architecture of the host
computer operating system. Choose one of the following:
• TrustedDeviceSetup.msi - 32-bit installer
• TrustedDeviceSetup-64bit.msi - 64-bit installer
1. Copy TrustedDeviceSetup-64bit.msi to the local computer.
2. Double-click TrustedDeviceSetup-64bit.msi to launch the installer.
3. Click Next at the Welcome screen.
4. Read the license agreement, agree to the terms, and click Next.
5. Click Next to install in the default location of C:\Program Files\Dell\TrustedDevice\
6. Click Install to begin the installation.
4
10 Installation

7. A status window displays but may take several minutes.
8. Click Finish.
Installation
11

After installation, a browser launches and displays results. See Results, Troubleshooting, and Remediation for more information.
Restart the computer to complete installation if prompted.
Check Installed Version Interactively
To see the installed version of the Dell Trusted Device Agent Interactively, use the following method:
1. In Type here to search on the taskbar, type Apps & features.
2. Left-click Dell Trusted Device Agent and the version displays below the product name.
Check Installed Version With Command-line
To see the installed version of the Dell Trusted Device Agent Interactively, use the following method:
1. In Type here to search on the taskbar, type CMD.
2. Type wmic path win32_product where (caption like '%%trusted device%%') get version
The version number displays in the Command-line window.
Command-Line Installation
• Be sure to enclose a value that contains one or more special characters, such as a blank space in the command line, in escaped
quotation marks.
• Use these commands to install Trusted Device Agent using a scripted installation, batch files, or any other push technology available to
your organization.
• Log files: Windows creates installation log files for the logged in user at %temp%, at C:\Users\<UserName>\AppData\Local
\Temp.
If you decide to add a separate log file when you run the installer, ensure that the log file has a unique name. Use the standard .msi
command to create a log file. For example: /l*v C:\<any directory>\<any log file name>.log. See the example listed
below.
• The installer uses basic .msi switches and display options, except where noted, for command-line installations. The switches must be
specified first. The /v switch is required and takes an argument. Other parameters go inside an argument that is passed to the /v
switch.
12
Installation

Specify display options at the end of the argument that is passed to the /v switch to achieve the expected behavior. Do not use
both /q and /qn in the same command line. Only use ! and - after /qb.
Switch Meaning
/v Pass variables to the .msi inside the *.exe.
/s Silent mode
Option Meaning
/q No Progress dialog - restarts itself after process completion
/qb Progress dialog with Cancel button, prompts for restart.
/qb- Progress dialog with Cancel button - restarts itself after process completion
/qb! Progress dialog without Cancel button - prompts for restart
/qb!- Progress dialog without Cancel button - restarts itself after process completion
/qn No user interface
• Parameters:
The following table details the parameters available for the installation.
Parameters
InstallPath=path to alternate installation location
• Example Command-Line Installation
Example Command Line to Install the Trusted Device Agent
The bit rate of the utility must match the architecture of the operating system. Choose one of the following:
○ TrustedDeviceSetup.msi - 32-bit installer
○ TrustedDeviceSetup-64bit.msi - 64-bit installer
• The following example installs the 32-bit Trusted Device agent with silent installation, no progress bar, installed in the default location
of C:\Program Files\Dell\TrustedDevice\ and installation logs in C:\Dell.
msiexec /i TrustedDeviceSetup.msi /qn /l*v C:\Dell\TrustedDevice.log
• The following example installs the 64-bit Trusted Device agent with silent installation, no progress bar, installed in the default location
of C:\Program Files\Dell\TrustedDevice\.
msiexec /i TrustedDeviceSetup-64bit.msi /qn
Deployment and Collection
Best practice: When installing the Trusted Device agent with third-party utilities, administrators should target specific collections of
devices to avoid a high volume of noise from unsupported platforms.
There are many options to target supported platforms with deployment utilities. For examples of generating collections using the
Microsoft System Center Configuration Manager (SCCM) and options to target specific devices, see https://docs.microsoft.com/en-us/
sccm/core/clients/manage/collections/create-collections.
Deployments are performed through SCCM based on generated collections. For more information about generating deployment tasks and
scheduling across larger environments, see https://docs.microsoft.com/en-us/sccm/apps/deploy-use/deploy-applications.
Other third-party utilities use similar mechanisms. For information about PDQ Deploy options for creating collections, see https://
support.pdq.com/knowledge-base/1752-viewing-and-creating-collections-in-pdq-inventory.
For additional information about deploying packages with PDQ Deploy, see https://www.pdq.com/deploy-scheduling/
Installation
13

Uninstall Trusted Device
The user uninstalling must be a local administrator. If uninstalling by command line, domain credentials are required.
Use one of the following methods to uninstall the utility:
• Uninstall from Apps & features
• Uninstall from the Command-Line
Uninstall from Apps & Features
1. In Type here to search on the taskbar, type Apps & features.
2. Left-click Dell Trusted Device Agent then left-click Uninstall.
Uninstall from the Command-Line
The following example uninstalls Trusted Device:
wmic path win32_product where (Caption like "Dell Trusted Device") call uninstall
5
14 Uninstall Trusted Device

Image Capture
Administrators can capture images of corrupted or tampered BIOS for analysis and remediation. When run, Trusted Device queries the EFI
partition for a corrupt or tampered image. If an image is detected, it is copied from the EFI partition to %PROGRAMDATA%\Dell
\TrustedDevice\ImageCapture. If off-host verification fails, Trusted Device copies corrupt or tampered images from memory to
%PROGRAMDATA%\Dell\TrustedDevice\ImageCapture.
Administrators can invoke image capture, configure captured image storage locations, and export most recent or all images. Each
captured image is signed and named based on the following:
• If copied from the EFI partition - BIOSImageCaptureMMDDYYYY_HHMMSS.rcv
• If copied from memory - BIOSImageCaptureBVSMMDDYYYY_HHMMSS.bv
MMDDYYYY is the date and HHMMSS is the time of image copy. For Command-Line parameters, see Run the Utility.
For more information about Image Capture and the Windows Registry, see Results, Troubleshooting, and Remediation .
6
Image Capture 15

BIOS Events & Indicators of Attack
BIOS Events & Indicators of Attack enables administrators to analyze events in the Windows Event Viewer that may indicate bad actors
targeting BIOS on enterprise endpoints. Bad actors change BIOS attributes to gain access to enterprise computers locally or remotely.
These attack vectors can be monitored then mitigated through the BIOS Events & Indicator of Attack features' ability to monitor BIOS
attributes. The Trusted Device agent collects BIOS attributes after installation and every 12 hours by default.
It is recommended using a SIEM product to retrieve logs and events. Administrators should provide results to their SOC team to determine
appropriate remediation strategies.
To see additional information including types of events and event location, see Results, Troubleshooting, and Remediation.
7
16 BIOS Events & Indicators of Attack

Integration
The Dell Trusted Device agent can be integrated with other products and services to ensure computers are secure at the BIOS level.
Carbon Black
Introduction
The Carbon Black Cloud incorporates Trusted Device data for reporting and remediation activities.
Prerequisites
The following are required for Trusted Device integration with Carbon Black Cloud:
• Windows 10 (64-bit)
• Carbon Black agent
• Dell Trusted Device agent
• Platform(s) supported by Trusted Device
Live Query
Live Query enables security teams to query and report the state of the BIOS to determine if it is compromised. The Live Query integration
with Trusted Device is available with the Carbon Black Audit and Remediation service (formerly LiveOps). Carbon Black now recommends
the Dell SafeBIOS Verification Status query which reports on the BIOS verification status for each endpoint per Sensor Group. For
specific information about how to access this query, see the Carbon Black documentation.
Live Response
In circumstances where SafeBIOS Verification returns a failure, the Trusted Device agent automatically captures the BIOS image for use in
endpoint investigation. Carbon Black Live Response can be used to retrieve the captured BIOS images regardless of an endpoint's
quarantine status.The Live Response integration with Trusted Device is available with all Carbon Black products. These scripts and
implementation instructions are available for download at the Carbon Black GitHub.
8
Integration 17

Run the BIOS Verification Agent
Use one of the following methods to run the agent:
• Interactively
• Command Line
NOTE: If you attempt to run the BIOS Verification agent on an unsupported platform, Platform Not Supported displays.
NOTE: The Dell Trusted Device agent determines Dell platform support at runtime.
Run the BIOS Verification Agent by Schedule
To schedule BIOS Verification agent to run at set intervals or to trigger execution by events, see Microsoft Task Scheduler documentation
here.
Run the BIOS Verification Agent Interactively
1. Double-click the Dell Trusted Device Agent icon.
2. If User Account Control is enabled, click Yes to proceed.
3. A browser launches automatically and displays BIOS results.
9
18 Run the BIOS Verification Agent

NOTE: If the utility is unable to determine BIOS state, browser-based results do not display. See Results, Troubleshooting, and
Remediation for error codes.
Run the BIOS Verification Agent with Command
Line
The following table details optional command-line arguments.
Parameters
Meaning
-imagecapture Copies the captured BIOS image to the default or specified location
-export <FolderLocation> Exports the most recent image to a specified location
-exportall -export <FolderLocation> Exports all images to a specified location.
-updateimagestore <FolderLocation> Modifies the default image storage location
-headless Suppresses browser result and display results in the Command-Line window
-noncefile <filename> Load the file as a binary file and the contents become the nonce. If the file is larger than
1024 bytes, an ArgumentException error is thrown.
Run the BIOS Verification Agent 19

Parameters Meaning
-noncestring <nonce> The <nonce> parameter is a base64 encoded nonce. The string is base64 decoded, and
the result becomes the nonce. If the decoded nonce is larger than 1024 bytes, an
ArgumentException error is thrown.
1. Open Command Prompt with administrative privileges.
2. Go to the directory containing the utility.
3. Type Dell.TrustedDevice.Service.Console.exe then press Enter.
4. A browser launches automatically and displays BIOS results.
NOTE: To suppress the browser result and display results in the Command-Line window, use the -headless flag. For example,
Dell.TrustedDevice.Service.Console.exe -headless
If the utility is unable to determine BIOS state, an error code displays. Error code definitions are listed in Results, Troubleshooting, and
Remediation.
NOTE: BIOS results are written to the following registry location each time the utility is run: [HKLM\Software\Dell\BIOS
Verification] .
NOTE: The %ERRORLEVEL% environment variable is updated and can be queried for results to automate silently gathering BIOS
status centrally.
Commonly Used Scenarios
Running the BIOS Verification agent in repeated intervals ensures that devices remain in a protected state. Third-party utilities are
commonly used to run and report back on a schedule. It is recommended targeting specific collections of devices to avoid a high volume of
noise from unsupported platforms.
It is recommended that you run the BIOS Verification feature with its headless property as SYSTEM on devices to avoid interrupting users
while ensuring the proper return codes.
• The following example runs the TrustedDevice agent in headless mode with logs and results written to the default location of
C:\ProgramData\Dell\TrustedDevice\:
C:\Program Files\Dell\TrustedDevice\Dell.TrustedDevice.Service.Console.exe -headless
After running the utility, query %ERRORLEVEL% to return the status of the device in question. The %ERRORLEVEL% return value can
be compared against the list of error code definitions in Results, Troubleshooting, and Remediation.
Scheduling is used to automate the collection of BIOS results. Microsoft's SCCM custom task sequence can collect status reports for
scheduled tasks. For more information on managing the schedule of the task sequence, see https://docs.microsoft.com/en-us/previous-
versions/system-center/packs/hh967525(v=technet.10)#BKMK_Mandatory_Assignment.
To limit return results to computers supported by Trusted Device, it is recommended using a collection created with Microsoft's SCCM.
For information on the options to target specific devices, see https://docs.microsoft.com/en-us/sccm/core/clients/manage/collections/
create-collections.
Third-party utilities use similar retrieval mechanisms. For information on PDQ Deploy's options for creating collections, see https://
support.pdq.com/knowledge-base/1752-viewing-and-creating-collections-in-pdq-inventory.
20
Run the BIOS Verification Agent
/