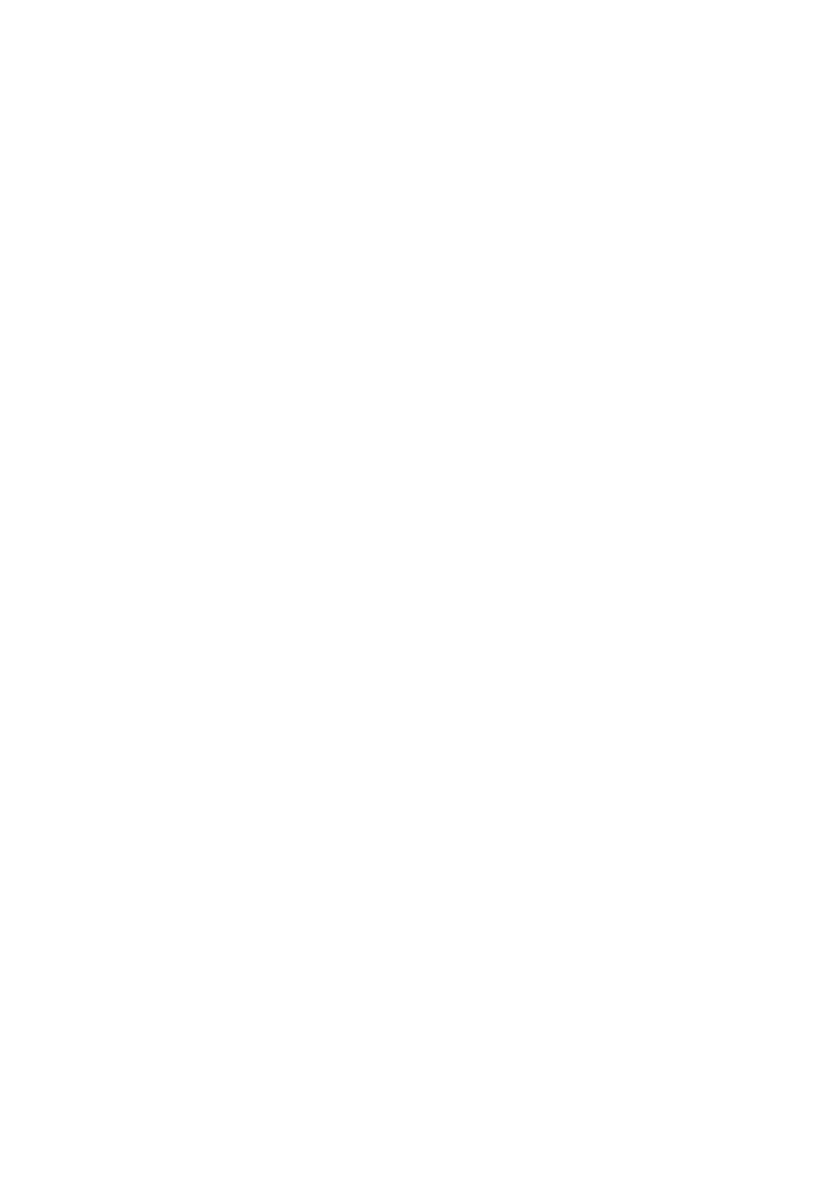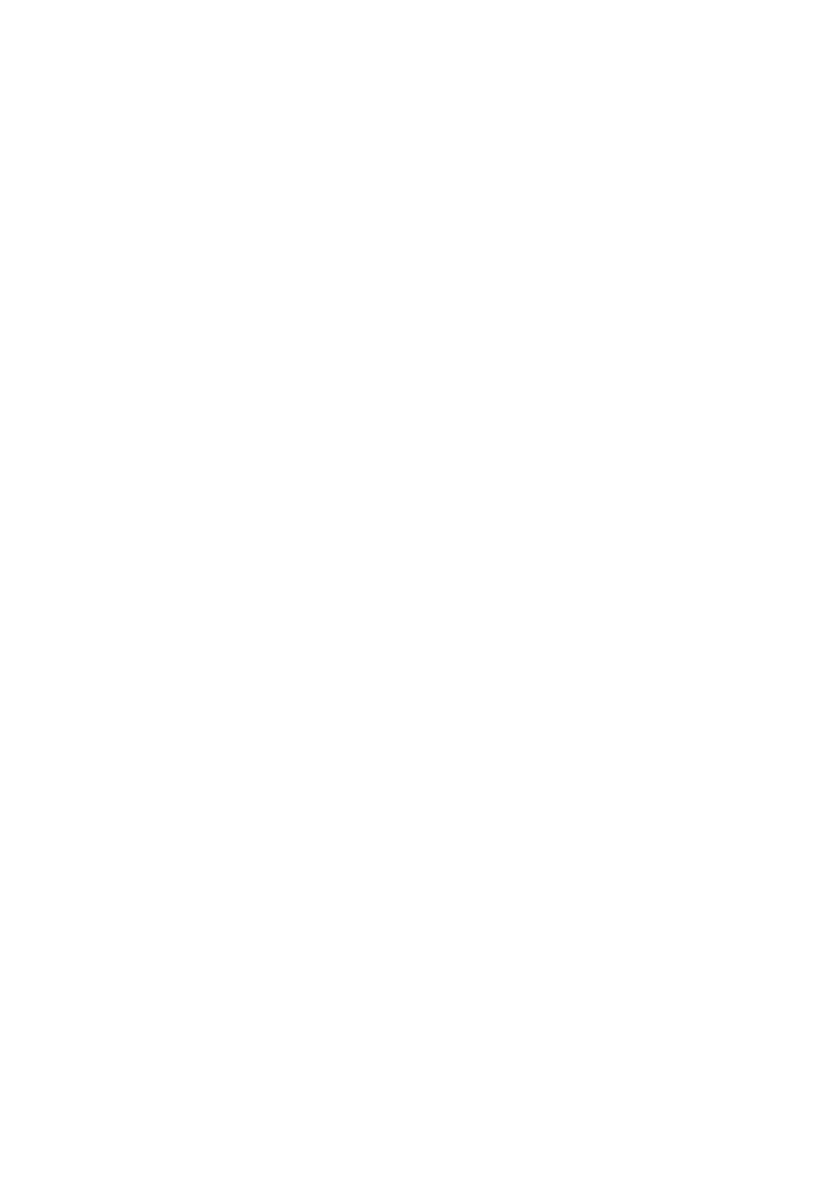
Copyright
Copyright 2018 BenQ Corporation. All rights reserved. No part of this publication may
be reproduced, transmitted, transcribed, stored in a retrieval system or translated into
any language or computer language, in any form or by any means, electronic, mechanical,
magnetic, optical, chemical, manual or otherwise, without the prior written permission
of BenQ Corporation.
All other logos, products, or company names mentioned in this manual may be the
registered trademarks or copyrights of their respective companies, and are used for
informational purposes only.
Disclaimer
BenQ Corporation makes no representations or warranties, either expressed or
implied, with respect to the contents hereof and specifically disclaims any warranties,
merchantability or fitness for any particular purpose. Further, BenQ Corporation
reserves the right to revise this publication and to make changes from time to time in
the contents hereof without obligation of BenQ Corporation to notify any person of
such revision or changes.
This user manual aims to provide the most updated and accurate information to
customers, and thus all contents may be modified from time to time without prior
notice. Please visit http://www.benq.com for the latest version of this manual.
BenQ is not responsible for the content of the websites or of similar resources, which
are maintained and controlled by third parties, that may be linked from this product.
Providing links to those websites or to similar resources does not mean that BenQ
makes any warranty or representation to their content by expression or by implication.
Any third party content or service preinstalled in this product is provided "as is". BenQ
does not, by expression or by implication, make any warrant to the content or to the
services provided by third parties. BenQ does not warrant or guarantee that the
content or services provided by third parties are accurate, effective, most up-to-date,
legal, or complete. Under no circumstances shall BenQ be liable for the content or
services provided by third parties including their negligence.
Services provided by third parties may be terminated temporarily or permanently. BenQ
does not warrant or guarantee that the any content or services provided by third
parties are in good condition at any time, and is not liable for the termination of the said
content and services.
In addition, BenQ is not involved in any transactions you conduct in the websites or
similar resources maintained by third parties.
You should contact the content or service providers for any questions, concerns, or
disputes.