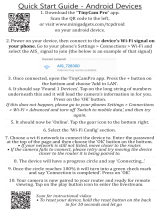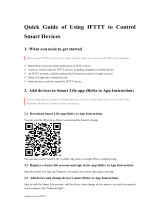Page is loading ...

USER MANUAL
Version 2.0.4 — October 2017

CONTENTS
GETTING STARTED
SETTING UP CIRCLE HOME
CIRCLE FEATURES
PAUSE THE INTERNET
USAGE
FILTER SETTINGS
TIME LIMITS
BEDTIME
OFFTIME
REWARDS!
DEVICES
MENU
6
9
24
27
31
39
52
55
59
62
66
71

CONTENTS (cont.)
CIRCLE CONNECTIONS
CHORES!
ASSISTANT!
AUTOMATION
MYCIRCLE APP
CIRCLE GO
INSTALL CIRCLE GO
CONFIRM & MANAGE
HELP & LEGAL
80
84
92
98
106
113
116
126
132

4
Circle User Manual
Welcome to the Circle Family
What Is Circle Home?
Circle Home allows your family to manage all of your home’s connected devices
with ease. Circle Home pairs wirelessly with your home network and allows you
to manage every device on the network—tablet, smartphone, game console,
laptop, and more. This manual is designed to help your family get the most out
of your Circle experience.
Through a licensing partnership with the Walt Disney Company, Circle provides
families with Disney entertainment that parents trust and children love. You will
have access to Disney videos, blogs, GIFs, memes, emojis, music, games,
characters and lots more all through MyCircle.
What Is Circle With Disney?

5
Circle User Manual — Setting Up Circle
Setting up Circle Home
Circle Home Manages All Devices
Since Circle Home is paired with
your home Wi-Fi network, it can
only manage devices that are
connected to your home network. If
the device connects to a network
outside of the home or a cellular
connection, Circle’s management
settings will no longer apply to the
device until it connects back with
the home network.
Circle Go
Circle Go extends the reach of your
Circle Home experience to other
Wi-Fi networks and even cellular
3G / 4G / LTE connections. You
can read more about Circle Go and
the MyCircle companion app on
page 97 and following.

SETTING UP CIRCLE HOME:
GETTING STARTED

7
Circle User Manual — Getting Started
Meet Circle Home
Circle Home Front
Power
Button
USB
Power
LED Power
Indicator
Ethernet
(Lift Tab)
Circle Home Back
•
Solid light: Circle is on and paired.
•
Slow blinking light: Circle is on but not paired.
• Fast blinking light: Circle is resetting or there is an internal issue
(low battery, internal failure).
LED Power Indicator Behavior
Circle Home Hardware

8
•
Circle (included)
•
USB cable (included)
•
USB power adapter (included)
•
Ethernet Cable (included, though wait until after setup to use)
•
A Wi-Fi network with name & password
Circle User Manual — Getting Started
Before You Begin
What You Need
The Circle app requires an iOS device running iOS 9 or later, or an Android
device running Android 4.2 or above.
System Requirements
To setup Circle, please have the following ready:
Ensure that your router and extenders (if applicable) are
compatible with Circle. You can see the current list here:
https://support.meetcircle.com/is-my-router-compatible-with-
circle

9
Circle User Manual — Getting Started
Setting up Circle
To Power Circl e H ome On
1. Plug the USB cable to the power adapter and connect to a power outlet.
2. Circle Home should power up by itself and the LED will turn on, indicating
that Circle Home has power.
3. If Circle Home does not power on immediately, press and hold the power
button for a few seconds to turn on.
Download the Circle App
•
Visit meetcircle.com/app and download the appropriate
app for your device.
Circle Home is setup and managed through the Circle app.
To Power Circl e H ome Off
1. Hold the power button for 10-15 seconds.
2. Circle is powered off when the LED is no longer on.
Circle Home was designed with enterprising kids in mind and has an internal
battery that will keep it working even if it’s unplugged. There may be times when
you will need to power Circle Home off, however, and it’s a simple process:!

Circle User Manual — Getting Started
Circle Home Placement
How to Position Circle Home
1. Place your Circle Home within 5 feet
of your router.
2. Try to avoid having anything
between Circle Home and your
router that may block the
communication between the two,
such as metal shelving or a wall.
3. Do not attempt to connect Circle
Home to your router using the
Ethernet cable until after your Circle
Home is paired and account has
been setup.
4. Do not place Circle Home directly
on top of your router.
Circle Home Is Not a Router
Unlike routers and extenders in the
home, Circle Home does not
communicate directly with the devices
on your network.
Rather, Circle Home talks directly to
your router, so that connection is the
most critical for setting up your Circle.
10

11
Circle User Manual — Getting Started
Get Ready for Setup
To Begi n C ircle Hom e Setup
1. Launch the Circle app from your
device.
2. Tap Get Started.
3. Follow the in-app instructions to
work through the setup steps (see
below). Use this manual for further
reference and explanation of what
you’ll need to do.
What to Expect
The Circle Home setup process has three
main steps:
•
Pair Circle Home to your Wi-Fi (page 13)
•
Setup your Account (page 17)
• Create Family Profiles (page 20)
You can find a walkthrough for each of
these steps below.

12
Circle User Manual — Getting Started
Updating Circle Firmware
Prepare to Pair
When you first begin the setup process,
ensure that your phone or tablet has
Internet access. It's not required, but it'll
allow the Circle app to check if there are
any firmware updates available for the
Circle Home device. If so, it will prompt
you to install them (and will reboot
shortly afterwards).
Check for Updates
You will know that your Circle Home is
ready to pair with your home Wi-Fi
when the light on the back of your
Circle Home is on and blinking slowly
and steadily.
Ensure that your Circle Home has power
and the light is blinking slowly for about
30 seconds before you proceed.
For more information on the LED
behavior, see page 5.

13
Circle User Manual — Getting Started
Pairing Circle Home to Your Wi-Fi
1. Head to the Wi-Fi settings on the
device you are using to setup your
Circle Home.
2. From the list of available networks,
select the “Circle-XXXX” (i.e.
Circle-00F4) network.
3. Enter the password “mycircle” to join.
4. After you have connected to the
Circle Home hotspot, return to the
Circle app. !
!
Note: Do not disconnect from the
Circle Home hotspot until prompted
in the Circle app. If your system
warns you that this network has no
internet access, make sure it stays
connected.
Connect to the Circle Home Hotspot

14
Circle User Manual — Getting Started
Pairing Circle Home to Your Wi-Fi (cont.)
Find Your Home Wi-Fi
1. After connecting to the
Circle Home hotspot,
return to the Circle app.
2. Select your home Wi-Fi
network from the list.
1. Enter in the password for
your network and tap Done
on the keyboard.
2. Return to Settings > Wi-Fi
on your device and
reconnect to your home
Wi-Fi network.
Enter Your Wi-Fi Password

15
Circle User Manual — Getting Started
1. When you see the screen shown here,
pairing is complete. If you are unsure
whether it’s paired, check whether
the light on the back of your Circle
Home is now solid.
2. Go back to the Wi-Fi settings for the
device you are using to setup Circle
Home, and rejoin your home Wi-Fi.
3. Now, return to the Circle app. It will
automatically bring you to the next
step in the setup process.
Connect Back to Your Wi-Fi
Pairing Circle Home to Your Wi-Fi (cont.)
Note: Once paired, the Circle
Home hotspot will disappear
in order to prevent
accidental connection.
If Circle Home becomes
unpaired, the hotspot will
return.

16
Circle User Manual — Getting Started
Pairing Issues
Having Trouble?
If you are running into issues getting your Circle Home paired to your
home Wi-Fi, here are a few resources to help you address these
difficulties:
• Alert Shows You Are Not Connected To The Circle Home Hotspot
Anymore!
• "Something went wrong, We couldn't talk to your Circle" alert
message""!
• How to turn Circle Home ON or OFF (page 9)

17
Circle User Manual — Getting Started
Setting up Your Circle Account
Account Setup
Once Circle Home is enabled, you will need a Circle account so that you can start
managing all of Circle’s features. To create an account, you will need an email
address and a phone number that can receive SMS text messages.
To Cre ate a Circl e Accou nt
1. Enter in your name and email address in
the appropriate fields (see image on the
right for reference).
2. Hit Continue.
Accidentally putting your name
and email in the incorrect fields
will result in an error. If you
receive an alert, check the
placement of your name and email
before trying again.

18
Circle User Manual — Getting Started
Setting up Your Circle Account (cont.)
Add a Phone Number
In case you need to manage Circle from an
additional device, or you reinstall the Circle
app, we ask for a phone number. We utilize a
passcode system to send a code via text/SMS
in this event, so Circle can verify access. Enter
a phone number here that can receive texts,
and hit Next.
Attention Non-US customers!
The Circle app will automatically
detect the region that is set on the
device you are using to setup
Circle and insert the country code
for you. If the country code that is
automatically selected does not
match your phone number, tap on
the flag or phone icon (as shown
in the screenshot) to select the
proper country.

19
Circle User Manual — Getting Started
Setting up Your Circle Account (cont.)
Create Your Account
On this next screen, you'll see links to our License Agreement and Privacy Policy. Go
ahead and give them each a read; to continue onward, you agree to abide by these
terms. Hit Create Account when you're ready, and we'll be on our way to setting up
your family!

20
Circle User Manual — Getting Started
Setting up Your Family
Circle Profiles
Circle lets you create a profile for each member of your family, so you can start
crafting an online experience tailored to each individual.
To Setu p a New P ro file
1. Enter in the user's name.
2. Add a photo (optional). Profiles without
photos will display with their first initial,
and the filter level color as the
background.
3. Set the Filter Level.
4. Set Time Limits.
5. Set BedTime.
6. Set OffTime.
Assigning Devices
Assigning devices to Family Member
profiles lets Circle know where to apply
the settings. Select the devices from the
list that you’d like to assign to your
profile. For additional help, see Assigning
Devices (page 69).
/