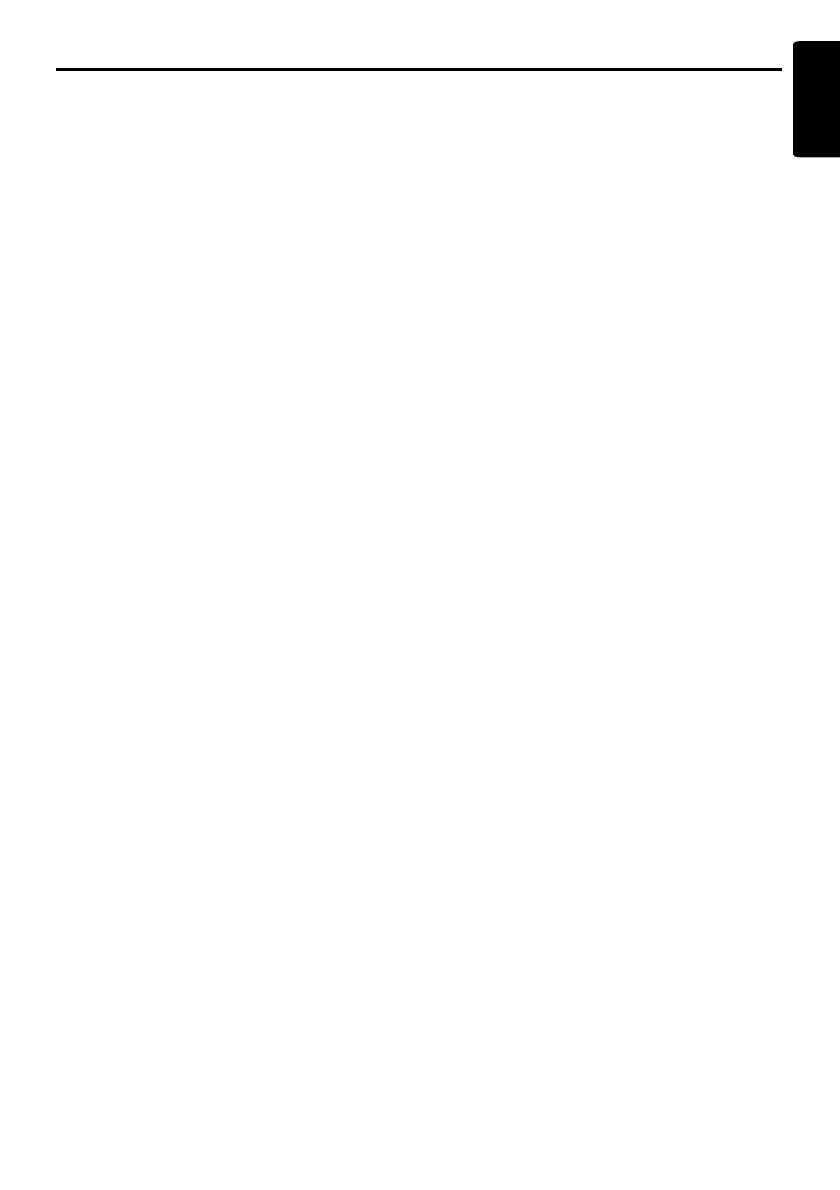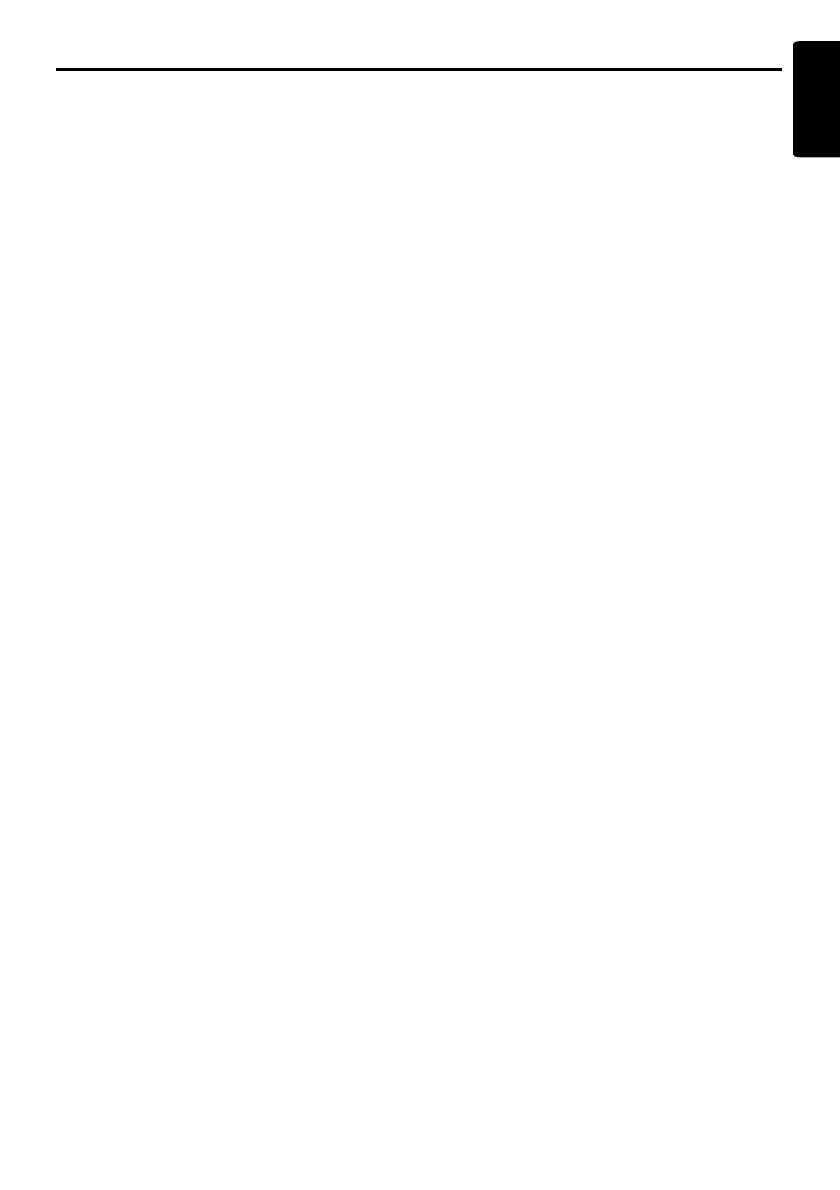
5
MAX983HD
English
Contents
1. Preface .......................................................................................................................... 3
Safety Precautions ......................................................................................................... 3
About This Manual ......................................................................................................... 4
Notes on Handling.......................................................................................................... 4
Contents ......................................................................................................................... 5
2. Basic Operations.......................................................................................................... 6
Switching the Operation Mode ....................................................................................... 6
Menu Types and Operation............................................................................................ 6
Map Screen Features................................................................................................... 10
Manipulating the Map Screen....................................................................................... 16
Outline of Destination Entering Procedures ................................................................. 19
3. Entering the Destination............................................................................................ 22
Searching Your Destination from the Destination Menu............................................... 22
Searching Your Destination from the Map Screen ....................................................... 26
Searching for POI Using the Quick POI Function......................................................... 26
Searching Your Destination from the Favourite/Frequent List...................................... 27
Setting the Destination and Starting the Route Guidance............................................ 28
4. Route Guidance.......................................................................................................... 30
Route Guidance Screen Features................................................................................ 30
About the Voice Guidance............................................................................................ 32
Changing/Editing the Route Settings ........................................................................... 32
Notes on the Route Guidance ...................................................................................... 36
Notes on the Voice Guidance....................................................................................... 37
5. Traffic Information...................................................................................................... 38
Displaying the Traffic Information................................................................................. 38
Notes on the Traffic Information ................................................................................... 41
6. System Settings ......................................................................................................... 42
General Settings........................................................................................................... 43
Navigation Settings ...................................................................................................... 44
Audio Settings .............................................................................................................. 48
Adjusting the Monitor.................................................................................................... 48
User Settings................................................................................................................ 48
Registering/Editing the Data......................................................................................... 49
Importing Data Using the SD Card............................................................................... 51
Service Options............................................................................................................ 52
Setting Safety Camera ................................................................................................. 53
7. Favourite/Frequent List Operations.......................................................................... 54
What is Favourite/Frequent List?.................................................................................. 54
Using Favourite/Frequent List ...................................................................................... 54
8. Voice Command Operations ..................................................................................... 57
Voice Command Features............................................................................................ 57
List of the Voice Commands (Navigation Features)..................................................... 59
Notes on the Voice Command Operations................................................................... 61
9. Others.......................................................................................................................... 62
Troubleshooting............................................................................................................ 62
Error Messages ............................................................................................................ 62
About the Positioning Error .......................................................................................... 63