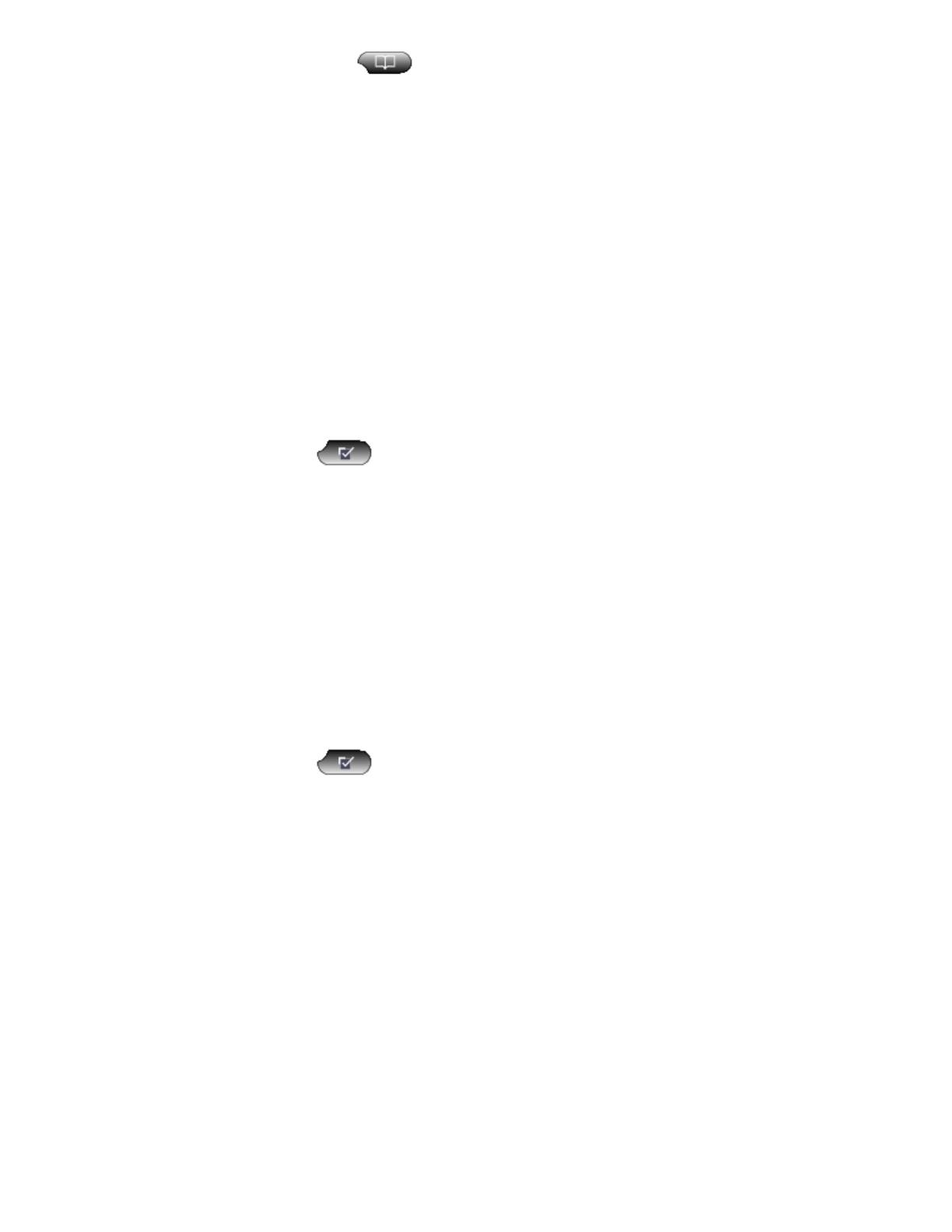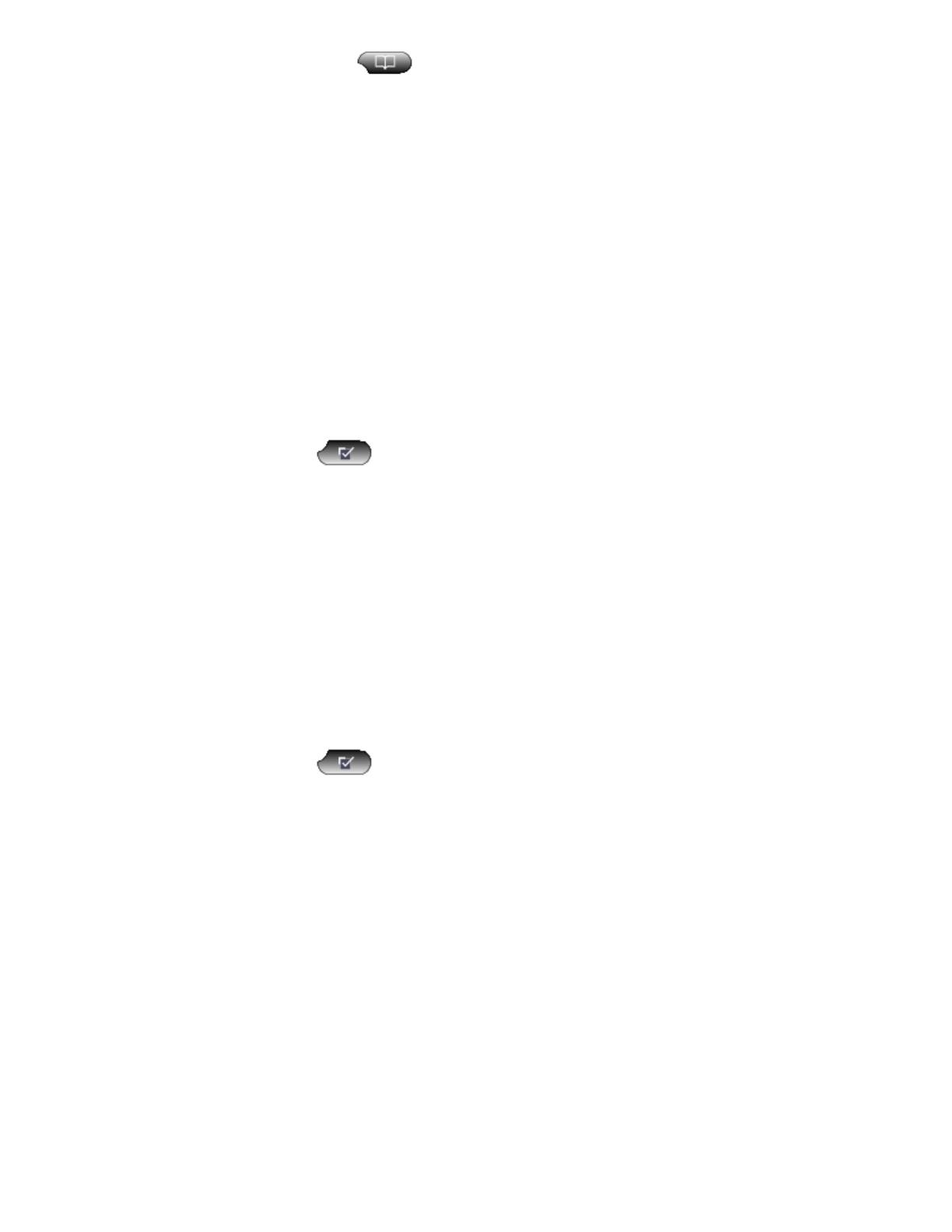
Retrieve Voice Mail Messages
Press the Messages button, and follow the voice instructions.
Join Existing Calls Together
To join calls together, perform the following steps:
1. Place calls on hold.
2. Use the Navigation button to highlight one of the callers.
3. Press the more > Select soft key and a check mark will appear on the highlighted call.
4. Repeat steps 2 and 3 for all lines you want to join together, up to a total of 3 lines.
5. Press the more > Join soft key and all of the lines will be joined together on a conference call.
Select the Ring Type
To change the ring type, use the following method:
1.
Press the Settings button.
2. Press 1 for User Preferences.
3. Press 1 for Ring Type.
4. Use the Navigation button to select default or a line on your phone and press the Select soft key.
5. Use the Navigation button to select the ring type. Press the Play soft key to hear samples.
6. Highlight the ring you want, and then press the Select soft key.
7. Use one of the following options:
Page 6 of 6 5/5/2009
• Press the Save soft key to save your setting and return to the previous menu,
• Press Cancel to exit to the previous menu without changing the setting.
Adjust the Display Contrast
To adjust the contrast in your LCD Display, use the following method:
1.
Press the Settings button.
2. Press 1 for User Preferences.
3. Press 4 for Contrast.
4. Use the Down or Up soft key to change the contrast.
5. Use one of the following options:
•
Press the Save soft key to save your setting and return to the previous menu,
• Press Cancel to exit to the previous menu without changing the setting.
Adjust the Volume for the Current Call
To adjust the handset, speakerphone, or headset volume for the current call, use the following method:
1. During a call, press the Up or Down Volume button.
2. Press the Save soft key to apply the new volume level to future calls.
Adjust the Ring Volume
To adjust the ring volume, press the Up or Down Volume button while the handset is in its cradle.