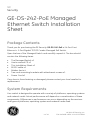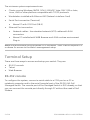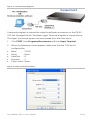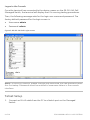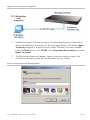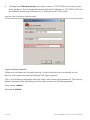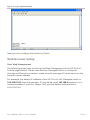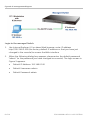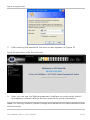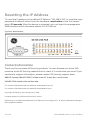Interlogix -DS-242-POE User manual
- Category
- Network switches
- Type
- User manual
This manual is also suitable for

1 of 10
© 2010 GE Security, Inc.
P/N 1069668 • REV 1.0 • ISS 22FEB10
GE
Security
GE-DS-242-PoE Managed
Ethernet Switch Installation
Sheet
Package Contents
Thank you for purchasing the GE Security GE-DS-242-PoE a 24-Port Fast
Ethernet + 2-Port Gigabit TP/SFP Combo Managed PoE Switch.
Open the box of the Managed Switch and carefully unpack it. The box should
contain the following items:
• The Managed Switch x1
• User's manual CD x1
• This Installation Sheet x1
• RS232 cable x1
• Rubber feet x 4
• Two rack-mounting brackets with attachment screws x1
• Power Cord x1
If any item is found missing or damaged, please contact your local reseller for
replacement.
System Requirements
Your switch is designed to operate with a variety of platforms, operating systems
and network cards. Actual performance will depend on a combination of these
components. Differences in performance can occur depending on the versions
and types of platforms, operating system and network cards used.

2 of 10 P/N 1069668 • REV 1.0 • ISS 22FEB10
The minimum system requirements are:
• Clients running Windows 98/ME, NT4.0, 2000/XP, Vista, MAC OS9 or later,
Linux, UNIX or other platform compatible with TCP/IP protocols.
• Workstation installed with Ethernet NIC (Network interface Card)
• Serial Port connection (Terminal)
• Above PC with COM Port (DB-9)
• Ethernet Port connection
• Network cables - Use standard network (UTP) cables with RJ45
connectors.
• Above PC installed with WEB Browser and JAVA runtime environment
Plug-in
Note: We recommend using Windows XP or Windows 7 with Internet Explorer 6.0
or above for access to the switch management setup.
Terminal Setup
There are three ways to access and setup your switch. They are:
• RS-232 console
• Telnet
• Web Browser
RS-232 console
To configure the system, connect a serial cable to a COM port on a PC or
notebook computer and to the serial (console) port of the GE-DS-242-PoE
Managed Switch. The console port of the Managed Switch is DCE already, so that
you can connect the console port directly through PC without the need of Null
Modem.

P/N 1069668 • REV 1.0 • ISS 22FEB10 3 of 10
Figure 1: Terminal setup diagram
A terminal program is required to make the software connection to the GE-DS-
242-PoE Managed Switch. Windows' Hyper Terminal program is a good choice.
The Hyper Terminal program can be accessed from the Start menu.
1. Click START, then Programs/Accessories and then Hyper Terminal.
2. When the following screen appears, make sure that the COM port is
configured as:
• Baud : 57600
• Parity : None
• Data bits : 8
• Stop bits : 1
• Flow Control : None
Figure 2: COM1 properties window

4 of 10 P/N 1069668 • REV 1.0 • ISS 22FEB10
Logon to the Console
Once the terminal has connected to the device, power on the GE-DS-242-PoE
Managed Switch, the terminal will display that it is running testing procedures.
Then, the following message asks for the login user name and password. The
factory default password for the login screen is:
• Username: admin
• Password: admin
Figure 3: GE-DS-242-PoE Login screen
Note: For security reasons, please change and memorize the new password after
this first setup. Passwords must be entered in lowercase letters in the console
interface.
Telnet Setup
1. Connect an RJ-45 cable from the PC to a Switch port on the Managed
Switch.

P/N 1069668 • REV 1.0 • ISS 22FEB10 5 of 10
Figure 4: RJ-45 connection diagram
2. Enable the Hyper Terminal program. A terminal program is required to
make the software connection to the Managed Switch. Windows' Hyper
Terminal program is a good choice. Hyper Terminal can be accessed
from the Start menu. Click START, then Programs, Accessories and then
Hyper Terminal.
3. The following screen will appear. Input a new connection name. You
should use something like the model name of your switch.
Figure 5: New Connection dialog window

6 of 10 P/N 1069668 • REV 1.0 • ISS 22FEB10
4. Change the Connect using drop-down menu to TCP/IP (Winsock) then input
Host address. The Managed Switches default IP address is 192.168.0.100 and
the default telnet port number is 23, then press the OK button.
Figure 6: The Connect to dialog window
Log on to the Console
Make sure the device finished booting. Once the telnet has connected to the
device, the hyper terminal will display the login request.
Then, the following message asks the login user name and password. The factory
default password as following and the login screen as following appear.
User name: admin
Password: admin

P/N 1069668 • REV 1.0 • ISS 22FEB10 7 of 10
Figure 7: Login request window
Now you can configure the Switch by Telnet.
Web Browser Setup
Start Web Management
The following shows how to start up the Web Management of the GE-DS-242-
PoE Managed Switch. Please note that the Managed Switch is configured
through an Ethernet connection, make sure the manager PC must be set on the
same IP subnet address.
For example, the default IP address of the GE-DS-242-PoE Managed Switch is
192.168.0.100, then the manager PC should be set at 192.168.0.x (where x is a
number between 1 and 254, except 100), and the default subnet mask is
255.255.255.0.

8 of 10 P/N 1069668 • REV 1.0 • ISS 22FEB10
Figure 8: IP management diagram
Login to the managed Switch
1. Use Internet Explorer 6.0 or above Web browser, enter IP address
http://192.168.0.100 (the factory-default IP address or that you have just
changed in the console) to access the Web interface.
2. When the following dialog box appears, please enter the default password
"admin" (or the password you have changed via console). The login screen in
Figure 9 appears.
• Default IP Address: 192.168.0.100
• Default Username: admin
• Default Password: admin

P/N 1069668 • REV 1.0 • ISS 22FEB10 9 of 10
Figure 9: Login Screen
3. After entering the password, the main screen appears as Figure 10.
Figure 10: Main Screen of the GE-DS-242-PoE
4. Now, you can use the Web management interface to continue the Switch
management, please refer to the user manual for more information.
Note: For security reasons, please change and memorize the new password after
this first setup.

10 of 10 P/N 1069668 • REV 1.0 • ISS 22FEB10
Resetting the IP Address
To reset the IP address to the default IP Address "192.168.0.100" or reset the login
password to default value. Press the hardware reset button at the front panel
about 10 seconds. After the device is rebooted, you can login the management
WEB interface within the same subnet of 192.168.0.xx.
Figure 11: Reset button
Contact information
Thank you for purchase GE Security products. You can browse our online FAQ
resource at the GE Security website first to check if it could solve you issue. If you
need more support information, please contact GE Security support team.
888 GE Security (888.437.3287) Toll-free in the US, Puerto Rico, and Canada.
503.885.5700 outside of the toll-free area.
For contact information see our Web site: www.gesecurity.com.
For contact information see our Web site:
www.gesecurity.eu.
Copyright GE Security Technology Corp. 2009.
Contents subject to revision without prior notice.
GE Security is a registered trademark of GE Security Technology Corp. All other trademarks belong to
their respective owners.
-
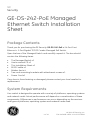 1
1
-
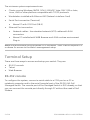 2
2
-
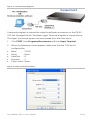 3
3
-
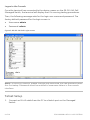 4
4
-
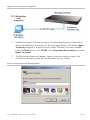 5
5
-
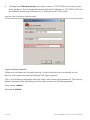 6
6
-
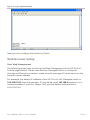 7
7
-
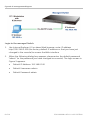 8
8
-
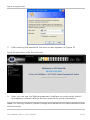 9
9
-
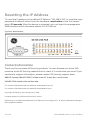 10
10
Interlogix -DS-242-POE User manual
- Category
- Network switches
- Type
- User manual
- This manual is also suitable for
Ask a question and I''ll find the answer in the document
Finding information in a document is now easier with AI
Related papers
-
Interlogix GE-DS-82 Installation guide
-
Interlogix Enterprise-class Installation guide
-
Interlogix IFS® Enterprise-class Gigabit L3 Network Switches (NS4702-24P-4X) Quick Installation Guide
-
Interlogix NS3562-8P-2S Quick Installation Guide
-
Interlogix NS3702-24P-4S-V2 Quick Installation Guide
-
Interlogix GE-DS-242-PoE User manual
-
Interlogix NS4750-24S-4T-4X-V2 Quick Installation Guide
-
Interlogix NS3503-16P-4C Quick Installation Guide
-
Interlogix Enterprise-class User manual
-
Interlogix IFS Gigabit Network Switches (NS3500-24T-4C) Quick Installation Guide
Other documents
-
Planet GS-6320-24UP2T2XV Quick start guide
-
Planet POE-1200 User manual
-
ACTi GS-4210-24P4C / GS-4210-24PL4C Installation guide
-
Planet GS-5220-24P4XR Quick Installaion Manual
-
Planet FGSD-1022P Quick Installation Manual
-
GE 82-POE User manual
-
ACTi GS-4210-8P2T2S Installation guide
-
Planet FSD-804PS User manual
-
Planet FGSW-2620VM User manual
-
TP-LINK TL-SG3424 Quick Installation Guide