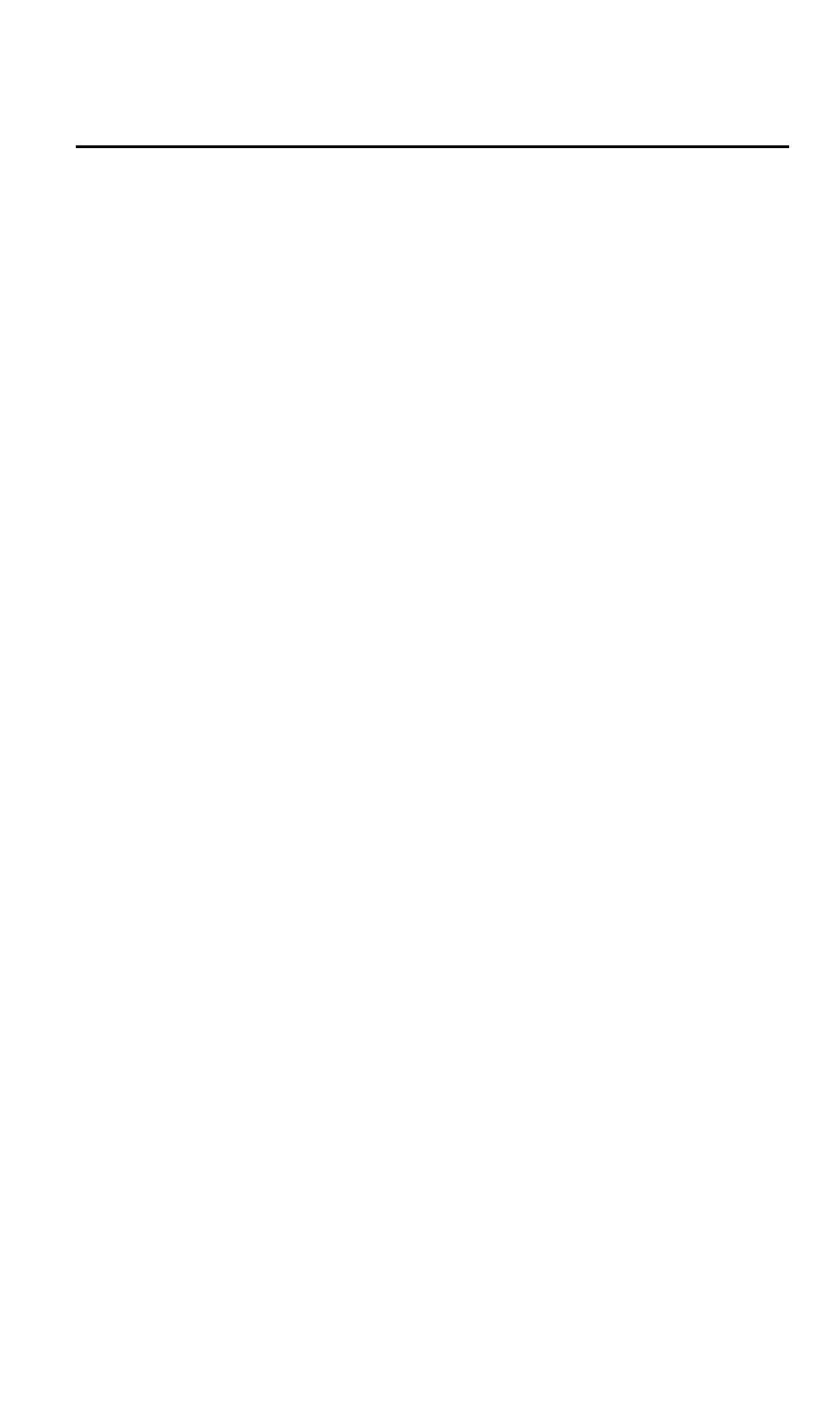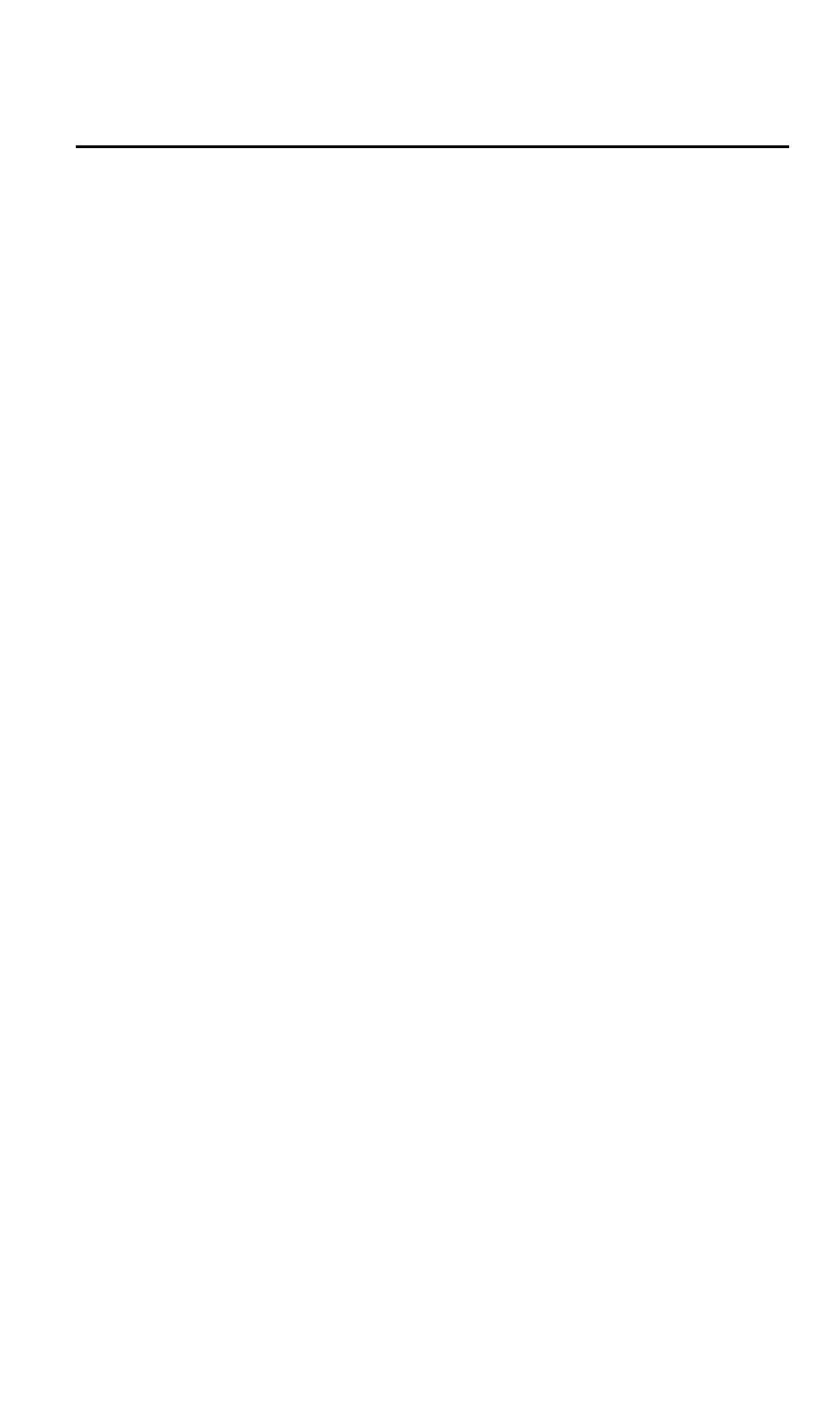
i
Table of Contents
CHAPTER 1 INTRODUCTION ............................................................................................. 1
TW100-BRV204 Features................................................................................................. 1
Package Contents .............................................................................................................. 3
Physical Details.................................................................................................................. 4
CHAPTER 2 INSTALLATION............................................................................................... 6
Requirements..................................................................................................................... 6
Procedure ........................................................................................................................... 6
CHAPTER 3 SETUP ................................................................................................................ 8
Overview ............................................................................................................................ 8
Configuration Program .................................................................................................... 9
Setup Wizard ................................................................................................................... 11
WAN Port Configuration Screen................................................................................... 14
LAN Screen......................................................................................................................17
CHAPTER 4 PC CONFIGURATION .................................................................................. 19
Overview .......................................................................................................................... 19
Windows Clients.............................................................................................................. 19
Macintosh Clients............................................................................................................ 31
Linux Clients.................................................................................................................... 31
Other Unix Systems......................................................................................................... 31
CHAPTER 5 OPERATION AND STATUS ......................................................................... 32
Operation ......................................................................................................................... 32
Status Screen.................................................................................................................... 32
Connection Status - PPPoE ............................................................................................ 34
Connection Status - PPTP .............................................................................................. 36
Connection Status - Telstra Big Pond............................................................................ 37
Connection Details - SingTel RAS ................................................................................. 38
Connection Details - Fixed/Dynamic IP Address ......................................................... 40
CHAPTER 6 INTERNET FEATURES ................................................................................ 42
Overview .......................................................................................................................... 42
Advanced Internet Screen .............................................................................................. 42
Dynamic DNS (Domain Name Server) .......................................................................... 47
Virtual Servers.................................................................................................................49
Options ............................................................................................................................. 51
CHAPTER 7 SECURITY CONFIGURATION................................................................... 52
Overview .......................................................................................................................... 52
Admin Login .................................................................................................................... 52
Access Control ................................................................................................................. 54
Firewall Rules ..................................................................................................................57
Logs................................................................................................................................... 61
Security Options .............................................................................................................. 63
Scheduling ........................................................................................................................ 65
Services............................................................................................................................. 66
CHAPTER 8 VPN ...................................................................................................................68
Overview .......................................................................................................................... 68
Common VPN Situations................................................................................................ 70
VPN Configuration ......................................................................................................... 72