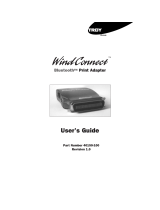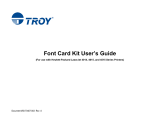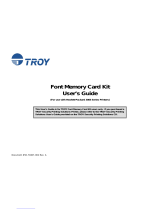Page is loading ...

TROY200 Series Print Servers
Ethernet and Wireless Models
Installation and User’s Guide
Part Number 40181-120
Revision A

Notice
TROY GROUP, INC. SPECIFICALLY DISCLAIMS THE IMPLIED WARRANTIES OF MERCHANTABILITY AND FITNESS OF THIS
PRODUCT FOR A PARTICULAR PURPOSE. TROY shall not be liable for any errors contained in this manual or for any damages resulting from
loss of use, data, profits, or any incidental or consequential damages arising from the use of TROY products or services. The information contained
in this documentation is subject to change without notice.
The software embedded in this Troy 200 product includes eCos, the Embedded Configurable Operating System. eCos is licensed under a GNU GPL-
compatible Free Software License. In compliance with the eCos license, we are offering the eCos source code for this product on our web site at
http://www.troygroup.com. A copy of the eCos and GNU General Public License are available on the CDROM that ships with this product in the
license folder.
Trademarks
HP, HP/UX, LaserJet, DesignJet, DeskJet, PaintJet, JetDirect, and JetAdmin are trademarks of Hewlett-Packard Company. DEC, DECserver, VMS,
LAT, and ULTRIX are trademarks of Digital Equipment Corporation. UNIX is a trademark of UNIX Systems Laboratories. Ethernet is a trademark
of Xerox Corporation. PostScript is a trademark of Adobe Systems Incorporated. NetWare is a trademark of Novell, Inc. Apple, Macintosh,
LaserWriter, and AppleTalk are trademarks of Apple Computer, Inc. IBM, LAN Server, and AIX are trademarks of International Business Machines
Corporation. LAN Manager, Windows, and MS-DOS are trademarks of Microsoft Corporation. VINES is a trademark of Banyan Systems Inc.
PrintKit is a trademark of Northlake Software. QADD is a trademark of Network Compatibility Group. LAN Attached and UNIX Printing for
VINES is a trademark of Incognito Software Inc. ExtendView, Xadmin 32, and WebXAdmin are trademarks of TROY Group, Inc. TROY is a
registered trademark of TROY Group, Inc.
Information and descriptions contained herein are the property of TROY Group, Inc. Such information and descriptions may not be copied,
disseminated, or distributed without the express written consent of TROY Group, Inc. This publication is subject to change without notice.
1317
TROY Group, Inc.
2331 S. Pullman Street
Santa Ana, CA 92705
TEL: (949) 250-3280
FAX: (949) 250-8972
http://www.troygroup.com
© Copyright 2004 TROY Group, Inc.
Printed in the United States of America
November 1, 2004

User’s Guide
Document #40181-120 Rev. A i
TABLE OF CONTENTS
Section 1 – Product Overview
Introduction............................................................................................................................ 1-1
Package Contents................................................................................................................... 1-1
About this User’s Guide.........................................................................................................1-2
Windows System Requirements............................................................................................ 1-2
Other Operating System Requirements.................................................................................. 1-2
Wireless Print Server Requirements...................................................................................... 1-3
Print Server Components....................................................................................................... 1-4
LED Indicators................................................................................................................ 1-5
Pushbutton Functions...................................................................................................... 1-6
Factory Default Settings ........................................................................................................1-6
Section 2 – Hardware Installation
Before You Begin.................................................................................................................. 2-1
Hardware Installation
(wired and wireless models)....................................................................... 2-1
Verifying the Connection to the Printer................................................................................. 2-3
Section 3 – Configuration and Management
Configuration Options ...........................................................................................................3-1
ExtendView Utility......................................................................................................... 3-1
Installing the ExtendView Utility................................................................................... 3-1
Web Browser Interface................................................................................................... 3-1
HP Web JetAdmin Utility............................................................................................... 3-2
Configuration Console....................................................................................................3-2
Configuring the Print Server via an Ethernet Connection ..................................................... 3-3
Using the ExtendView Utility to Configure the Print Server ......................................... 3-3
Using the Web Browser Interface to Configure the Print Server.................................... 3-4
Using the Internal Command Console to Configure the Print Server............................. 3-5
First-Time Configuration of the Wireless Print Server Using 802.11b or 802.11g............... 3-5
Windows Print Queue Configuration..................................................................................... 3-6
Macintosh Print Queue Configuration................................................................................... 3-7
Configuring to Print Using TCP/IP (OS 10.x)................................................................ 3-8
Section 4 – Troubleshooting
Introduction............................................................................................................................ 4-1
Printing Problems ..................................................................................................................4-1
Checking the Interface between the Print Server and the Printer ................................... 4-1
Checking the Network Connection and Cabling............................................................. 4-2
Troubleshooting Windows Problems..................................................................................... 4-2
Troubleshooting Network Configuration Problems............................................................... 4-3
Troubleshooting Wireless Configuration Problems............................................................... 4-4
Section 5 – Where to Get Help
Obtaining Technical Assistance............................................................................................. 5-1
Worldwide Web Support ................................................................................................ 5-1
Technical Support........................................................................................................... 5-1
Returning Products ................................................................................................................ 5-2
Contacts ................................................................................................................................. 5-2

User’s Guide
Document #40181-120 Rev. A ii
Appendix A – Safety and Regulatory Notices
Information for United States Users..................................................................................... A-1
Declaration of Conformity (FCC)......................................................................................... A-2
Information for Canadian Users (IC notice)......................................................................... A-2
Information for European Users ........................................................................................... A-3
Declaration of Conformity (CE)........................................................................................... A-3
Appendix B – Updating Firmware
Loading New Firmware (Using the TCP/IP Update Utility) ................................................................B-1
Loading New Firmware
(Macintosh OS-X) ..................................................................................B-4

User’s Guide
Document #40181-120 Rev. A 1-1
Section 1 – Product Overview
Introduction
TROY200 Series Print Servers allow you to share a printer equipped with a USB or parallel port on a
wired or wireless network. The print server supports and automatically senses both 100baseTX Fast
Ethernet and 10baseT Ethernet network connections, and the wireless version allows connections to
802.11a, 802.11b, and 802.11g wireless networks as well. The installation can be performed by the least-
experienced users, while providing networking professionals with advanced features for configuration.
TROY is confident that you will enjoy the many features of this print server. Refer to the Hardware
Installation Guide provided in the product package for hardware setup information. For additional
information on this product or for downloading firmware upgrades, visit the TROY web site at
http://www.troygroup.com/wireless.
Package Contents
TROY Print Server
Power supply adapter
USB cable
Hardware Installation Guide
User’s Guide (this document)
TROY200 Series Print Server Installation CD
Desktop mounting kit
Printer mounting kit
IMPORTANT
"Use Adobe Acrobat Reader 5.0 or higher to view or print the PDF files contained on the CD.
"Fill out and return the electronic warranty card provided on the TROY200 Series Print Server
Installation CD.

User’s Guide
Document #40181-120 Rev. A 1-2
About This User’s Guide
This User’s Guide contains information on system requirements, basic troubleshooting, and instructions
on the following:
Installing the print server hardware
Configuring the print server for use on your network
Windows print queue configuration
Macintosh print queue configuration
Windows
™
System Requirements
To configure the print server settings (wired and wireless versions) using the provided ExtendView
Utility in Windows, your Windows-based system should include the following components:
A PC with a 133 MHz or higher processor
Microsoft Windows operating system
At least 64 MB of RAM (memory)
At least 3 MB of free hard disk space to install the software
A CD-ROM drive (to load the software)
A PC equipped with a USB version 1.1 or 2.0 port
An Internet connection (for online product registration)
Other Operating System Requirements
Users can access the configuration settings for the Serial Server through a standard web browser by
entering the IP address the serial server obtains from a DHCP server. If your network does not have
DHCP service, then enter the default static IP address of the Serial Server (192.0.0.192).

User’s Guide
Document #40181-120 Rev. A 1-3
Wireless Print Server Requirements
To print using a wireless print server, you will need an 802.11a, 802.11b, or 802.11g wireless network
consisting of either of the following:
An 802.11a, 802.11b, or 802.11g wireless-enabled PC or Macintosh printing straight to the printer
(Ad-Hoc or Peer-to-Peer Mode).
An 802.11a, 802.11b, or 802.11g wireless access point that allows wireless and wired Ethernet-
enabled computers to print to the wireless print server.
To configure and print to the wireless print server, you will need the following information from your
wireless network administrator:
Wireless Mode used (Infrastructure or Ad-Hoc)
The SSID (service set identifier) for your wireless network.
If you are using TCP/IP (recommended for Windows Networks) and are not connected to a DHCP
server (for obtaining an IP Address automatically), you will need a unique IP Address for the
wireless print server (for example: 192.168.1.14). If the wireless print server is not on the same IP
subnet as the computers you are printing from, you will also need a subnet mask and a router
(default gateway) address.
Wireless security settings
NOTE: If you require assistance for installing or configuring your print server, ask your system administrator fo
r
assistance, or call TROY Technical Support at (800) 332-6427, between 8 AM to 8 PM, Monday through Friday,
Eastern Standard Time. Customers located outside the United States, please call (304) 232-0899. European
customers, please call +49 (0) 7032-9454-21.

User’s Guide
Document #40181-120 Rev. A 1-4
Print Server Components
The print server includes the following components. Detailed descriptions of these components are
provided below:
Power connector – The power supply cable plugs into this connector.
Test button – Pressing this button for less than three seconds will print a test page on the printer.
Pressing and holding this button for more than five seconds will reset the print server to factory
default settings.
LED status indicators – used to indicate the operational states of the print server. Refer to the LED
status light descriptions on the next page.
Ethernet Port – This port is used for connecting the print server to a 10/100Base-TX Ethernet card,
hub, router, or other wired access point for network access.
Parallel port – The parallel port is used for connecting the print server to the IEEE 1284-compliant
parallel port of your printer (parallel port models only).
USB port – The USB port is used for connecting the print server to the USB 2.0 port of your
printer. You must use a standard USB A (print server side) to B (printer side) cable (USB port
models only).
NOTE: A USB 2.0 cable must be used to take full advantage of the high-speed USB 2.0 connection.

User’s Guide
Document #40181-120 Rev. A 1-5
LED Indicators
The front edge of the print server provides five Green/Orange LEDs (Light Emitting Diode) indicators for
easy monitoring. The following table defines the function of each LED.
Label Color State Status
OFF
The device is not receiving power
Green ON
The device is ready
POWER GREEN
Green Blinking
Device error
OFF
No Ethernet link
Green ON
100baseTX link
Green Blinking
100baseTX data
Orange ON
10baseT link
10/100 GREEN/ORANGE
Orange Blinking
10baseT data
OFF
No wireless link
Green ON
Wireless link
WIRELESS GREEN
Green Blinking
Wireless data
OFF
No printer attached
Green ON
Printer ready
Green Blinking
Printer data
USB
(USB
PORT
MODELS
ONLY)
G
REEN/ORANGE
Orange ON
Printer error
OFF
No device ID detected from printer
Green ON
Printer ready
Green Blinking
Printer data
PARALLEL
(
PARALLEL
PORT
MODELS
ONLY
)
G
REEN/ORANGE
Orange ON
Printer error

User’s Guide
Document #40181-120 Rev. A 1-6
Pushbutton Functions
The front edge of the print server provides a momentary pushbutton that can be used to print a
test/configuration page or reset the device to factory default settings.
Action Function
Press pushbutton for > 1/8 second but < 5
seconds
Prints a test/configuration page on each connected port
Press pushbutton for > 5 seconds Resets the device configuration to factory defaults. The
unit will reinitialize itself after updating the
configuration memory.
Factory Default Settings
The TROY200 Series Print Server is shipped with a default configuration. The settings can be changed to
suit specific installation requirements via the ExtendView Utility, or other SNMP-based utilities, the
embedded Web server, or via a Telnet connection to the Print Server’s internal console. The factory
default settings can be easily restored at any time by performing a cold reset (press and hold the
pushbutton on the device for more than five seconds).
Default Settings (wired and wireless print servers)
Parameter Setting
IP Address 190.0.0.192
TCP/IP Method AUTO (BootP and DHCP are enabled)
Password access
Wireless Default Settings (wireless print servers only)
Parameter Setting
Wireless Mode Ad-Hoc (peer-to-peer)
RF Channel 11
ESSID printer (lower case)

User’s Guide
Document #40181-120 Rev. A 2-1
Section 2 – Hardware Installation
Before You Begin
Before installing the print server, make sure you have installed and set up your printer as described in the
documentation that came with the printer and that your printer functions properly. TROY200 Series Print
Servers support a parallel and/or USB connection to your printer.
Hardware Installation (wired and wireless versions)
1. Write down the 12-digit MAC address printed on the label located on the bottom of the print server
(for example: 004017023F96). You may need this number in order to configure the print server.
2. Mount the print server on either the printer or the desktop:
Printer mount – attach the print server to a suitable location on the side or rear of your printer by
applying an adhesive Velcro strip (provided in the printer mounting kit) to your printer and at the
top of the print server as it is to be attached to your printer.
Desktop mount – attach the adhesive rubber feet (provided in the desktop mounting kit) to the
bottom of the print server as shown below.
NOTE: Be sure to review the hardware requirements in the previous section to ensure you have the necessar
y
information before installing the print server.

User’s Guide
Document #40181-120 Rev. A 2-2
3. Connect the print server to your printer(s) using the USB and/or parallel port of your printer. For a
USB connection, use a standard USB A (print server side) to B (printer side) cable. For a parallel
connection, use an IEEE 1284-compliant parallel printer cable.
4. Plug the print server power supply adapter into a suitable AC receptacle, and then plug the power
supply cable into the print server. The print server will run through a sequence of power-up
diagnostics for a few seconds.
If the print server is operating properly, the power LED will illuminate continuously (refer to
page 1-5 for detailed LED status descriptions).
If the power LED blinks continuously in a regular pattern, a problem exists. If this is the case, try
powering the print server OFF and then ON again.
If the problem persists, refer to the Troubleshooting section in this User’s Guide.
5. Connect the print server to your network through a switch or hub using a category 5 (CAT5) Ethernet
cable. The print server’s IP address must be configured before a network connection is available. If
your network offers DHCP (Dynamic Host Configuration Protocol), the print server will
automatically search for a DCHP server upon power up and obtain an IP address. If your network
does not offer DHCP, a static (fixed) IP address must be assigned (see your system administrator for
assistance). In most cases, a fixed IP address is preferred because a DHCP server may not always
assign the same IP address to the print server when the print server is powered ON.
NOTE: The IP address must be within a valid range, unique to your network, and in the same subnet as your PC.
NOTE: For wireless print servers, if a wired connection is established to the unit, the wireless link will be disabled.

User’s Guide
Document #40181-120 Rev. A 2-3
Verifying the Connection to the Printer
1. Verify that both the print server and the printer are powered on and ready, and that a USB or parallel
printer cable is properly connected between the print server and printer.
2. Print a test page by pressing the Test button once. If the connection is good, a test page will print on
the printer. If nothing prints out, make sure that the printer cable is properly connected, your printer
is on line, and that no error conditions exist with the printer (off line, paper jam, out of toner, etc.).
If none of the above suggestions work, refer to the troubleshooting section in this User’s Guide, or contact
TROY Technical Support at (800) 332-6427, 8:00 AM to 8:00 PM, Eastern Standard Time; or visit the
TROY web site at
http://www.troygroup.com, or send an e-mail to [email protected] for
assistance. Customers located outside the United States, please call (304) 232-0899. European
customers, please call +49 (0) 7032-9454-21, or send an e-mail to
[email protected] for assistance.
NOTE: Before attempting to print, it is very important to verify the connection between the print server and printer.
If this connection is not working, you will not be able to print!
NOTE: The test page will only work with printers that can directly print PCL, PostScript, or text. It will not work with
some "Windows" printers like the HP DeskJet 820 (which performs the image rasterization in the PC), nor will it work
with HP-GL/2 or RTL plotters (unless the PostScript option is installed). For such devices, you must print a job from
an appropriate application program in order to test the print server-to-printer connection.

User’s Guide
Document #40181-120 Rev. A 3-1
Section 3 – Configuration and Management
Configuration Options
TROY200 Series Print Servers (wired and wireless models) can be configured using a variety of options,
some of which do not require any software installation on the host PC. The print server can be configured
and managed via an Ethernet or wireless connection using the ExtendView Utility (recommended), the
embedded web (HTTP) server pages, or the print server’s internal configuration console, which can be
accessed via a Telnet connection. If you choose to use the TROY ExtendView Utility (provided on the
TROY200 Series Print Server Installation CD), the software must be installed prior to use. Additional
options for print server configuration and management are available as third-party utilities that can be
downloaded from their respective web sites. If you are using a wireless print server, you can still
configure it via an Ethernet connection or optionally configure it via a wireless connection.
ExtendView Utility
used for advanced print server configuration, and allows you to configure for TCP/IP, Netware,
AppleTalk, and the wireless settings (for wireless print server models only).
uses a 32-bit graphical user interface.
works with Windows PCs running the TCP/IP protocol.
included on the TROY200 Series Print Server installation CD.
can be downloaded from the TROY web sites:
USA
: http://www.troygroup.com
Europe
: http://www.troygroup.de
after installation, this utility can be run from the START menu.
INSTALLING THE EXTENDVIEW UTILITY (WINDOWS OPERATING SYSTEMS):
1. Ensure your PC is connected and has access to your network.
2. Connect an available Ethernet cable from your network hub to the print server. Ensure the print
server is powered on.
3. Insert the CD supplied with your print server into the CD-ROM drive of your computer. The CD
should automatically start and display a menu screen. Click on Install Software.
4. Select TCP/IP Management Utilities, and then click on Next.
5. Select ExtendView, and then click on Install.
Web Browser Interface
allows you to configure the print server with a standard web browser (e.g., Internet Explorer or
Mozilla).
no additional software is needed on the system.
can be used on any system that supports web browser capabilities.
type the IP address into your web browser address bar to connect.
the default password is ACCESS (all uppercase characters).

User’s Guide
Document #40181-120 Rev. A 3-2
HP Web JetAdmin Utility
a web browser-based HP utility (e.g., Internet Explorer or Mozilla).
can be downloaded from the HP web site http://www.hp.com
.
Configuration Console
a command-line-oriented console.
contains advanced features not available through ExtendView or the Web Browser Interface.
the default password is ACCESS.
can be accessed via TELNET using the print server’s Ethernet connection.
type HELP for a list of console commands.
NOTE: When connected, press ENTER to get the “#” prompt, enter the password ACCESS (will not ‘ECHO’ on your
screen), and press ENTER to get a “Local>” prompt (no response required for the “Enter Username>” prompt).
When the “Local>” prompt appears, the console is ready to accept commands.

User’s Guide
Document #40181-120 Rev. A 3-3
Configuring the Print Server via an Ethernet Connection
For Microsoft Windows operating systems, the TROY ExtendView Utility (provided on the TROY200
Series Print Server Installation CD) is the recommended method of configuring one or more print
servers on your network. Once the print server obtains an IP address (occurs automatically when the unit
is powered ON and connected to a DHCP network), the ExtendView Utility’s auto-discovery feature will
search for and locate all print servers on the network and then display the IP address for each discovered
print server. For non-Windows operating systems such as Macintosh or Unix systems, a standard web
browser (e.g., Microsoft Internet Explorer or Mozilla) can be used to access the configuration settings of
the print server (refer to the next page, “Using the Web Browser Interface” instructions). No additional
software is required.
USING THE EXTENDVIEW UTILITY TO CONFIGURE THE PRINT SEVER (WINDOWS OPERATING SYSTEMS):
1. Start the ExtendView Utility by clicking on Start, Programs, TROY Group, and then ExtendView.
2. When the Welcome screen appears, click on Next, choose any name for your View Name, select
Automatically create a view with default settings, and then click on Finish.
3. Double-click on the print server that you want to use from the list. The default print server name is
TWC_xxxxxx (where xxxxxx is the last six digits of the MAC address from the label located on the
back of the print server).
4. If you are using TCP/IP (recommended for Windows) and you do not have a DHCP server (see note
below), you will need to manually assign a valid IP Address (if you are not sure what IP address is
valid, ask your network administrator), and then click on OK.
5. Configure the 802.11a, 802.11b, or 802.11g wireless settings (wireless print servers only). To operate
on a wireless network, you must select your country or region from the drop-down list. This field
designates the region of operation for which the wireless interface is intended. It may not be legal to
operate the print server in a country/region other than the country/region shown in the drop-down list.
You must also set the wireless mode (ad-hoc or infrastructure), SSID channel, and WEP encryption of
the wireless print server to the same configuration as the wireless network you want the print server to
communicate on. All nodes of a wireless network need to have the same settings in order to
communicate with each other.
wireless mode (ad-hoc or infrastructure)
SSID channel
wireless security settings
NOTE: If you are using DHCP on your network, the print server should have acquired valid IP settings at this point
and no further configuration is necessary. However, for most installations, a static IP address is preferred. If your
DHCP server does not allow the print server to keep its assigned IP address permanently, then you must manually
assign an IP address. In this case, use a static IP address outside the range reserved for DHCP (see your DHCP
server documentation for details). To assign a static IP address, right-click on the print server in the menu, and then
select Configuration. On the TCP/IP tab, under IP Address Resolution, select Set Permanent, and assign a valid
static IP address for your network. Click on OK to save the new settings.
NOTE: Refer to the wireless security supplement (provided in print with the wireless print server and is also
available from the TROY web site at http://www.troygroup.com/Support/Connectivity/Documentation/index.asp
) fo
r
extra wireless security configuration instructions.
NOTE: It may not be legal to operate the print server in a country or region other than the country or region shown in
the drop-down list. If your country or region is not listed, please check with your local government agency.

User’s Guide
Document #40181-120 Rev. A 3-4
USING THE WEB BROWSER INTERFACE TO CONFIGURE THE PRINT SERVER (NON-WINDOWS SYSTEMS):
To configure the print server using non-Windows operating systems (e.g., Unix systems), a standard web
browser (e.g., Microsoft Internet Explorer or Netscape Navigator) can be used to access the print server’s
embedded Web (HTTP) server pages, which contain the print server’s configuration options. No
additional software is required.
1. Ensure your PC is connected and has access to your network.
2. Connect an available Ethernet cable from your network hub to the print server. Ensure the print
server is powered ON.
3. With your printer and print server switched on and ready, press the test button on the print server to
print a test page. The test page will display the current IP address assigned to the print server by your
network DHCP service. If your network does not use DHCP, then the print server will have the
default IP address of 192.0.0.192. In any case, your computer must use an IP address other than the
one used by the print server in order to establish a connection between the two devices.
4. Configure the 802.11a, 802.11b, or 802.11g wireless settings (wireless print servers only). To operate
on a wireless network, you must select your country or region from the drop-down list. This field
designates the region of operation for which the wireless interface is intended. It may not be legal to
operate the print server in a country/region other than the country/region shown in the drop-down list.
You must also set the wireless mode (ad-hoc or infrastructure), SSID channel, and WEP encryption of
the wireless print server to the same configuration as the wireless network you want the print server to
communicate on. All nodes of a wireless network need to have the same settings in order to
communicate with each other.
5. From the host computer, open a standard web browser (e.g., Microsoft Internet Explorer or Netscape
Navigator), enter the IP address of the print server into the address bar of the web browser, and then
press Enter. The Web Browser Utility will be displayed, allowing you to configure the print server.
The menu selections are displayed on the left side of the screen, and the individual settings are
located at the top of the screen (see example below). Use the browser’s Forward and Back buttons to
navigate to the sub pages where you can configure the print server’s settings.
NOTE: It may not be legal to operate the print server in a country or region other than the country or region shown in
the drop-down list in ExtendView. If your country or region is not listed, check with your local government agency.
NOTE: Refer to the wireless security supplement (provided in print with the wireless print server and is also
available from the TROY web site at http://www.troygroup.com/Support/Connectivity/Documentation/index.asp
) fo
r
extra wireless security configuration instructions.

User’s Guide
Document #40181-120 Rev. A 3-5
USING A THE INTERNAL COMMAND CONSOLE TO CONFIGURE THE PRINT SERVER:
The command console can be accessed using a Telnet connection via an Ethernet connection. To use a
Telnet connection, follow these steps:
1. Ensure the print server is connected via an Ethernet cable to the host computer.
2. From the Windows Start menu, click on Run, and then type the following command (where
x.x.x.x. is the IP address of the print server.
telnet X.X.X.X
After a connection is established, press RETURN or ENTER to get the ‘#’ prompt, enter the
password ACCESS (it will not ‘echo’ on your screen), and type anything in response to the Enter
Username> prompt. When you get the Local> prompt, you are ready to enter commands. Type Help
for a list of console commands.
First-Time Configuration of the Wireless Print Server Using 802.11b or
802.11g
(wireless print servers only)
It is recommended that you initially configure the print server via a wired connection. However, if you
choose to configure the wireless print server for the first time from a computer via an 802.11b or 802.11g
wireless connection, you will need to temporarily change the settings on your computer to match the
default settings of the print server as follows:
Wireless Mode: Ad-Hoc (sometimes referred to as Peer-to-Peer)
Channel: 11
SSID (or wireless network name): printer
You should now be able to configure your print server using either the ExtendView Utility or the Web
Browser Configuration as described in the previous sections.
NOTE: Be sure to set your PC back to its original wireless settings after you finish configuring the wireless print
server.
NOTE: It is not necessary to change your computer’s settings if you are configuring the print server’s settings via an
Ethernet connection. The 802.11a wireless protocol cannot be used for this method of configuration.
NOTE: Refer to the wireless security supplement (provided in print with the wireless print server and is also
available from the TROY web site at http://www.troygroup.com/Support/Connectivity/Documentation/index.asp
fo
r
wireless security configuration instructions.

User’s Guide
Document #40181-120 Rev. A 3-6
Windows Print Queue Configuration
TROY recommends using the ExtendNet Connect for TCP/IP software for Windows printer port
configuration (provided on the TROY200 Series Print Server Installation CD). TROY200 Series Print
Servers are also compatible with Windows standard TCP/IP port and LPR ports. If you are using the
Windows standard TCP/IP port, the default port number is 9100. Perform the following steps to install
and use ExtendNet Connect for TCP/IP:
1. Install the ExtendConnect IP Port Monitor by inserting the CD supplied with your print server and
clicking on Install Software.
2. Select ExtendNet Connect Windows Printing, click on Next, click on ExtendNet Connect for
TCP/IP, and then click on Install. Follow the on-screen instructions to complete this installation.
3. Install the printer driver software according to the documentation for the printer.
4. Click the Windows Start button, select Settings, and then Printers (Start, then Printers and Faxes if
you are using Windows XP).
5. Right-click on the printer you wish to associate with the network port, and then select Properties.
6. If you are using Windows NT/2000/XP/2003, go to the Ports tab. If you are using Windows
95/98/ME, go to the Details tab, and then click on Add Port.
7. If you are using Windows NT/2000/XP/2003, highlight TROY Wireless ExtendNet Connect IP
Monitor, and then click on New Port.
8. If you are running Windows 95/98/ME, select Other, highlight TROY Wireless ExtendNet Connect
IP Monitor, and then click on OK. The search will begin for available print servers.
9. Highlight the print server you would like to create the port for, and then click on ADD.
10. Make sure the port you created is chosen, and then click on Apply. You are now ready to print.

User’s Guide
Document #40181-120 Rev. A 3-7
Macintosh Print Queue Configuration
TROY200 Series Print Servers support the AppleTalk protocol running over Ethernet (also known as
EtherTalk). This capability allows Macintosh computers to print jobs to a printer simultaneously with
jobs from Windows, UNIX, NetWare, and other computers.
TROY print server AppleTalk capabilities allow a printer to appear as a shareable printer node on an
AppleTalk Phase 2 network. The TROY print server broadcasts information to Macintoshes on the
network, and automatically appears in the Print Center or Chooser of each Macintosh. Application
programs (such as Microsoft Word, Excel, PageMaker, etc.) can print without modification or special
software on the Macintosh.
MACINTOSH CONFIGURATION (OS 8.X AND 9.X):
Identify the printer to which the print server is connected, and install the printer driver.
1. Verify that Ethernet is enabled from the Network Control Panel or AppleTalk Control Panel.
2. At a Macintosh workstation, from the Apple menu, open the Chooser.
3. If the Chooser window displays an AppleTalk zone list, select the necessary zone. Click on the icon
for the printer driver you are going to use. If you have a Postscript printer, you can use the
LaserWriter driver.
4. Select the print server name (the default is TWC_xxxxxx_P1_AT, where "xxxxxx" are the last six
digits of the Ethernet address.).
5. Close the Chooser. You can now print to the printer using any standard Macintosh application
program.
NOTE: TROY200 Series Print Servers are also compatible with the Macintosh TCP/IP Printer option in the Print
Center as long as you have a valid IP Address configured (refer to the section “Configuring your print server”).
Enter the IP Address of the print server for the “Printer’s Address”, and make sure the “Use default queue on
server” option is checked, and select your correct “Printer Model”.
/