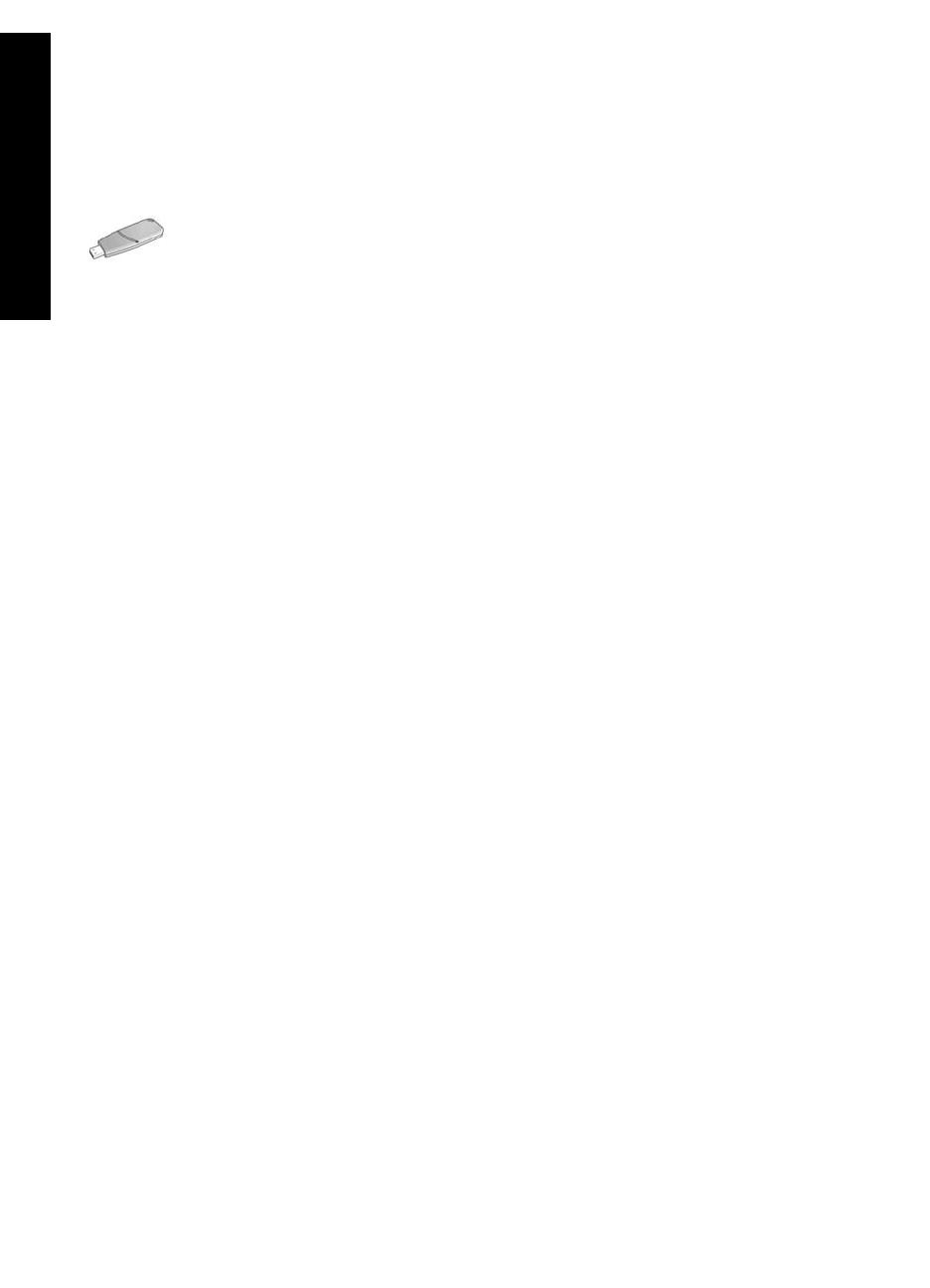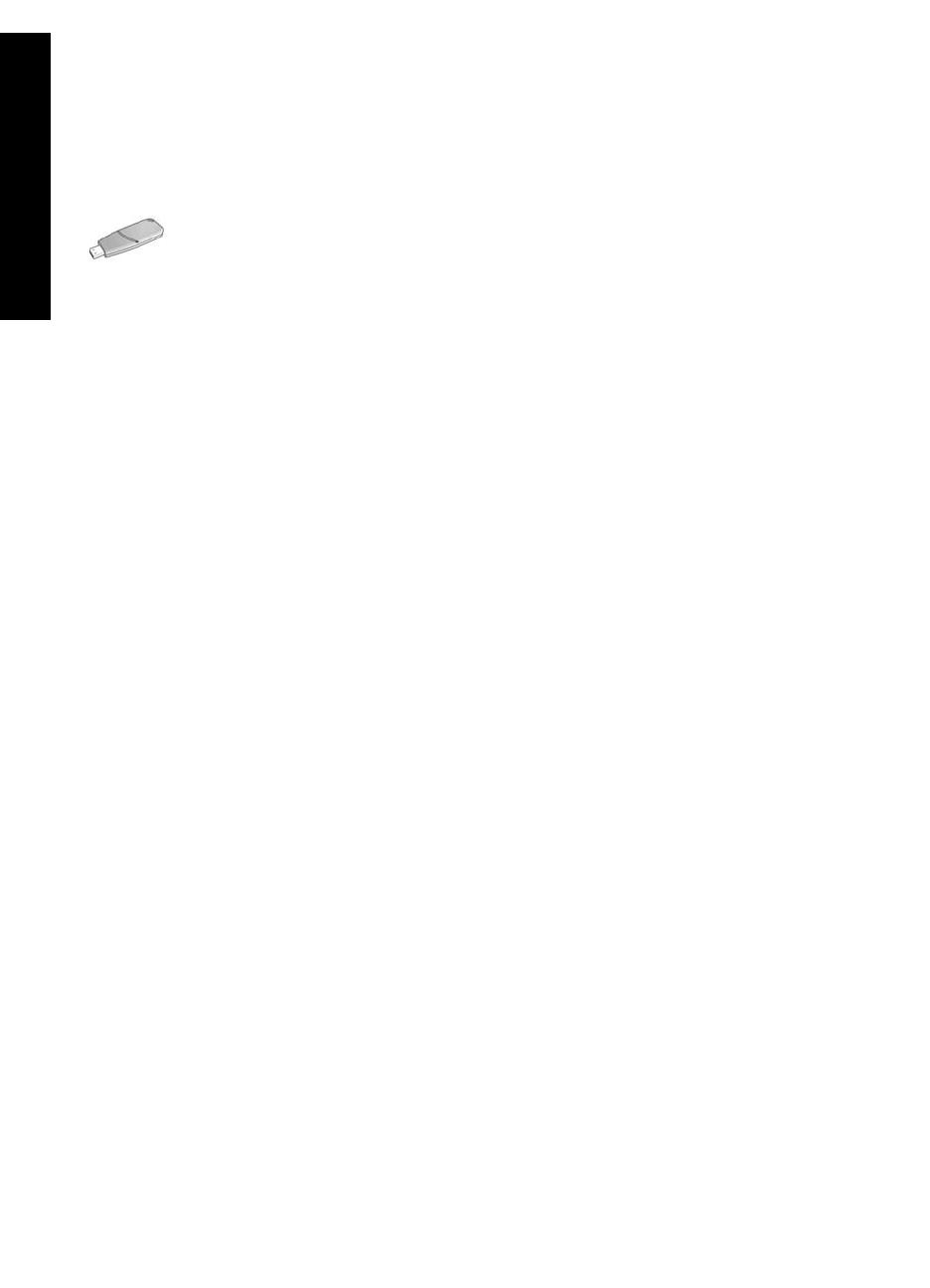
10
English
Infrastructure network with a Wireless Network Key
Getting ready
Using a USB flash drive as a Wireless Network Key is a fast and convenient way to
configure a device to operate on a wireless network.
In order to use a USB flash drive as a Wireless Network Key to configure
the printer, you must have a computer with Windows XP Service Pack 2
and a wireless network card installed. To obtain Windows XP Service
Pack 2, visit the Microsoft Web site at this address:
www.microsoft.com.
Using the Wireless Network Key
Follow these steps to use a Wireless Network Key to configure the printer for your
wireless network:
1. On the Windows desktop, click Start, point to Programs, point to Accessories,
point to
Communications, and then click Wireless Network Setup.
2. On the wireless network setup wizard, enter the network name of the wireless
network, then do one of the following tasks:
• To let Windows create the Wireless Network Key, select the automatic option.
• To create the Wireless Network Key yourself, select the manual option.
Note: If the router on your network does not support the use of a Wireless
Network Key, you must select the manual option. If you select the manual option,
you must know the wireless network security settings.
3. Follow the onscreen instructions until you are prompted to remove the Wireless
Network Key from the computer.
Go to the next page...
wireless_install.fm Page 10 Monday, July 12, 2004 12:33 PM