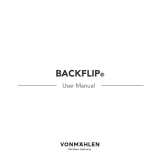View & Use Contacts
With a MOTOROLA BACKFLIP with MOTOBLUR,
you’ll know what everybody’s up to and when. Every
time you pick up a call, check a message, or look up
a friend’s contact info, sure, you’ll see their name and
number, but you’ll see their social network status
and smiling face, too.
Find it: Contacts
• To show a group (All contacts, Facebook, and so
on) touch the current group name at the top.
Tip: To change which account provides the
pictures for your Contacts, from the home screen
touch > Accounts > Menu > Picture
Source.
• To show another view, flick left or right.
• To find a contact, just type the name.
Touch a contact to open their details. To start a
call or message, just touch their phone number or
other info.
Tip: To add a shortcut to one of your
contacts, touch and hold a blank spot
on your home screen and then touch
Motorola widgets > Contact quick
tasks.
SMSMobile
Edit or Delete Contacts
Find it: Contacts
Touch the contact, then touch Menu > Edit or
Delete. To delete only one of multiple numbers for a
contact, tough the - next to the number, then touch
the trash can. You can set a ringer, address, and
other details that will be saved on your phone and
your MOTOBLUR account.
Where are contacts edited or deleted? Your
phone edits the contacts in its memory, and also
updates your MOTOBLUR account. Your changes
won’t affect your SIM card.
Link Contacts
You might have two Contacts for the same person,
maybe a Facebook® friend who is also stored on your
SIM card, or one friend with two email addresses. To
combine these two contacts:
Find it: Contacts
Touch a contact to open it, then touch Menu >
Link contact and touch the second entry. Your
MOTOBLUR account remembers this connection.
Create Contacts
Find it: Contacts > Menu > Add contact
Enter contact details, then touch Save.