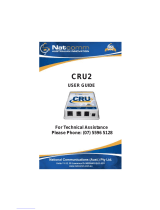Page is loading ...

Lenovo USB Port Replicator with Digital
VideoUserGuide


Lenovo USB Port Replicator with Digital
VideoUserGuide

Third Edition (June 2010)
© Copyright Lenovo 2009, 2010.
LENOVO products, data, computer software, and services have been developed exclusively at private expense and
are sold to governmental entities as commercial items as defined by 48 C.F.R. 2.101 with limited and restricted
rights to use, reproduction and disclosure.
LIMITED AND RESTRICTED RIGHTS NOTICE: If products, data, computer software, or services are delivered
pursuant a General Services Administration ″GSA″ contract, use, reproduction, or disclosure is subject to restrictions
set forth in Contract No. GS-35F-05925.

Contents
Online safety information resources . . v
Chapter 1. About the Lenovo USB Port
Replicator with Digital Video ......1
Product description ............1
Locating the controls ...........1
System requirements............2
Chapter 2. Installing the Lenovo USB
Port Replicator with Digital Video....3
Connecting the port replicator to your notebook
computer ...............3
Installing the device driver on Windows operating
systems ................3
Uninstalling the device driver from Windows
operating systems ............4
Chapter 3. Using the Lenovo USB Port
Replicator with Digital Video ......5
Using the audio connectors .........5
Using the USB 2.0 connectors.........5
Using the DVI-I video output connector .....5
Using the DVI-I to VGA adapter........6
Using the Ethernet connector .........6
Chapter 4. Working with the Lenovo
USB Port Replicator with Digital Video . 7
Understanding the video output modes .....7
Extend mode .............7
Mirror mode .............8
Switching the video output modes with the display
mode switch button ............8
Working with the Lenovo USB Port Replicator with
Digital Video utility ............8
Switching the video output modes ......8
Setting the resolution of the external monitor . . 9
Manually enabling the audio connectors ....9
Changing the display settings .......9
Disabling the video output function .....9
Supported refresh rates ..........10
Chapter 5. Troubleshooting ......11
Appendix A. Service and Support . . . 13
Online technical support ..........13
Telephone technical support .........13
Appendix B. Lenovo Limited Warranty 17
Warranty Information ...........20
Suplemento de Garantía para México......21
Appendix C. Electronic emission
notices...............23
Federal Communications Commission Declaration of
Conformity ..............23
Appendix D. Notices .........27
Recycling information ...........28
Trademarks ..............28
Appendix E. Restriction of Hazardous
Substances Directive (RoHS) .....31
China RoHS ..............31
Turkish statement of compliance .......31
© Copyright Lenovo 2009, 2010 iii

iv Lenovo USB Port Replicator with Digital Video User Guide

Online safety information resources
For tips to help you use your computer safely, go to:
http://www.lenovo.com/safety
Para obter dicas para ajudá-lo a usar o computador com segurança, acesse:
http://www.lenovo.com/safety
Pour obtenir des astuces pour utiliser votre ordinateur en toute sécurité, consultez le site :
http://www.lenovo.com/safety
Tipps zum sicheren Umgang mit dem Computer finden Sie unter:
http://www.lenovo.com/safety
Per suggerimenti su un utilizzo sicuro del computer, visitare il sito all’indirizzo:
http://www.lenovo.com/safety
Para obtener consejos sobre cómo utilizar el sistema de forma segura, vaya a:
http://www.lenovo.com/safety
Bilgisayarınızı güvenle kullanmanıza ilişkin ipuçları için lütfen aşağıdaki adrese bakın:
http://www.lenovo.com/safety
© Copyright Lenovo 2009, 2010 v

vi Lenovo USB Port Replicator with Digital Video User Guide

Chapter 1. About the Lenovo USB Port Replicator with Digital
Video
This chapter contains product description and system requirements for the Lenovo
®
USB Port Replicator
with Digital Video (hereafter called the port replicator).
Product description
The Lenovo USB Port Replicator with Digital Video is a portable expansion module that enables you to
easily connect your notebook computer to multiple devices, such as a monitor or an USB (Universal
Serial Bus) printer. That is, you can set up your work area by connecting your notebook computer to the
port replicator with the provided USB cable, connecting multiple devices to the port replicator, and
setting the port replicator on your notebook computer; then, you are ready to use the multiple devices
each time you connect your notebook computer to the port replicator.
The option package includes:
v Lenovo USB Port Replicator with Digital Video
v ac power adapter
v USB cable
v DVI-I to VGA adapter (Digital Visual Interface–Integrated to Video Graphics Array adapter)
v Software and User Guide CD
v Lenovo USB Port Replicator with Digital Video Quick Installation Guide
Contact your place of purchase if any item is missing or damaged. Be sure to retain your proof of
purchase and packing material. They might be required to receive warranty service.
Locating the controls
The following figure shows the locations of controls on the port replicator.
1 Power and connection indicator When the power and connection indicator is on in:
v Amber: the port replicator is successfully connected to the ac power adapter.
v Green: the port replicator is successfully connected to the notebook computer.
© Copyright Lenovo 2009, 2010 1

2 Display indicator–Extend mode Indicates that the Extend mode is enabled. For more information on using the
Extend mode, see “Extend mode” on page 7.
3 Display indicator–Mirror mode Indicates that the Mirror mode is enabled. For more information on using the
Mirror mode, see “Mirror mode” on page 8.
4 Display mode switch button Press the button to switch between the Extend mode and the Mirror mode.
5 Microphone connector Used to connect a microphone.
6 Headphone connector Used to connect speakers or headphones.
7 USB connector Used to connect a USB device (USB 1.0, USB 1.1, and USB 2.0 compatible).
8 USB connectors (4) Used to connect USB devices (USB 1.0, USB 1.1, and USB 2.0 compatible).
9 Ethernet connector Used to connect a local area network (LAN) cable. The Ethernet connector
provides the speed up to 10 Mbps / 100 Mbps.
10 DVI-I video output connector Used to connect an external monitor with a DVI cable. You can also connect the
DVI-I to VGA adapter to the DVI-I video output connector and connect the
external monitor with VGA cable to the DVI-I to VGA adapter.
11 USB B receptacle connector Used to connect a notebook computer.
12 dc in connector Used to connect the ac power adapter.
System requirements
To use the port replicator, your computer must meet the following system requirements:
v Microsoft
®
Windows
®
XP, Microsoft Windows Vista
®
, or Microsoft Windows 7 operating system
v Minimum 512 MB of memory for the Windows XP operating system
v Minimum 1 GB of memory for the Windows Vista and Windows 7 operating systems
v Intel
®
Pentium
®
4 microprocessor or later
v CD or DVD drive
v Minimum 10 MB of free disk space on the hard disk drive
v An available USB 2.0 connector
2 Lenovo USB Port Replicator with Digital Video User Guide

Chapter 2. Installing the Lenovo USB Port Replicator with
Digital Video
This chapter provides information on how to connect the port replicator to your notebook computer and
how to install and uninstall the device driver.
Connecting the port replicator to your notebook computer
This section provides instructions on how to connect the port replicator to your notebook computer with
the provided ac power adapter and USB cable.
To connect the port replicator to your notebook computer, do the following:
1. Connect the dc connector of the ac power adapter to the port replicator.
2. Connect the power plug of the ac power adapter to a wall outlet. The power and connection indicator
is on and in amber.
Note: Be sure to correctly connect the port replicator to the ac power adapter. If the port replicator is
not powered on, you will not be able to use the port replicator.
3. Connect the USB B plug of the USB cable to the USB B receptacle connector on the port replicator.
4. Connect the USB A plug of the USB cable to an available USB connector on the notebook computer.
The power and connection indicator turns green.
Note: The port replicator does not power up the notebook computer when it is connected.
Installing the device driver on Windows operating systems
After you have connected the port replicator to your notebook computer, you can install the device driver
on the Software and User Guide CD.
© Copyright Lenovo 2009, 2010 3

To install the device driver on the Windows XP, Windows Vista, or Windows 7 operating system, do the
following:
1. Save any open documents and exit all applications.
2. Insert the Software and User Guide CD and do one of the following:
v If the CD starts automatically, go to step 3.
v If the AutoPlay window opens, click Run start.bat. Then, go to step 3.
v If the CD does not start automatically, go into My Computer or Computer, browse the CD/DVD
drive, and double-click Start.bat.
3. At the prompt of the Internet Explorer
®
warning message, click Yes to allow the CD to run active
content.
4. Select your language.
5. On the left side of the window, click Software.
6. Follow the instructions on the screen.
7. Restart your computer after the completion message. The system will automatically identify and
configure the port replicator. The video output function of the port replicator will be automatically
enabled after the configuration is completed.
Uninstalling the device driver from Windows operating systems
This section provides instructions for uninstalling the device driver from the Windows XP, Windows
Vista, or Windows 7 operating system.
To uninstall the device driver, do the following:
1. Exit all applications that use the port replicator.
2. Click Start → Programs or All Programs → Lenovo USB Port Replicator with Digital Video →
Uninstall Lenovo USB Port Replicator with Digital Video.
3. Click Next and follow the instructions on the computer screen to uninstall the device driver.
4. Restart your computer if necessary.
4 Lenovo USB Port Replicator with Digital Video User Guide

Chapter 3. Using the Lenovo USB Port Replicator with Digital
Video
This chapter provides information on how to use the audio connectors, USB connectors, DVI-I video
output connector, DVI-I to VGA adapter, and Ethernet connector on the port replicator.
You can connect devices to the appropriate connectors on the port replicator while your notebook
computer is turned on. Normally it will take several seconds for the notebook computer to recognize the
new device.
Using the audio connectors
The audio connectors on the port replicator consists of one microphone connector (red) and one
headphone connector (green).
To use the audio connectors on the port replicator, do the following:
1. Connect your microphone to the microphone connector on the port replicator.
2. Connect your headphones or speakers to the headphone connector on the port replicator.
Note: The audio connectors on the port replicator are automatically enabled when you have successfully
connected the port replicator and installed the device driver. However, if you cannot hear anything
from the headphones or speakers connected to the audio connectors on the port replicator, you can
manually enable the audio connectors on the port replicator. See “Manually enabling the audio
connectors” on page 9.
Using the USB 2.0 connectors
Connect a USB device to any of the five USB connectors on the port replicator with a USB cable.
When the device is correctly connected to the USB connector on the port replicator, an information
window will be displayed in the taskbar notification area on your computer screen, indicating that the
USB device has been connected to the system.
Using the DVI-I video output connector
Connect the DVI cable of an external monitor to the DVI-I video output connector on the port replicator.
You do not have to disconnect the port replicator from your notebook computer each time you connect
the DVI monitor to the DVI-I video output connector on the port replicator.
© Copyright Lenovo 2009, 2010 5

Using the DVI-I to VGA adapter
The port replicator includes a DVI-I to VGA adapter, which supports a connection to an external monitor
with a VGA connector.
To use the DVI-I to VGA adapter, do the following:
1. Connect the DVI-I to VGA adapter to the DVI-I video output connector on the port replicator.
2. Tighten the two screws on the DVI-I to VGA adapter.
3. Connect the VGA connector of the external monitor to the DVI-I to VGA adapter.
You can adjust video settings to customize the use of the port replicator. See “Working with the Lenovo
USB Port Replicator with Digital Video utility” on page 8.
Note: For the best results, adjust the external monitor occasionally to realign its settings with the video
output of the port replicator. For more information on the adjustment procedure, refer to the
documentation that comes with your external monitor.
Using the Ethernet connector
Connect a standard 10 Mbps / 100 Mbps Ethernet connector to the Ethernet connector on the port
replicator, and wait until the device is fully configured by the Windows operating system.
The two LEDs (light-emitting diode) on the port replicator indicate the status of Ethernet connectivity:
LED Color Description
Power Green On for 100 Mbps. Off for 10 Mbps or not connected.
Link Green Indicating LAN activity. Blinking when there is data transmission
between the LAN and the host computer.
6 Lenovo USB Port Replicator with Digital Video User Guide

Chapter 4. Working with the Lenovo USB Port Replicator with
Digital Video
The chapter provides information about the video output function of the port replicator and instructions
on how to work with the Lenovo USB Port Replicator with Digital Video utility, which enables you to
configure the port replicator to your needs.
Understanding the video output modes
The port replicator works in two video output modes:
v Extend mode
v Mirror mode
By default, the port replicator uses the Extend mode to output the video.
Extend mode
The Extend mode splits your display across multiple monitors. There are two options when using the
Extend mode:
v System - Primary: In this mode, your notebook computer monitor will be the primary display and the
external monitor will be the secondary display.
v Second Display - Primary: In this mode, the external monitor will be the primary display and the
notebook computer monitor will be the secondary display.
In the Extend mode, you can drag and drop windows from one display to the other. Also, you can
increase your productivity by doing the following:
v Read e-mails on one display and open the attachments on the other.
v Expand a spreadsheet across both displays.
v For graphics editing, increase your work area by putting all the palette and toolbars on the second
display.
v Keep the desktop on one display and watch a DVD on the other.
© Copyright Lenovo 2009, 2010 7

Mirror mode
The Mirror mode clones your notebook computer screen to the external monitor.
The port replicator automatically selects the settings (screen resolution, color quality, and refresh rate) for
the external monitor, which will enable the best resolution based on your notebook computer settings.
Switching the video output modes with the display mode switch
button
To switch between the Extend mode and the Mirror mode, press the display mode switch button on the
front panel of the port replicator.
The display indicator lit in green indicates which mode you have enabled. It takes a few seconds to
switch between the Extend mode and the Mirror mode. During the transition, the display indicators will
alternatively turn on and off until the port replicator finishes configuring the selected mode. You can wait
until the new settings take effect and decide whether to modify the video settings of the port replicator or
not.
Working with the Lenovo USB Port Replicator with Digital Video utility
The utility enables you to switch between the Extend mode and the Mirror mode, set the resolution of
the external monitor in the Extend mode, enable or disable the audio connectors on the port replicator,
change the display settings, and disable the video output of the port replicator.
Note: The settings you have configured for the port replicator will be retained each time you connect the
notebook computer to the port replicator. This feature is useful when you use your notebook
computer with multiple port replicators. For example, if you use a notebook computer both at
home and at work, you can set up both work areas with port replicators. Then, you just connect
your notebook computer to the port replicator at either location, and you are ready to work.
Switching the video output modes
To switch the video output modes, depending on the operating system you are using, do one of the
following:
For the Windows XP or Windows Vista operating system:
1. Click the Lenovo USB Port Replicator with Digital Video icon in the taskbar notification area. The
pop-up menu opens.
2. Select Extend or Mirror.
Note: If you are to use the Extend mode, decide which monitor you are to set as primary and which
the secondary. Then, select "System - Primary"or"Second Display - Primary."
For the Windows 7 operating system:
1. Click the Lenovo USB Port Replicator with Digital Video icon in the taskbar notification area.
2. Select Advanced Display Settings.
3. In the Multiply displays drop-down list box, you can select duplicate these displays to mirror mode
and select extend these displays to extend mode.
8 Lenovo USB Port Replicator with Digital Video User Guide

Note: You can also select show desktop only on 1 or show desktop only on 2 to display your
desktop only on one target screen.
Setting the resolution of the external monitor
In the Mirror mode, you can adjust the resolution of your notebook computer, and the settings will apply
to both your notebook computer monitor and the external monitor. In the Extend mode, you can set the
resolution of the external monitor.
To set the resolution of the external monitor, depending on the operating system you are using, do one of
the following:
For the Windows XP or Windows Vista operating system:
1. Click the Lenovo USB Port Replicator with Digital Video icon in the taskbar notification area. The
pop-up menu opens.
2. Select Resolution and select one of the options for the external monitor. For example, "1920 x 1200"
means that the video output resolution will be 1920 pixels by 1200 pixels.
For the Windows 7 operating system:
1. Click the Lenovo USB Port Replicator with Digital Video icon in the taskbar notification area.
2. Select Advanced Display Settings.
3. In the Resolution drop-down list box, move the slider up to increase or down to decrease the
resolution of the external monitor.
Manually enabling the audio connectors
To manually enable the audio connectors on the port replicator, do the following:
1. Click the Lenovo USB Port Replicator with Digital Video icon in the taskbar notification area.
2. Select Audio. For Windows XP users, the Sound and Audio Devices Properties window opens. For
Windows Vista and Windows 7 users, the Sound window opens.
3. Depending on the operating system you are using, do one of the following:
v For the Windows XP operating system:
a. Click the Audio tab.
b. Select a USB audio line-out device from the Sound playback list, and select a USB audio line-in
device from the Sound Recording list.
v For the Windows Vista or Windows 7 operating system:
Click the Playback tab to select a USB audio line-out device and click the Sound Recording tab to
select a USB audio line-in device.
Changing the display settings
To change the display settings, do the following:
1. Click the Lenovo USB Port Replicator with Digital Video icon in the taskbar notification area. The
pop-up menu opens.
2. Select Advanced Display Settings to open the Display Properties (or Display Settings) window. This
window enables you to activate the display and do other appropriate settings to customize the video
output.
Disabling the video output function
To disable the video output function of the port replicator, do the following:
1. Click the Lenovo USB Port Replicator with Digital Video icon in the taskbar notification area. The
pop-up menu opens.
Chapter 4. Working with the Lenovo USB Port Replicator with Digital Video 9

2. For Windows XP and Windows Vista users, select USB Video Off to disable the video output
function of the port replicator. For Windows 7 users, in the Multiple displays drop-down list box,
select show desktop only on 1 or show desktop only on 2 to display your desktop on one target
screen.
Supported refresh rates
The table below displays the refresh rates supported at various resolutions and color depth for the port
replicator video output.
Supported refresh rate
Resolution 16-bit color depth 32-bit color depth
640 X 480 60 60
800 X 600 60, 75 60, 75
1024 X 768 60, 75 60, 75
1280 X 720 60 60
1280 X 768 60 60
1280 X 800 60 60
1280 X 1024 60, 75 60, 75
1360 X 768 60 60
1366 X 768 60 60
1400 X 900 60 60
1400 X 1050 60 60
1600 X 900 60 60
1600 X 1200 60 60
1680 X 1050 60 60
1920 X 1080 60 60
1920 X 1200 60 60
Notes:
1. Resolution refers to the number of pixels horizontally and vertically displayed on the screen.
2. Color depth defines the number of different colors that can be shown on the screen at the same time.
The greater the color depth is, the better the picture quality is.
3. Refresh rate (also called vertical frequency) measures the speed that the entire screen is rescanned.
10 Lenovo USB Port Replicator with Digital Video User Guide

Chapter 5. Troubleshooting
This chapter provides some troubleshooting hints and tips to assist you if you experience any problems
with the port replicator. Check the following items first to try to correct the problem.
General
1. The power and connection indicator of the port replicator is not on.
Ensure that the ac power adapter included with the port replicator is correctly connected to the port
replicator and a working electrical outlet. Do not use any adapters other than the one supplied with
the port replicator.
2. Your notebook computer does not recognize the port replicator and the power and connection
indicator stays amber.
Disconnect the USB 2.0 cable from your notebook computer, wait at least five seconds, and reinsert it
into the USB connector of your notebook computer. If the problem persists, try connecting the USB 2.0
cable to a different USB 2.0 connector of your notebook computer.
3. The display indicators
and are both on and the port replicator is not working correctly.
This indicates a malfunction of the port replicator. Disconnect all connections of the port replicator,
and correctly reconnect the port replicator to the wall outlet with the provided ac power adapter and
to your notebook computer with the provided USB cable.
Video output
1. The monitor display is blank.
v Verify that the notebook computer connected to the port replicator is running correctly and is not in
Standby or Hibernate mode. When the notebook computer is in Standby or Hibernate mode, the
monitor display is always blank.
v Verify that the display drivers are installed following the installation steps and the icon for the port
replicator is visible in the taskbar notification area.
v Verify that the video output function is not disabled.
v Verify the following connections:
– The USB 2.0 cable is correctly connected to your notebook computer.
– The USB 2.0 cable is correctly connected to the port replicator.
– The ac power adapter is correctly connected to the port replicator and a working electrical outlet.
– The video cable is correctly connected to the DVI-I video output connector. For the VGA port
connection, the DVI-I to VGA adapter is also secured by the screws on both sides of it.
v If the problem persists, disconnect all connections of the port replicator, uninstall the port replicator
device drivers, and then reinstall the device drivers.
2. When you are in the Extend mode and playing back video clips, only one video clip is visible.
When in the Extend mode, only one video playback application can be used at a time. If multiple
video clips are played back, only one video clip is visible to the user. This also applies to Web pages
with embedded video clips. To view these Web pages, move one page to the notebook computer
screen and the other to the external monitor.
3. You cannot play back DVD on your external monitor but can play it back on your notebook
computer display.
Some notebook computers do not support the certified output protection protocol (COPP), and you
will not be able to play back the protected DVD on the external monitor connected to the port
replicator.
© Copyright Lenovo 2009, 2010 11

To play back the DVD on the external monitor, you can connect the external monitor to the VGA
connector on your notebook computer and extend the display to the external monitor. For more
information on changing the display settings, see “Changing the display settings” on page 9.
Audio
You cannot hear anything through your notebook computer speakers oryou cannot use the audio
connectors on the notebook computer.
Lenovo and other Lenovo notebook computers default to the USB audio when the port replicator is
connected, disabling your notebook computer built-in speakers and audio connectors.
To enable your notebook computer built-in speakers and audio connectors, do the following:
1. Click the Lenovo USB Port Replicator with Digital Video icon in the taskbar notification area. The
pop-up menu opens.
2. Select Audio. For Windows XP users, the Sound and Audio Devices Properties window opens. For
Windows Vista and Windows 7 users, the Sound window opens.
3. Depending on the operating system you are using, do one of the following:
v For the Windows XP operating system:
a. Click the Audio tab.
b. Select a built-in audio device from the Sound playback list, and select another built-in audio
device from the Sound Recording list.
v For the Windows Vista or Windows 7 operating system:
Click the Playback tab, and select a built-in audio device. Then, click the Sound Recording tab, and
select another built-in audio device.
Notes:
1. To apply the new settings, close the application currently using the audio device and restart it.
2. The settings you have adjusted will remain until you make changes to them next time.
Ethernet
There is a yellow exclamation mark on the USB Ethernet device in the Computer Management
window.
Note: To view the port replicator in the Computer Management window, right-click My Computer, and
select Manage → Device Manager. All devices installed on your computer are displayed in the
right pane.
The yellow exclamation mark appears when you are using the Windows XP Service Pack 2 (SP2)
operating system. This is a limitation of the Windows XP Service Pack 2 operating system. This issue has
been fixed in the Windows XP Service Pack 3 (SP3) and Windows Vista operating systems.
You can download two patches from the Microsoft official Web site and install the patches to solve the
problem. Reference links are:
v http://support.microsoft.com/kb/901122/
v http://support.microsoft.com/kb/890927/
12 Lenovo USB Port Replicator with Digital Video User Guide
/