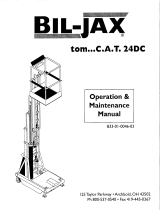Page is loading ...

Data Tutorials

Trademarks
Add Life to the Web, Afterburner, Aftershock, Andromedia, Allaire, Animation PowerPack, Aria, Attain, Authorware,
Authorware Star, Backstage, Bright Tiger, Clustercats, ColdFusion, Contribute, Design In Motion, Director, Dream Templates,
Dreamweaver, Drumbeat 2000, EDJE, EJIPT, Extreme 3D, Fireworks, Flash, Flash Lite, Flex, Fontographer, FreeHand,
Generator, HomeSite, JFusion, JRun, Kawa, Know Your Site, Knowledge Objects, Knowledge Stream, Knowledge Track,
LikeMinds, Lingo, Live Effects, MacRecorder Logo and Design, Macromedia, Macromedia Action!, Macromedia Breeze,
Macromedia Flash, Macromedia M Logo and Design, Macromedia Spectra, Macromedia xRes Logo and Design, MacroModel,
Made with Macromedia, Made with Macromedia Logo and Design, MAGIC Logo and Design, Mediamaker, Movie Critic,
Open Sesame!, Roundtrip, Roundtrip HTML, Shockwave, Sitespring, SoundEdit, Titlemaker, UltraDev, Web Design 101, what
the web can be, and Xtra are either registered trademarks or trademarks of Macromedia, Inc. and may be registered in the United
States or in other jurisdictions including internationally. Other product names, logos, designs, titles, words, or phrases mentioned
within this publication may be trademarks, service marks, or trade names of Macromedia, Inc. or other entities and may be
registered in certain jurisdictions including internationally.
Third-Party Information
This guide contains links to third-party websites that are not under the control of Macromedia, and Macromedia is not
responsible for the content on any linked site. If you access a third-party website mentioned in this guide, then you do so at your
own risk. Macromedia provides these links only as a convenience, and the inclusion of the link does not imply that Macromedia
endorses or accepts any responsibility for the content on those third-party sites.
Speech compression and decompression technology licensed from Nellymoser, Inc. (www.nellymoser.com).
Sorenson™ Spark™ video compression and decompression technology licensed from Sorenson Media, Inc.
Opera ® browser Copyright © 1995-2002 Opera Software ASA and its suppliers. All rights reserved.
Apple Disclaimer
APPLE COMPUTER, INC. MAKES NO WARRANTIES, EITHER EXPRESS OR IMPLIED, REGARDING THE
ENCLOSED COMPUTER SOFTWARE PACKAGE, ITS MERCHANTABILITY OR ITS FITNESS FOR ANY
PARTICULAR PURPOSE. THE EXCLUSION OF IMPLIED WARRANTIES IS NOT PERMITTED BY SOME STATES.
THE ABOVE EXCLUSION MAY NOT APPLY TO YOU. THIS WARRANTY PROVIDES YOU WITH SPECIFIC
LEGAL RIGHTS. THERE MAY BE OTHER RIGHTS THAT YOU MAY HAVE WHICH VARY FROM STATE TO
STATE.
Copyright © 2004 Macromedia, Inc. All rights reserved. This manual may not be copied, photocopied, reproduced,
translated, or converted to any electronic or machine-readable form in whole or in part without prior written approval of
Macromedia, Inc.
Acknowledgments
Director: Erick Vera
Project Management: Julee Burdekin, Erick Vera
Writing: Jay Armstrong, Jody Bleyle, Mary Burger, Francis Cheng, Jen deHaan, Stephanie Gowin, Phillip Heinz, Shimul Rahim,
Samuel R. Neff
Managing Editor: Rosana Francescato
Editing: Mary Ferguson, Mary Kraemer, Noreen Maher, Antonio Padial, Lisa Stanziano, Anne Szabla
Production Management: Patrice O’Neill
Media Design and Production: Adam Barnett, Christopher Basmajian, Aaron Begley, John Francis
Second Edition: June 2004
Macromedia, Inc.
600 Townsend St.
San Francisco, CA 94103

3
CONTENTS
Web Service Tutorial: Macromedia Tips
(Flash Professional Only)
. . . . . . . . . . . . . . . . . . . . . . . . . . . . . . . . . . . . . . . . . . . . . . 5
Connect to a public web service . . . . . . . . . . . . . . . . . . . . . . . . . . . . . . . . . . . . . . . 5
Create a user interface and bind the components with the web service . . . . . . . . . . 7
XML Tutorial: Timesheet
(Flash Professional Only) . . . . . . . . . . . . . . . . . . . . . . . . . . . . . . . . . . . . . . . . . . . . . 11
Create the user interface . . . . . . . . . . . . . . . . . . . . . . . . . . . . . . . . . . . . . . . . . . . . 12
Edit the data . . . . . . . . . . . . . . . . . . . . . . . . . . . . . . . . . . . . . . . . . . . . . . . . . . . . . 16
XUpdate Tutorial: Update the Timesheet
(Flash Professional Only) . . . . . . . . . . . . . . . . . . . . . . . . . . . . . . . . . . . . . . . . . . . . . 17
Update the timesheet. . . . . . . . . . . . . . . . . . . . . . . . . . . . . . . . . . . . . . . . . . . . . . . 18

4 Contents

5
Web Service Tutorial: Macromedia Tips
(Flash Professional Only)
In this tutorial, you use the Web Services panel to connect to a web service, which you use to
return a random tip about Macromedia software. You then use components to set up a simple
user interface.
In this tutorial, you will complete the following tasks:
• “Connect to a public web service” on page 5
• “Create a user interface and bind the components with the web service” on page 7
This tutorial uses a public web service and therefore requires that you have an Internet
connection.
If you have trouble downloading or decompressing the files, see TechNote 13686 at
www.macromedia.com/support/general/ts/documents/downfiles.htm.
Note: The use of a public web service in this tutorial in no way implies that you should use one for real-
world applications. In fact, Macromedia does not recommend using public web services directly from
within any client-side application. For more information, see “About data connectivity and security in
Flash Player” in the “Data Integration” chapter in Using Flash (in Flash, select Help > Using Flash). In a
production environment, you should use web services that are placed on your own web server.
The finished FLA file for this tutorial installs with Flash. The following list provides typical paths
to this directory.
• Windows: \Program Files\Macromedia\Flash MX 2004\Samples\HelpExamples\tips
• Macintosh: HD/Applications/Macromedia Flash MX 2004/Samples/HelpExamples/tips
Connect to a public web service
Define a web service in Flash that will connect to a public web service.
1.
Create a new Flash document using Flash MX Professional 2004. Make sure your computer is
connected to the Internet.
2.
Open the Web Services panel (Window > Development Panels > Web Services), and click the
Define Web Services button.
3.
In the Define Web Services dialog box that appears, click the Add Web Service (+) button, then
click the highlighted line to edit it.

6 Web Service Tutorial: Macromedia Tips (Flash Professional Only)
4.
Enter the URL http://www.flash-mx.com/mm/tips/tips.cfc?WSDL and click OK.
5.
In the Web Services panel, inspect the methods, parameters, and results of the Macromedia Tips
web service.
The web service has one method, called
getTipByProduct. This method accepts a single
parameter called
product. The parameter is a string that tells the web service what
Macromedia product you want to see a tip for. In the next step, you bind this parameter with a
ComboBox instance in your application.
6.
Right-click the getTipByProduct method, and select Add Method Call from the context
menu.
An instance of the WebServiceConnector component is added to the Stage.

Create a user interface and bind the components with the web service 7
7.
In the Property inspector, enter the instance name tips_wsc.
The component is now configured and on the Stage. You can place the component anywhere
on or off the Stage—it is invisible when you run the application.
Create a user interface and bind the components with the web
service
Next, you use components to create a simple user interface that you can use to select a product,
click a button, and see a random tip about the product. You create this application by binding
the user interface components on the Stage to the parameter and results in the Macromedia Tips
web service.
1.
In the Components panel, select UI components > ComboBox. Drag a ComboBox component
to the Stage. In the Property inspector, enter the instance name products_cb.
2.
In the Components panel, select UI components > Button. Drag a Button component to the
Stage. In the Property inspector, enter the instance name submit_button and for the label
property type Get Tip, as follows:
3.
In the Components panel, select UI Components > TextArea. Drag the component onto the
Stage. In the Property inspector, enter the instance name tip_ta.
4.
In the Components panel, select UI Components > Label and drag a Label component onto the
Stage. Place it above the ComboBox component.
5.
In the Property inspector, in the Instance name field type products_lbl and for the text property
type Select a Product, as follows:
The Property inspector showing the instance name products_lbl and the text Select a Product.

8 Web Service Tutorial: Macromedia Tips (Flash Professional Only)
6.
Drag another Label component above the tip_ta TextArea component. In the Property
inspector, give it the Instance name tip_lbl and in the text field type Tips.
Now add a binding for the WebService connector component from the Macromedia Tip
service to ComboBox component that allows the user to choose a product and return a tip
about the product.
7.
Select the WebServiceConnector component on the Stage. Open the Component inspector,
and click the Bindings tab. Click the Add Binding (+) button. In the Add Binding dialog box,
select
product:String (under params:Object), and then click OK.

Create a user interface and bind the components with the web service 9
8.
In the Component inspector, double-click the empty value in the Bound To field. In the Bound
To dialog box, select
ComboBox, <products_cb> for the component path and value:String
for the schema location. Then click OK.
Bound To field in the Component inspector
Selecting the component path and schema location in the Bound To dialog box
Next, you will bind the
results parameter in the web service connector to the TextArea
component on the Stage.
9.
In the Component inspector, click the Add Binding (+) button again. In the Add Binding
dialog box, select
results:String, then click OK. In the Component inspector, double-click
the empty value in the Bound To field, and in the Bound To dialog box, select
TextArea,
<tip_ta>
as the component path and text:String as the schema location. Then click OK.
Finally, you will use a Button component and the
trigger() method to trigger the service.
You use the trigger method to attempt to retrieve a tip whenever you click the button.

10 Web Service Tutorial: Macromedia Tips (Flash Professional Only)
10.
Open the Actions panel and add the following ActionScript on Frame 1 of the Timeline:
submit_button.onRelease = function(){
tips_wsc.trigger();
};
11.
Next, add the following ActionScript after the code from step 10. The code uses the
dataProvider property to set the items in the ComboBox instance to the contents of the array.
products_cb.dataProvider = ["Flash", "Dreamweaver"];
Note: If necessary, you can use the setStyle method to change the color of the Label instance
text to white using products_lbl.setStyle("color", 0xFFFFFF);
12.
Save your file.
13.
Test the application (Control > Test Movie). Select Flash from the ComboBox instance and
click the Get Tip button. The results should look similar to the following graphic:
Select Dreamweaver and click the Get Tip button again to view another tip.

11
XML Tutorial: Timesheet
(Flash Professional Only)
In this tutorial, you will create an application for editing timesheet data. The timesheet data is
stored as XML within a native XML database. The XUpdateResolver component is the best
choice for this type of application, because it generates XUpdate statements that can be sent to the
server to update the data.
You will complete the following tasks:
• “Create the user interface” on page 12
• “Edit the data” on page 16
This tutorial uses a public web service and therefore requires that you have an Internet
connection. In addition, the tutorial won’t work in a browser because of sandbox restrictions, but
will work in the Flash authoring environment or Flash Player.
Note: The use of a public web service in this tutorial does not imply that you should use one for real-
world applications. In fact, Macromedia does not recommend using public web services directly from
within any client-side application. For more information, see “About data connectivity and security in
Flash Player” in the “Data Integration” chapter in Using Flash (in Flash, select Help > Using Flash).
For this tutorial, you will need to download the Data Tutorials ZIP file from
www.macromedia.com/go/flmx2004_data_tutorials. The ZIP file contains the data.xml file you
use in the tutorial.
If you have trouble downloading or decompressing the files, see TechNote 13686 at
www.macromedia.com/support/general/ts/documents/downfiles.htm.
Note: For demonstration purposes, you will access the XML data from your hard disk and display
the DeltaPacket within your screen. In the real world, the XUpdate would be sent to the server
for processing.

12 XML Tutorial: Timesheet (Flash Professional Only)
Create the user interface
You will begin by creating a user interface, which displays the information in the XML file.
1.
Create a new Flash document using Flash MX Professional 2004. Make sure your computer is
connected to the Internet.
2.
From the Components panel, drag an XMLConnector component to the Stage. In the Property
inspector, enter the instance name timeInfo_con.
3.
In the Component inspector or the Property inspector, click the Parameters tab. For the URL
parameter, enter data.xml, and for the Direction parameter, select Receive from the pop-up
menu.
4.
From the Components panel, drag a DataSet component to the Stage. In the Property
inspector, enter the instance name timeInfo_ds.
5.
On the Stage, select the XMLConnector component. In the Component inspector, click the
Schema tab. Select the
results:XML property, then click the Import a Schema from a Sample
XML File button, at the upper right of the Schema tab.
Note: Alternatively, you can select Import XML Schema from the Component inspector title bar
menu.
6.
Browse to where you saved the data.xml file, and select the file.
The Schema tab now shows the structure of the data in the file. The
row node is mapped to an
ActionScript array of anonymous objects, because it repeats several times within the XML file.
Any subnodes or attributes directly under the row node are considered properties of the
anonymous objects contained within the array.
For more information about how Flash translates XML documents into an internal schema
representation, see the “Data Integration” chapter in Using Flash (in Flash, select Help >
Using Flash).

Create the user interface 13
Note: The XMLConnector component stores information internally as strings. When a request is
made for the data through a DataBinding component, you can define how the string data is
converted into the correct ActionScript types. This is accomplished by selecting an item within the
Schema Tree pane and modifying its settings.
7.
Select the Date schema field. Its type is set to String. This is because the Flash authoring tool
cannot determine that it is a date type based on its value. You need to give it some additional
information to encode this value correctly.
8.
Select the Data Type parameter for the Date schema field and change it to Date. This tells the
DataBinding component to try to work with this value as a date.
For more information on data binding and data types, see “Schema data types” in the “Data
binding” section of the “Data Integration” chapter in Using Flash (in Flash, select Help >
Using Flash).
9.
Select the encoder parameter for the Date schema field and change it to Date. Select the encoder
options parameter and select the value “MM/DD/YYYY”. This tells the DataBinding
component how the string value is represented in the XML file. With this information, the
DataBinding component can successfully take any string in this format and convert it into an
ActionScript date object.
For more information on data binding and encoders, see “Schema encoders” in the “Data
binding” section of the “Data Integration” chapter in Using Flash (in Flash, select Help > Using
Flash).

14 XML Tutorial: Timesheet (Flash Professional Only)
10.
Select the @billable schema field.
Notice that the field’s data type was automatically set to Boolean by the authoring tool, which
looks for certain patterns to guess the type of an XML element. However, you need to modify
the Encoder Options for the field. For Boolean data types, the encoder options specify strings
that indicate true and false values.
11.
With the @billable schema field still selected, double-click the Encoder Options field.
12.
In the Boolean Encoder dialog that appears, enter true in the String That Mean True text box
and enter false in the Strings That Mean False text box.
13.
Select the @duration schema field.
Notice that the field’s data type was automatically set to Integer. This is because the sample
XML field contained only whole number values for this attribute.
14.
Select the Data Type setting for the @duration schema field and change it to Number so that
it is not limited to integer values.
15.
In the Component inspector, click the Bindings tab and create a binding between the row array
and the DataSet component’s
dataProvider:Array property. Select the Direction property
and set it to Out.
The DataBinding component copies each object within the
row array into a new record
(transfer object) within the DataSet component. It applies the settings you selected as the data
is copied, so that the DataSet component receives ActionScript Date, Boolean, and Number
fields for the
@date, @billable and @duration attributes.
Next, you will create fields for the DataSet component that match those in the
XMLConnector component.
16.
On the Stage, select the DataSet component. In the Component inspector, click the Schema
tab.
17.
Click the Add a Component Property (+) button and enter id for Field Name and Integer for
Data Type.
18.
Using the same method, create the following new fields:
■ Field Name = billable, Data Type = Boolean
■ Field Name = date, Data Type = Date
■ Field Name = duration, Data Type = Number
■ Field Name = rate, Data Type = Number

Create the user interface 15
Note: The field names must exactly match the names of their corresponding properties within the
XMLConnector component (@date = date, @billable = billable, @duration = duration), including
capitalization.
19.
Select the Date field that you just created. Select the encoder setting and change it to
DateToNumber.
Note: The DataSet component needs to store date values in their numeric equivalents so that they
can be sorted correctly. This encoder converts a Date into a Number whenever the value is set. It
converts a Number into a Date whenever the value is accessed.
20.
With the Date field still selected, double-click the Formatter field in the Component Inspector
and choose Date from the pop-up menu.
21.
Double-click the Formatter Options field in the Component Inspector.
22.
In the Date Formatter Settings dialog that appears, enter MM-DD-YYYY in the Format
text box.
23.
Drag a DataGrid component to the Stage, and in the Property inspector enter the instance
name timeInfo_grd.
24.
In the Component inspector, click the Bindings tab. Create a binding between the DataGrid
component’s
dataProvider property and the DataSet component’s dataProvider property.
Set the direction to In.
25.
Add another binding between the DataGrid component’s selectedIndex property and the
DataSet component’s
selectedIndex property.
26.
Drag a Button component to the Stage, and give it the instance name loadData_btn in the
Property inspector.
27.
In the Component inspector, click the Parameters tab. In the Label field, type Load Data.
28.
With the button still selected on the Stage, open the Behaviors Panel (Window > Development
Panels > Behaviors).
29.
Click the Add Behavior (+) button, and select Data > Trigger Data Source. In the Trigger Data
Source dialog box, select the timeInfo_con component, and click OK.
30.
Save the file in the same folder where the data.xml file resides.
31.
Run the application, and click the Load Data button.
The XML data is retrieved, converted, and loaded into the DataSet component. The binding
between the DataSet and the DataGrid copies the data into the Grid for display.

16 XML Tutorial: Timesheet (Flash Professional Only)
Edit the data
Now you will modify the application so that you can edit data through the DataGrid component.
1.
On the Stage, select the DataGrid component. Then click the Parameters tab in the
Component inspector.
2.
Set the editable property to true.
3.
Run the application.
You can now edit the data within the grid.

17
XUpdate Tutorial: Update the Timesheet
(Flash Professional Only)
Prerequisite: “XML Tutorial: Timesheet (Flash Professional Only)”
This tutorial starts where the XML tutorial: Timesheet left off. Now that the DataSet component
is managing the Data, it is tracking changes that are made to the data into the DeltaPacket. A
resolver is needed to send the changes back to the server in an optimized way. The
XUpdateResolver component is the best choice for updating an XML source, because it generates
XUpdate statements that can be sent to the server to update the data.
You will complete the following task:
• “Update the timesheet” on page 18
This tutorial uses a public web service and therefore requires that you have an Internet
connection. In addition, the tutorial won’t work in a browser because of sandbox restrictions, but
will work in the Flash authoring environment or Flash Player.
Note: The use of a public web service in this tutorial in no way implies that you should use one for real-
world applications. In fact, Macromedia does not recommend using public web services directly from
within any client-side application. For more information, see “About data connectivity and security in
Flash Player” in the “Data Integration” chapter in Using Flash (in Flash, select Help > Using Flash).
For this tutorial, you will need to download the Data Tutorials ZIP file from
www.macromedia.com/go/flmx2004_data_tutorials. The ZIP file contains the data.xml file that
you use in the tutorial.
If you have trouble downloading or decompressing the files, see TechNote 13686 at
www.macromedia.com/support/general/ts/documents/downfiles.htm.
Note: For demonstration purposes, you will access the XML data from your hard disk and display
the DeltaPacket within your screen. In the real world, the XUpdate would be sent to the server
for processing.

18 XUpdate Tutorial: Update the Timesheet (Flash Professional Only)
Update the timesheet
1.
Begin with the file you created in the “XML Tutorial: Timesheet (Flash Professional Only)”
2.
Drag an XUpdateResolver component to the Stage, and in the Property inspector enter the
instance name timeInfo_rs.
3.
Click the Schema tab in the Component inspector, and select the deltaPacket component
property within the Schema Tree pane.
4.
Change the DeltaPacket component’s encoder setting to DataSetDeltaToXUpdateDelta.
This encoder converts data within the DeltaPacket into XPath statements that are supplied to
the XUpdateResolver component, but it needs additional information from you to do its job.
5.
Double-click the encoder options property. When prompted for a value for the rowNodeKey
property, type datapacket/row[@id='?id']
.
This property identifies which node within the XML file will be treated as a record within the
data set. It also defines which element or attribute combination makes the row node unique, as
well as the schema field within the DataSet component that will represent it. See
“DataSetDeltaToXUpdateDelta encoder” in the “Data Integration” chapter of Using Flash
(in Flash, select Help > Using Flash).
In the sample XML file, the
id attribute of the datapacket/row node is the unique identifier,
and it will be mapped to the DataSet component’s ID schema field. This is defined with the
following expression:
datapacket/row[@id=’?id’]
6.
In the Component inspector, click the Bindings tab. Add a binding from the XUpdateResolver
component’s
deltaPacket property to the DataSet component’s deltaPacket property. This
binding will copy the DeltaPacket component to the XUpdateResolver component so that it
can be manipulated before it is sent to the server.
Note: The data is copied after the DataSet component’s applyUpdates() method is called.
7.
Drag a TextArea component to the Stage, and in the Property inspector enter the instance name
deltaText. Select the component, and then in the Component inspector, click the Bindings tab.
Add a binding from the TextArea component’s
text property to the XUpdateResolver
component’s
xupdatePacket property. The update packet contains the modified version of the
DeltaPacket that will be sent to the server.
8.
Drag a Button component onto the Stage, and in the Property inspector enter the instance
name btn_show. In the Component inspector, click the Parameters tab and change the label to
Show Updates.
9.
With the button selected, open the Actions panel (F9) and enter the following code:
on (click) {
_parent.timeInfo_ds.applyUpdates();
}
10.
Test the application (Control > Test Movie). Load the data and make a change to one or more
fields in multiple records.

Update the timesheet 19
11.
Click the Show Updates button. Review the XML packet in the TextArea component.
Tip: You can copy the XML data into your favorite XML editor to make it easier to read.
12.
Try setting the includeDeltaPacketInfo parameter of the XUpdateResolver component to
true using the Component inspector.
Note: Additional information is added to the update packet. This information can be used by the
server to uniquely identify this update operation. With this information, the server can generate a
result packet that can be used by the XUpdateResolver component and the DataSet component
to update the client data with changes from the server.

20 XUpdate Tutorial: Update the Timesheet (Flash Professional Only)
/