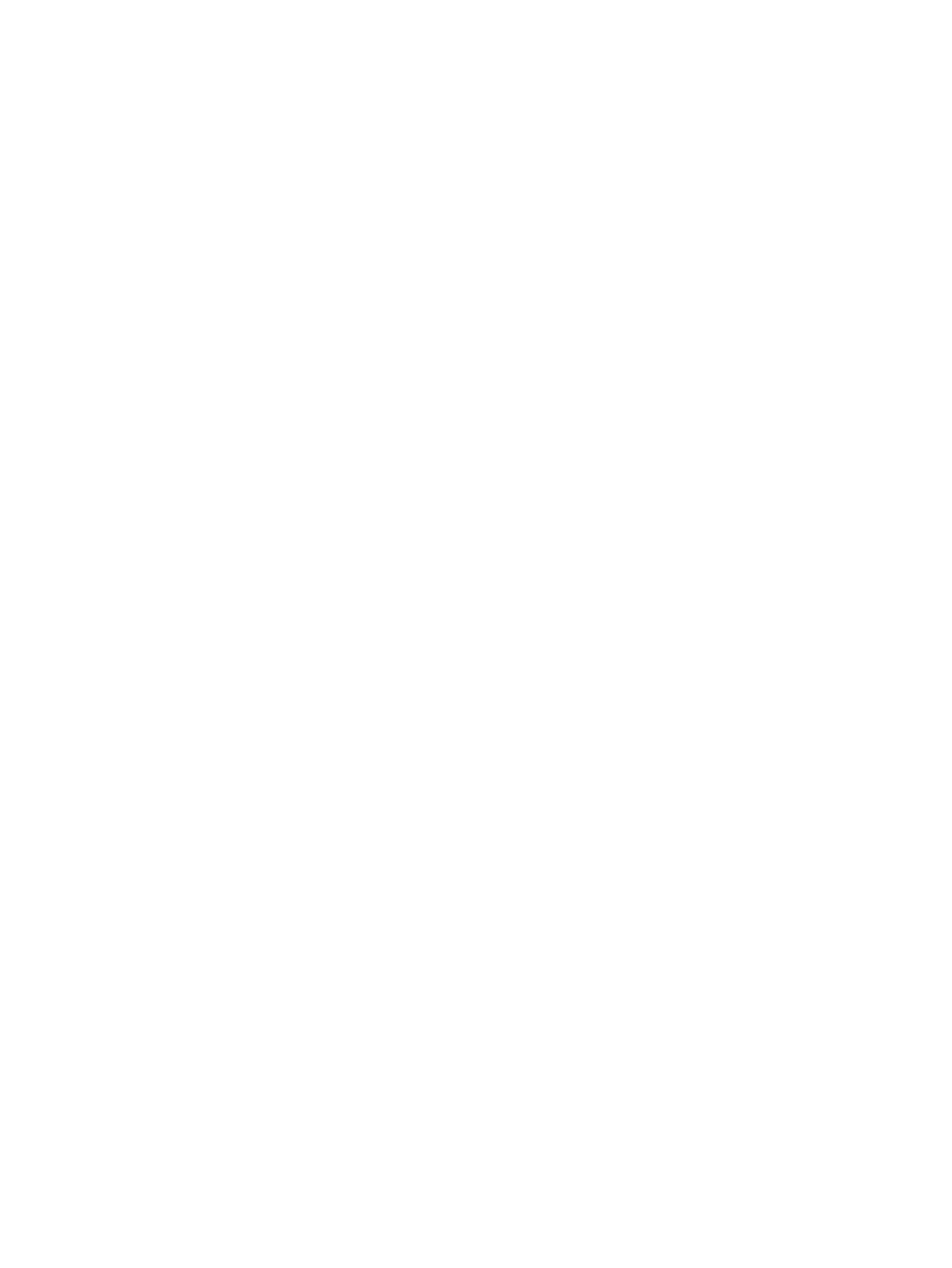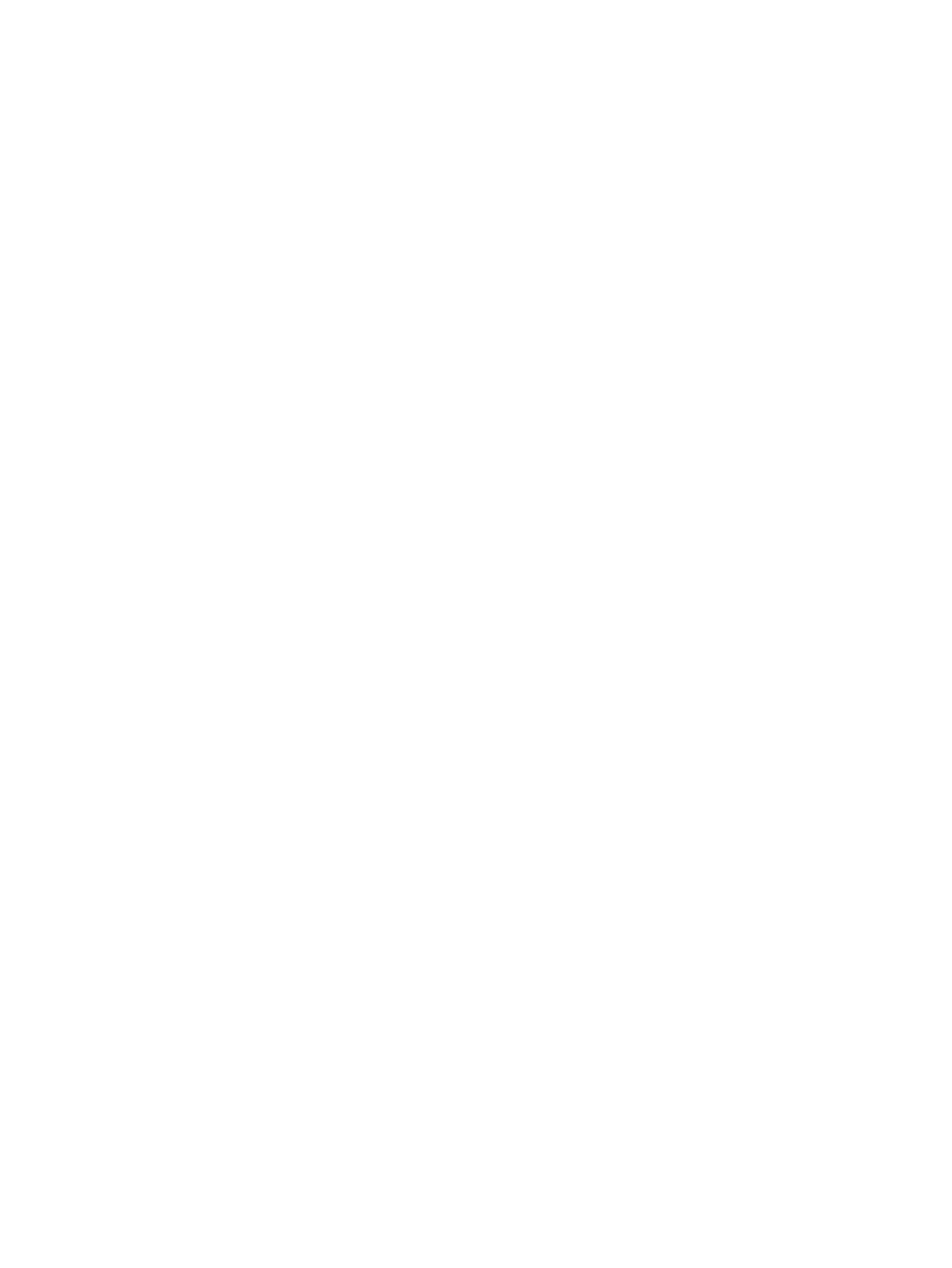
Using Disk Cleanup ............................................................................................................................ 33
Using HP 3D DriveGuard (select products only) ................................................................................ 33
Identifying HP 3D DriveGuard status .............................................................................. 34
Updating programs and drivers .......................................................................................................................... 34
Cleaning your computer ...................................................................................................................................... 34
Cleaning procedures .......................................................................................................................... 34
Cleaning the display ........................................................................................................ 35
Cleaning the sides or cover ............................................................................................. 35
Cleaning the TouchPad, keyboard, or mouse (select products only) ............................. 35
Traveling with or shipping your computer .......................................................................................................... 35
8 Securing your computer and information ....................................................................................................... 37
Using passwords .................................................................................................................................................. 37
Setting Windows passwords ............................................................................................................. 37
Setting Setup Utility (BIOS) passwords ............................................................................................. 38
Using Windows Hello (select products only) ....................................................................................................... 38
Using Internet security software ......................................................................................................................... 39
Using antivirus software ................................................................................................................... 39
Using rewall software ..................................................................................................................... 39
Installing software updates ................................................................................................................................. 39
Using HP Touchpoint Manager (select products only) ........................................................................................ 40
Securing your wireless network .......................................................................................................................... 40
Backing up your software applications and information .................................................................................... 40
Using an optional security cable (select products only) ..................................................................................... 40
9 Using Setup Utility (BIOS) ............................................................................................................................. 41
Starting Setup Utility (BIOS) ................................................................................................................................ 41
Updating Setup Utility (BIOS) .............................................................................................................................. 41
Determining the BIOS version ........................................................................................................... 41
Downloading a BIOS update .............................................................................................................. 42
10 Using HP PC Hardware Diagnostics (UEFI) ..................................................................................................... 43
Downloading HP PC Hardware Diagnostics (UEFI) to a USB device .................................................................... 43
11 Backing up, restoring, and recovering .......................................................................................................... 45
Creating recovery media and backups ................................................................................................................ 45
Creating HP Recovery media (select products only) ......................................................................... 45
Using Windows tools ........................................................................................................................................... 46
Restore and recovery ........................................................................................................................................... 47
Recovering using HP Recovery Manager ........................................................................................... 47
ix