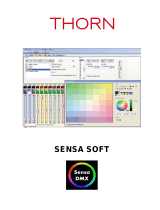Page is loading ...

Easy Stand Alone 2008

SUNLITE is a trademark of Bruno Nicolaudie.
WINDOWS is a trademark of the MICROSOFT CORPORATION.
All rights reserved. No parts of this work may be reproduced in any form or by any means - graphic, electronic, or
mechanical, including photocopying, recording, taping, or information storage and retrieval systems - without the
written permission of the publisher.
Products that are referred to in this document may be either trademarks and/or registered trademarks of the
respective owners. The publisher and the author make no claim to these trademarks.
While every precaution has been taken in the preparation of this document, the publisher and the author assume
no responsibility for errors or omissions, or for damages resulting from the use of information contained in this
document or from the use of programs and source code that may accompany it. In no event shall the publisher
and the author be liable for any loss of profit or any other commercial damage caused or alleged to have been
caused directly or indirectly by this document.
© 1989-2009 Nicolaudie

Table of contents
I Overview 1
II Contents and installation 3
1. SIUDI 8 2
2. SIUDI 9 5
3. SIUDI-IP1 6
4. STICK 1 8
5. Glass Wall Panel 10
III Getting started manual 12
1. Step 1 - Starting the software 11
2. Step 2 - Setup, add lighting fixtures 12
3. Step 3 - Editor, creating scenes 15
4. Step 4 - User, live playback using your computer 19
5. Step 5 - Stand Alone mode 20
IV Advanced features 24
1. Color Manager 23
2. Effect Manager 24
2.1. Overview 25
2.2. Gradient Editor 26
2.3. Color Mixing 28
2.4. RGB Matrix Effects 29
2.5. Advanced Effects 30
2.6. Pan/Tilt Effects 32
3. Internet 33


Easy Stand Alone 2008 I Overview
I Overview
Thank you for your interest in our Easy Stand Alone (ESA) software. ESA was designed to be an
extremely simple DMX controller, capable of controlling all kinds of intelligent fixtures (for example,
robotic moving heads and scanners), but intended more to control architectural lighting (RGB, LED,
etc).
You will find that it is possible to learn most features in ESA within a few minutes. The following manual
provides a quick introduction to different tools found in the software. The manual begins with a short
installation guide for both USB and IP/Ethernet interfaces. Then a step-by-step guide on how to add
lighting fixtures, then program them, and finally writing these shows to memory follows.
With a little practice, we can assure you you will be creating very elaborate lighting shows in no time.
You will be able to combine fading and waiting times within scenes, use color management tools for
RGB fixtures, assign external triggering keys, and so on...
Have fun!
Copyright © 2006 ~ Nicolaudie. All rights reserved. Page 1

Easy Stand Alone 2008 II Contents and installation
II Contents and installation
This package contains:
· "Step-by-step" manual
· Installation CDROM.
· DMX interface.
To be fully operational, this package should be used with a PC having the following features:
· Windows ME, XP, VISTA (do not use a 64-bit version)
· 800x600 screen resolution (1024x768 recommended)
· 512Mo Memory (1Go recommended)
· Clock frequency : 1 Ghz
· Microsoft DirectX 9.0 compatible video card to use Easy View 3D software
DMX 512 INTERFACE
This software follows DMX 512 protocol to control lighting fixtures. The DMX protocol, being the world
standard, relies on "daisy-chained" or series cables to transmit information. Our interfaces have a 3-pin
XLR-type connector. If your equipment uses 5-pin XLR, you will either have to purchase or assemble
an XLR3/XLR5 adapter. If you decide to make your own adapter, make sure the connection is done
properly (pin 1 to pin 1, pin 2 to pin 2…) to comply with USITT standards.
There are several interfaces compatible with the software. They are briefly described in the following
chapters but more information are available in the Hardware manual.
1. SIUDI 8
SIUDI 8
The SIUDI-8 interface is our standard USB-DMX interface. The interface can run up to 512 DMX
channels in stand alone mode and every scene can be triggered by date/time or through the input ports.
The memory capacity depends on the total amount of stand alone DMX channels.
Page 2 Copyright © 2006 ~ Nicolaudie. All rights reserved.

Easy Stand Alone 2008 II Contents and installation
Installation
The interface must be connected to the computer through USB and requires the installation of its
drivers. The software installation program copies the USB drivers on the system. Once the software is
installed, connect the interface to the computer and Windows will launch the installation wizard. Simply
follow the instructions to install the interface.
The connection of the DMX signal is made to the XLR female connector. The 9V DC power supply must
be connected to the rear mini USB connector. This interface has 8 ports to trigger 8 different scenes. To
use the input ports, you must create a connection between the Ground pin and the ports (see the
picture below).
Copyright © 2006 ~ Nicolaudie. All rights reserved. Page 3

Easy Stand Alone 2008 II Contents and installation
Buttons and display
The 2-digit display shows the interface state:
- PC means the interface is under software control
- OF means the interface is not under software control and the stand alone mode is disabled
- ER means an error has occured. Disconnect/reconect your interface. If this does not work, try
updating the firmware from the hardware configuration
- 01, 02... means the interface is in stand alone mode and shows the scene number
There are 3 push buttons on the top of your interface:
- "+" calls the next stand alone scene
- "-" calls the previous stand alone scene
- The bottom button in addition with "+" and "-" increases/decrases the global DMX level
Page 4 Copyright © 2006 ~ Nicolaudie. All rights reserved.

Easy Stand Alone 2008 II Contents and installation
2. SIUDI 9
SIUDI 9
The SIUDI-9 interface is our "low cost" USB-DMX interface. The interface can run up to 128DMX
channels in stand alone mode and every scene can be triggered through the input ports or one of the 3
buttons mounted on thew interface. The memory capacity depends on the total amount of stand alone
DMX channels.
Installation
The interface must be connected to the computer through USB and requires the installation of its
drivers. The software installation program copies the USB drivers on the system. Once the software is
installed, connect the interface to the computer and Windows will launch the installation wizard. Simply
follow the instructions to install the interface.
Copyright © 2006 ~ Nicolaudie. All rights reserved. Page 5

Easy Stand Alone 2008 II Contents and installation
Connections
The connection of the DMX signal is made to the XLR female connector. The 9V DC power supply must
be connected as shown below.
This interface has 8 ports to trigger 8 different scenes (or up to 255 by combining the ports in binary). It
is also possible to call the NEXT or PREVIOUS scene. To use the input ports, you must create a
connection between the VDD pin and the ports.
3. SIUDI-IP1
Installation
The interface must be directly connected to the computer through the Ethernet port or to an Ethernet
hub/switch. The default IP address of the interface is 192.168.1.20, the address your computer must be
in the same range in order to establish a communication.
You can browse the Hardware manual to see a detailed installation procedure.
Connections
The connection of the DMX signal is made to the XLR female connector. The 9V DC power supply must
be connected to the rear power connector. The interface must be externally powered, there is now way
to power it through the ethernet connector.
This interface has 8 ports to trigger 8 different scenes. To use the input ports, you must create a
connection between the Ground pin and the ports (see the picture below).
Page 6 Copyright © 2006 ~ Nicolaudie. All rights reserved.

Easy Stand Alone 2008 II Contents and installation
The SLESA-IP1 interface is our standard Ethernet-DMX interface. The interface can run up to 512 DMX
channels in stand alone mode and every scene can be triggered by date/time or through the input ports.
The memory capacity depends on the total amount of stand alone DMX channels.
Buttons
There are 2 push buttons on the top of your interface with the following purpose:
- "+" calls the next stand alone scene
- "-" calls the previous stand alone scene
Copyright © 2006 ~ Nicolaudie. All rights reserved. Page 7

Easy Stand Alone 2008 II Contents and installation
- "#" in addition with "+" and "-" enables do increase or decrease the global DMX level
To reset the interface and get all default settings (IP address, password...) back, you must press and
hold the '+' button while restarting the interface.
Using several interfaces to control more DMX universes
It is possible to link several interfaces on the same local network in order to create a multiple universes
stand alone show. It is important to set the master and slave units. The master interface is used to
trigger the whole system. By default. the master unit is the one with the lowest IP address.
Each ethernet interface is shipped with the same IP address (192.168.1.20) If you are using more than
one ethernet DMX interface, you must connect the interfaces one at a time and change the interface IP
address within Easy Stand Alone (explained in the Hardware manual).
4. STICK 1
The “Sunlite Touch-sensitive Intelligent Control Keypad” which is commonly called S.T.I.C.K. has the
best assets to “Stick to forthcoming needs” and to become a new worldwide standard. This complete
stand alone wall-mounted DMX controller is the perfect answer to interior lighting control expectations.
Along with a state of the art design, the products comes with amazing features (1024 DMX channels,
touch sensitive panel, clock/calendar, remote control...).
Installation
The S.T.I.C.K. interface has to be connected to the computer through USB and requires the installation
of its drivers. The software installation program copies the USB drivers on the system. Once the
software is installed, connect the interface to the computer and Windows will launch the installation
Page 8 Copyright © 2006 ~ Nicolaudie. All rights reserved.

Easy Stand Alone 2008 II Contents and installation
wizard. Simply follow the instructions to install the interface.
Connections
All connections (DMX, power, ports…) are made with the rear connectors. The 9V DC power supply
must be connected to the 2 Power pins, and the 1st DMX universe to the 3 DMX pins of the main 9-pin
connector block (see the picture below).
This interface has 4 ports (1 to 4) to trigger 4 different scenes. To use the input ports, you must create a
connection between the Ground pin and the ports (see the picture below).
The interface can be powered either with the external power supply or through USB. You must move
the "Power" button (next to the USB port) to switch from USB to EXT.
It is very important to NEVER move this switch while the interface is connected to the computer.
Copyright © 2006 ~ Nicolaudie. All rights reserved. Page 9

Easy Stand Alone 2008 II Contents and installation
5. Glass Wall Panel
The small glass fronted touch sensitive wall panel allows you to trigger scenes and change the dimmer
and color with a touch sensitive fader. Connect this interface to your computer with the micro USB
socket located on the underside of the panel.
Page 10 Copyright © 2006 ~ Nicolaudie. All rights reserved.

Easy Stand Alone 2008 III Getting started manual
III Getting started manual
1. Step 1 - Starting the software
You must select the operating mode after starting the software.
There are 4 operating modes:
· DEMO mode: there is no interface controlled by the software
· USB mode: if a USB interface is connected to your computer, you will be able to control it
· INTERNET mode: if your computer is connected to Internet and if you have an IP interface connected
to Internet, you will be able to control this interface. You need its serial number and password to do so.
· ETHERNET mode: if an IP interface is connected to your computer or to the same local network , you
will be able to control it
Copyright © 2006 ~ Nicolaudie. All rights reserved. Page 11

Easy Stand Alone 2008 III Getting started manual
2. Step 2 - Setup, add lighting fixtures
With a few clicks of the mouse button, you can set your traditional lighting channels as well as your
scans, heads, LEDs...The software uses the ScanLibrary (a library of SSL-type fixtures) which is
currently the best choice you can make and a guarantee of evolution over the next few years. The
ScanLibrary editor is included and allows you to create your own library/profiles in just a matter of
minutes.
1. Select your lighting fixtures
Using the Scanlibrary menu on the left, you can select between thousands of lighting fixture profiles.
Once you select the profile you want to add, underneath the list you will see options that allow you to:
- select the 1st DMX channel assiged to your fixture
- define the number of fixtures using the selected profile
- create a matrix of lighting fixtures (most commonly used with LED walls)
Once these options are defined, click the PATCH button.
Note: if you cannot see these options underneath the folder list, please find the fader to scroll down this
window all the way to the right of your screen, beside the DMX map area.
Page 12 Copyright © 2006 ~ Nicolaudie. All rights reserved.

Easy Stand Alone 2008 III Getting started manual
2 - DMX map
As you patch your lighting fixtures, you will see them being added into the DMX map on the right.
If you ever want to change the DMX address of a fixture, you can drag and drop the desired fixture into
the new address.
You can also drag and drop fixtures directly from the Scanlibrary folders on the left into the DMX map.
3 - List View - Advanced options
Copyright © 2006 ~ Nicolaudie. All rights reserved. Page 13

Easy Stand Alone 2008 III Getting started manual
Above the DMX map area you will see a pull down menu, with the option "Grid View" selected. Change
this to "List View" to access some advanced fixture configuration options like:
- channel shortcut keys
- to control channels directly with the computer mouse at any time by holding any key on your
computer keyboard, you can change them at any time by clicking on the corresponding Shortcut area
for each channel.
- enable channel fade
- if not selected, the fade time between 2 steps or scenes will not affect the corresponding channel
(very useful for Gobo channels, for example, where you want only the position to fade slowly, but the
gobos to change quickly)
- enable Stand Alone dimmer
- if your interface has internal memory and 3 external buttons, you can press and hold the 3rd button
[arrow] along with either the [+] or [-] buttons to adjust the dimming level
- invert Pan/Tilt, swap Pan/Tilt
- each of these options allow you to invert Pan/Tilt control, or swap Pan with Tilt, ONLY when they are
being controlled using the keyboard shortcuts and mouse described above.
Page 14 Copyright © 2006 ~ Nicolaudie. All rights reserved.

Easy Stand Alone 2008 III Getting started manual
3. Step 3 - Editor, creating scenes
Creating scenes can be carried out very easily. For each scene, the software allows you to determine
any number of steps. Each of these steps has a fade time (slow transition between steps) and a wait
time (time that any particular step will stay before starting the transition to the next), both of which can
be defined. By creating several steps in sequence, you can build a dynamic scenes. It is also possible
to define the number of loops (repetitions) for any specific scene, as well as the proceeding scene after
this number of loops has been met.
Structure of a "show"
· A show can include up to 255 scenes.
· Each scene can include up to 1,000 steps.
· Each step is provided with fade time and wait time which can vary from 0 to 43 minutes (resolution:
0.04 seconds).
Since each show is saved as an individual file, the number of shows is unlimited. Save each "show" into
a specific document (Myshow.dlm, Show23.dlm…)
Creating scenes
Each scene includes a number of steps which will fade into each other sequentially. Each step
represents an "snapshot" for all the DMX channels, for which a fade time and wait time can be
determined. For instance, if you wish your lights to:
· show a static color, only one step is necessary in the scene
· change between 6 colors, then 6 steps are necessary
· transition slowly between colors, then your fade time should NOT be zero
· keep a particular color constant, then your wait time should NOT be zero
Copyright © 2006 ~ Nicolaudie. All rights reserved. Page 15

Easy Stand Alone 2008 III Getting started manual
Scenes
The list of scenes is located on the upper left-hand corner of your screen, inside the Editor area.
The icons above the list, from left to right, allow you to:
· create a new scene
· copy a scene
· delete a scene
· rename a scene
· assign triggers
· change scene order within the list
· import Easy Step scenes from the 2006 software
· play the selected scene
Loop
Page 16 Copyright © 2006 ~ Nicolaudie. All rights reserved.
/