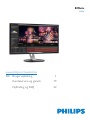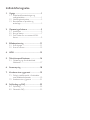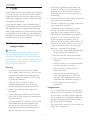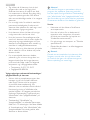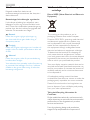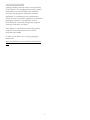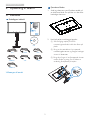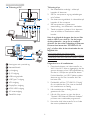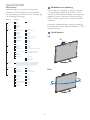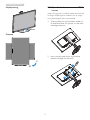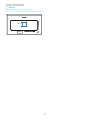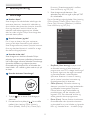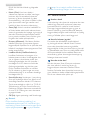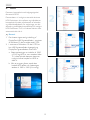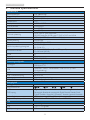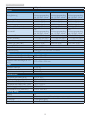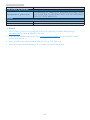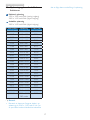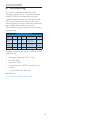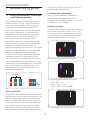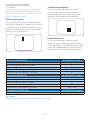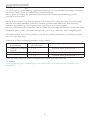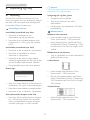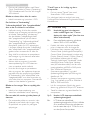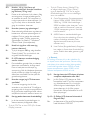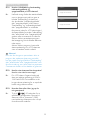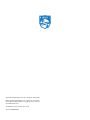Philips 328P6AUBREB/01 User manual
- Category
- TVs & monitors
- Type
- User manual
This manual is also suitable for
Philips 328P6AUBREB/01 boasts an impressive 32-inch display with stunning 4K UHD (3840 x 2160) resolution, delivering crystal-clear visuals for your work and entertainment. Its IPS panel technology offers wide viewing angles and accurate color reproduction, making it ideal for professional applications like photo editing and graphic design. With SmartImage presets, you can easily optimize the display's performance for different scenarios, such as gaming, movie watching, or office work.
Philips 328P6AUBREB/01 boasts an impressive 32-inch display with stunning 4K UHD (3840 x 2160) resolution, delivering crystal-clear visuals for your work and entertainment. Its IPS panel technology offers wide viewing angles and accurate color reproduction, making it ideal for professional applications like photo editing and graphic design. With SmartImage presets, you can easily optimize the display's performance for different scenarios, such as gaming, movie watching, or office work.



















-
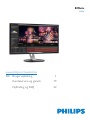 1
1
-
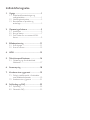 2
2
-
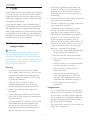 3
3
-
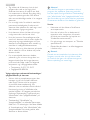 4
4
-
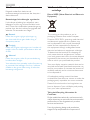 5
5
-
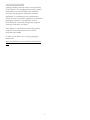 6
6
-
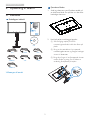 7
7
-
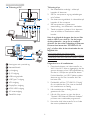 8
8
-
 9
9
-
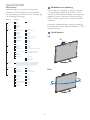 10
10
-
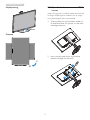 11
11
-
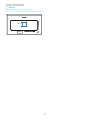 12
12
-
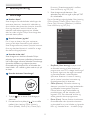 13
13
-
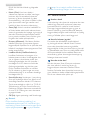 14
14
-
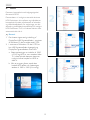 15
15
-
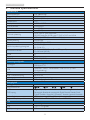 16
16
-
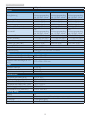 17
17
-
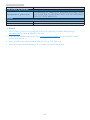 18
18
-
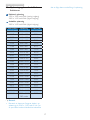 19
19
-
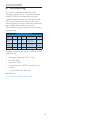 20
20
-
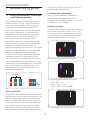 21
21
-
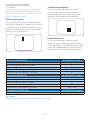 22
22
-
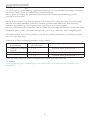 23
23
-
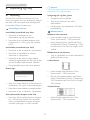 24
24
-
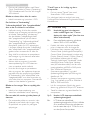 25
25
-
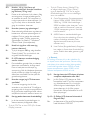 26
26
-
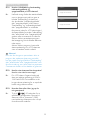 27
27
-
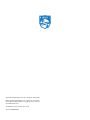 28
28
Philips 328P6AUBREB/01 User manual
- Category
- TVs & monitors
- Type
- User manual
- This manual is also suitable for
Philips 328P6AUBREB/01 boasts an impressive 32-inch display with stunning 4K UHD (3840 x 2160) resolution, delivering crystal-clear visuals for your work and entertainment. Its IPS panel technology offers wide viewing angles and accurate color reproduction, making it ideal for professional applications like photo editing and graphic design. With SmartImage presets, you can easily optimize the display's performance for different scenarios, such as gaming, movie watching, or office work.
Ask a question and I''ll find the answer in the document
Finding information in a document is now easier with AI
in other languages
Related papers
-
Philips 243B9/01 User manual
-
Philips 226V6QSB6/00 User manual
-
Philips 221S6QYKMB/00 User manual
-
Philips 272B8QJEB/00 User manual
-
Philips 271B8QJEB/00 User manual
-
Philips 275B1H/01 User manual
-
Philips 273V7QSB/00 User manual
-
Philips 243S5LSB5/00 User manual
-
Philips 243V7QJAB/00 User manual
-
Philips 226E9QSB/01 User manual