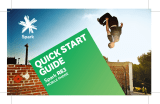1
Vodafone Smart ultra 6
Quick Start Guide

2
LEGAL INFORMATION
Copyright © 2015 ZTE CORPORATION.
All rights reserved.
No part of this publication may be quoted, reproduced,
translated or used in any form or by any means, electronic or
mechanical, including photocopying and microfilm, without the
prior written permission of ZTE Corporation.
Notice
ZTE Corporation reserves the right to make modifications on print
errors or update specifications in this guide without prior notice.
We offer self-service for our smart terminal device users. Please
visit the ZTE official website (at www.ztedevice.com) for more
information on self-service and supported product models.
Information on the website takes precedence.
Disclaimer
ZTE Corporation expressly disclaims any liability for faults and
damages caused by unauthorized modifications of the software.
Images and screenshots used in this guide may differ from the
actual product. Content in this guide may differ from the actual
product or software.

3
Trademarks
ZTE and the ZTE logos are trademarks of the ZTE
Corporation.
Google and Android are trademarks of Google, Inc.
The Bluetooth
®
trademark and logos are owned by the
Bluetooth SIG, Inc. and any use of such trademarks by
ZTE Corporation is under license.
microSDHC logo is a trademark of the SD-3C, LLC.
Manufactured under license from Dolby Laboratories. Dolby
and the double-D symbol are trademarks of Dolby
Laboratories.
Qualcomm
®
Snapdragon™ processors are products of
Qualcomm Technologies, Inc.
Qualcomm and Snapdragon are trademarks of Qualcomm
Incorporated, registered in the United States and other
countries. Used with permission.
Version No. : R1.0
Edition Time : March 12, 2015
Manual No. :

4
Getting to Know Your Phone

5
Power Key
Press and hold to power on, select phone modes, turn
on/off flight mode, restart or power off.
Press to turn off or on the screen display.
Home Key
Touch to return to the home screen from any application or
screen.
Touch and hold to get Google Search.

6
Menu Key
Touch to get the options for the current screen.
Touch and hold to see recently used applications.
Back Key
Touch to go to the previous screen.
Volume Key
Press or hold to turn the volume up or down.
Starting Up
Switch off your phone before installing or replacing the
nano-SIM card. The microSDHC™ card is optional and can be
installed and removed while the phone is turned on. Unmount
the microSDHC card before removing it.
1. Use the tray eject tool to pull out the nano-SIM card tray and
place the nano-SIM card (contacts facing down) on the tray
as shown. Then carefully install the tray back.

7
WARNING!
To avoid damage to the phone, do not use any other kind of
SIM card, or any non-standard nano-SIM card cut from a SIM
card. You can get a standard nano-SIM card from your
service provider.
2. Use the tray eject tool to pull out the microSDHC card tray
and place the microSDHC card (contacts facing down) on the
tray as shown. Then carefully install the tray back.

8
NOTE:
Your phone may come with a pre-installed microSDHC card.
Some applications may not function normally after you
remove the card, pre-installed or otherwise.
Charging the Battery
1. Connect the adapter to the charging jack. Ensure that the
adapter is inserted with the correct orientation. Do not force
the connector into the charging jack.

9
2. Connect the charger to a standard AC power outlet.
3. Disconnect the charger when the battery is fully charged.
NOTE:
If the battery is extremely low, you may be unable to power on
the phone even when it is being charged. In this case, try again
after charging the phone for at least 10 minutes. Contact
customer service if you still cannot power on the phone after
prolonged charging.
Powering On/Off Your Phone
Ensure that the battery is charged before powering on.
Press and hold the Power Key to turn on your phone.
To turn it off, press and hold the Power Key to open the
options menu. Touch Shut down.

10
Getting to Know the Home Screen
The home screen is the starting point for your phone’s
applications, functions, and menus. You can customize your
home screen by adding application shortcuts, folders, widgets,
and more.
Status and
notification bar
Shortcut
Favorite Tray
Shortcuts
Google Search
Wallpaper
Folder

11
NOTE:
Your home screen extends beyond the initial screen, providing
more space for shortcuts, widgets, and folders. Simply swipe
left or right to see the extended home screens.
Opening Applications
1. Touch the Home Key if the current screen is not the home
screen.
2. Touch .
3. Slide left or right on the screen and touch an app to open it.
Adding Shortcuts or Widgets
To add a shortcut:
1. Touch the Home Key > .
2. Touch and hold an app icon and drag it to the home screen.
To add a widget:
1. Touch and hold an empty place on the home screen
and then touch WIDGETS.
2. Touch and hold a widget and drag it to the home screen.
Removing Shortcuts or Widgets
1. Touch and hold a widget or shortcut on the home screen.

12
2. Drag it to to remove it.
Organizing Shortcuts With Folders
1. Touch and hold a shortcut on the home screen.
2. Drag the shortcut icon over another and release your finger.
A new folder is created and both shortcuts are added into
the folder.
3. If needed, drag more shortcuts and drop them into the
folder.
Applying New Wallpapers
You can set the wallpaper for the home screen or lock
screen.
1. Touch the Home Key > Menu Key > Wallpaper.
2. Select a wallpaper source.
Checking the Phone Status
The status bar at the top of the screen displays phone and
service status with various icons on the right side. Below are
some of the icons and their meanings.

13
3G connected
No signal
4G connected
Signal strength
Ringer off
Flight mode
Vibrate mode
Bluetooth on
Battery low
Connected to a Wi-Fi
®
network
Battery partially
drained
Wi-Fi in use
Battery full
Speaker on
/
Battery charging
Phone microphone off
Wired headset
connected
Alarm set

14
Managing Notifications
The status bar at the top of the screen provides notification alerts
with different icons on the left side. Below are some of the icons
and their meanings.
The notifications depend on the apps installed and you can touch
and drag the status bar down to see more information.
New SMS
microSDHC card unmounted
New MMS
microSDHC card removed
New email
Upcoming event
New Gmail™
message
Call on hold
Missed call
New Wi-Fi network detected
Call in progress
Downloading data
USB connected
Sending data
/
Song is playing
USB tethering is on
Updates available
Portable Wi-Fi hotspot
GPS on

15
Setting Ringtone and Sound
Setting Ringtone or Notification
Sound
1. Touch the Home Key > > Settings > Sound &
notification.
2. Touch Phone ringtone or Default notification ringtone.
3. Select the ringtone you want to use.
4. Touch OK.
Setting System Tones
1. Touch the Home Key > > Settings > Sound &
notification.
2. Touch Other sounds and enable the types of sound you
want to hear or disable those you do not need.
Adjusting Volume
To adjust call volume, press the Volume Key while on a call. To
adjust other types of volume, follow the steps below.
1. Touch the Home Key > > Settings > Sound &
notification.

16
2. Drag the sliders to adjust the volume for music, video, games,
and other media, the ringtone and notification volume, and
the alarm volume.
NOTE:
Press and hold the Power Key and then touch to enable the
silent mode, touch to enable the vibration mode, or touch
to disable the silent mode.
Setting a Screen Lock
You can protect your phone by creating a screen lock. When it is
enabled, you need to swipe the screen, draw a pattern, or enter a
numeric PIN or password to unlock the phone’s screen and keys.
1. Touch the Home Key > > Settings > Security >
Screen lock.
2. Touch Swipe, Pattern, PIN or Password.
Touch Swipe to enable unlock with a ‘swipe up’ gesture.
Touch Pattern to create a pattern that you must draw to
unlock the screen.
Touch PIN or Password to set a numeric PIN or a
password you must enter to unlock your screen.

17
Checking Voicemail
1. Touch the Home Key > .
2. Touch to open the dialer.
3. Touch and hold . If prompted, enter your voicemail
password.
4. Follow the voice prompts to listen to and manage your
voicemail messages.
Making a Call
1. Touch the Home Key > .
2. Touch to open the dialer.
3. Enter the phone number with the on-screen keypad. Touch
to delete incorrect digits.
4. Touch the icon below the keypad to place the call.
NOTE:
To call a contact, touch the Home Key > > CONTACTS
and touch a contact or a number.

18
Adding Contacts
Creating a New Contact
1. Touch in the home screen and select Contacts.
2. Touch the ALL CONTACTS tab.
3. Touch , or CREATE A NEW CONTACT (if there are no
contacts).
4. Enter the contact name, phone numbers, email addresses,
and other information.
5. Touch to save the contact.
Importing Contacts in Batches
1. Touch in the home screen and select Contacts.
2. Touch the ALL CONTACTS tab.
3. Touch the Menu Key > Import/export > Import from SIM
card or Import from Storage.
4. If prompted, select an account in which to save the
contacts.
5. For importing from the nano-SIM card, touch all the nano-SIM
contacts you want to import and touch .
For importing from the microSDHC card, select the vCard

19
file(s) on the microSDHC card and then it will be imported
shortly.
Sending a Message
1. Touch in the home screen and select Messenger.
2. Touch .
3. Enter the recipient(s) and message text. If you want to send
an MMS, add subject and attachments.
4. Touch to send the message.
Setting Up Email Accounts
Setting Up Gmail
1. Touch in the home screen and select Gmail.
NOTE:
If another Gmail account is already set up, touch the Menu
Key > Settings > ADD ACCOUNT.
2. Touch Existing to sign in to your existing Google Account.
If you have no Google Accounts, touch New to create one.
3. Follow the instructions on the screen to set up the account.

20
Setting Up Email
1. Touch in the home screen and select Email.
NOTE:
If another email account is already set up, touch the Menu
Key > Account settings > ADD ACCOUNT.
2. Enter the email address and password.
3. Touch Next and follow the onscreen instructions.
Setting Up an Exchange ActiveSync
®
Account
1. Touch in the home screen and select Email.
NOTE:
If another email account is already set up, touch the Menu
Key > Account settings > ADD ACCOUNT.
2. Enter the email address and password.
3. Touch Manual setup > Exchange.
4. If necessary, edit Domain\Username, Password, and
Server information.
5. Read the onscreen activation disclaimer and, if prompted,
touch Next.
6. If prompted, touch OK to allow the server to remotely
control some of your phone’s security features.
Page is loading ...
Page is loading ...
Page is loading ...
Page is loading ...
Page is loading ...
Page is loading ...
Page is loading ...
Page is loading ...
Page is loading ...
Page is loading ...
Page is loading ...
Page is loading ...
Page is loading ...
Page is loading ...
Page is loading ...
Page is loading ...
/