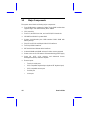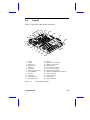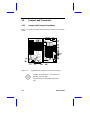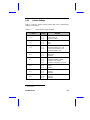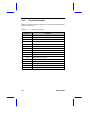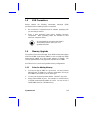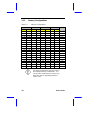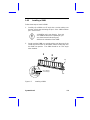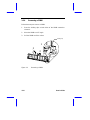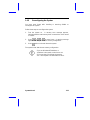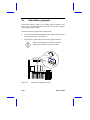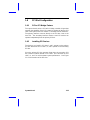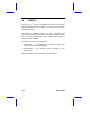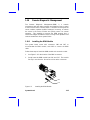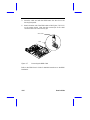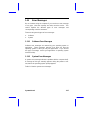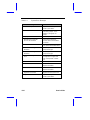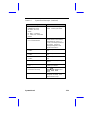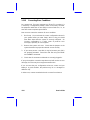System Board
System Board 1-1
1.1 Features
The M9A is a dual-processor system board that supports the Intel
P54C and P55C CPUs. The board contains an exclusive slot for the
CPU board that carries the 321-pin zero-insertion force (ZIF) CPU
sockets plus the embedded 512-KB pipeline burst second-level
cache.
This high-performance 64-bit system board utilizes both the EISA and
the PCI local bus architecture. Two EISA, four PCI bus slots, and one
EISA/PCI shared slot reside on the board to allow installation of either
master or slave devices.
The system board has four DRAM banks composed of eight 72-pin
SIMM sockets that accommodate both fast-page mode and EDO
(extended data output) SIMMs. The sockets support a total of 512-
MB system memory using 64-MB SIMMs.
A 50-pin Fast SCSI-II interface and a 68-pin Wide SCSI interface
come with the system board to connect SCSI devices. Standard
external I/O interfaces include two 9-pin serial ports, one parallel port,
a video port, and keyboard and mouse ports.
The system board supports two optional features that allow better
server management, the ASM Pro and the remote diagnostic
management (RDM). The ASM Pro detects system problems, such
as CPU thermal condition, 5V/3.3V detection, and PCI bus utilization
calculation. The RDM allows execution of a diagnostic program from
a remote station to fix the detected problems or to reboot the system.

1-2 User’s Guide
1.2 Major Components
The system board has the following major components:
•
Four DRAM banks composed of eight 72-pin SIMM sockets that
support single- and double-density 60 ns SIMMs
•
CPU board slot
•
Four PCI, two EISA bus slots, and one EISA/PCI shared slot
•
256-KB Flash ROM for system BIOS
•
System clock/calendar plus 8 KB extended CMOS RAM with
battery backup
•
50-pin Fast SCSI-II and 68-pin Wide SCSI interfaces
•
Two 24-pin RDM interfaces
•
IDE hard disk and diskette drive interfaces
•
Onboard VRAM and VRAM sockets for video memory upgrade
•
Power connector for 350-watt or 420-watt switching power supply
•
Super I/O, SCSI, VGA, memory, and Advanced Server
Management (ASM) controller chipsets
•
External ports:
• Two 9-pin serial ports
• PS/2-compatible keyboard port (optional AT-keyboard port)
• PS/2-compatible mouse port
• Parallel port
• Video port

System Board 1-3
1.3 Layout
Figure 1-1 shows the system board components.
1 COM1
2 COM2
3 Mouse port
4 Keyboard port
5 Video port
6 Parallel port
7 Video upgrade sockets
8 CPU board slot
9 PCI slots
10 EISA slots
11 Real-time clock
12 Flash ROM BIOS
13 Buzzer
14 Narrow SCSI connector
15 Wide SCSI connector
16 SIMM sockets
17 Fan connector 1 (FA1)
18 Fan connector 2 (FA2)
19 Fan connector 3 (FA3)
20 420W 5V standby power connector
21 Power connector
22 Power connector
23 Video RAM
24 RDM connectors
Figure 1-1 System Board Layout
3
6
1
2
5
8
9
10
19
18
17
21
22
24
15
14
12
13
11
16
23
4
7
20

1-4 User’s Guide
1.4 Jumpers and Connectors
1.4.1 Jumper and Connector Locations
Figure 1-2 shows the jumper and connector locations on the system
board.
Figure 1-2 System Board Jumper and Connector Locations
Jumpers are prefixed “JP”. Connectors are
prefixed “CN” and “SW.
The blackened pin of a jumper represents
pin 1.

System Board 1-5
1.4.2 Jumper Settings
Table 1-1 lists the system board jumpers with their corresponding
settings and functions.
Table 1-1 System Board Jumper Settings
Jumper Setting Function
Password Security
JP1 1-2
2-3
*
Check password
Bypass password
BIOS Type
JP2 1-2*
2-3
Acer
OEM
SCSI Termination
JP3 1-2
2-3*
Terminator always set to ON
Use SCSI Setup Utility to set
terminator to ON or OFF
SCSI Selection
JP4 1-2*
2-3
Wide SCSI
Standard
Hardware Reset
JP5 1-2
2-3*
3-4
Software shutdown enabled
Hardware reset enabled
Hardware reset button connector
Sound Feature
JP6 1-2*
2-3
Buzzer
Speaker
SCSI Feature
JP7 1-2*
2-3
Enabled
Disabled
VGA Feature
JP8 1-2*
2-3
Enabled
Disabled
*
Default setting

1-6 User’s Guide
1.4.3 Connector Functions
Table 1-2 lists the different connectors on the system board and their
respective functions.
Table 1-2 Connector Functions
Connector Function
CN1 Power connector
CN2 Power connector
CN3 Backplane board HDD status connector
CN5 IDE hard disk connector
CN6 RDM connector
CN7 RDM connector
CN8 Diskette drive connector
CN11 68-pin Wide SCSI connector
CN12 50-pin Fast SCSI-II connector
CN13 RDM cable and LED board connector
CN14 Hard disk LED connector
CN15 Power LED connector
CN16 Speaker connector
CN17 420W 5V standby power connector
CN18 200W 5V standby power connector
SW1 NMI switch

System Board 1-7
1.5 ESD Precautions
Always observe the following electrostatic discharge (ESD)
precautions before installing a system component:
1. Do not remove a component from its antistatic packaging until
you are ready to install it.
2. Wear a wrist grounding strap before handling electronic
components. Wrist grounding straps are available at most
electronic component stores.
Do not attempt the procedures described in
the following sections unless you are a
qualified technician.
1.6 Memory Upgrade
The system board comes with eight 72-pin SIMM sockets that support
4-MB and 16-MB single-density SIMMs as well as 8-MB and 32-MB
double-density SIMMs for a total system memory of 256-MB. The
sockets support both the fast page mode and EDO 60 ns SIMMs.
See Table 1-3 for a list of some possible memory configurations.
1.6.1 Rules for Adding Memory
•
Use only one type of SIMM in a given bank. You may combine
different types of SIMMs for a memory configuration as long as
the SIMMs in each bank are of the same type.
•
You may use the memory banks (Bank0 ~ Bank3) in any order.
•
Always install SIMMs in pairs. For example, for a total memory
of 16 MB, install two 8-MB SIMMs in a bank. You can not use a
16-MB SIMM alone for a 16-MB memory.

1-8 User’s Guide
1.6.2 Memory Configurations
Table 1-3 Memory Configurations
Bank0 Bank1 Bank2 Bank3 Total
S1 S2 S3 S4 S5 S6 S7 S8 Memory
8 MB 8 MB 16 MB
16 MB 16 MB 32 MB
32 MB 32 MB 64 MB
64 MB 64 MB 128 MB
8 MB 8 MB 16 MB 16 MB 48 MB
8 MB 8 MB 32 MB 32 MB 80 MB
16 MB 16 MB 32 MB 32 MB 96 MB
64 MB 64 MB 32 MB 32 MB 192 MB
8 MB 8 MB 16 MB 16 MB 48 MB
8 MB 8 MB 16 MB 16 MB 16 MB 16 MB 80 MB
8 MB 8 MB 16 MB 16 MB 32 MB 32 MB 112 MB
8 MB 8 MB 16 MB 16 MB 32 MB 32 MB 64 MB 64 MB 240 MB
8 MB 8 MB 8 MB 8 MB 16 MB 16 MB 16 MB 16 MB 96 MB
8 MB 8 MB 8 MB 8 MB 32 MB 32 MB 32 MB 32 MB 160 MB
16 MB 16 MB 16 MB 16 MB 32 MB 32 MB 32 MB 32 MB 192 MB
32 MB 32 MB 32 MB 32 MB 64 MB 64 MB 64 MB 64 MB 384 MB
8 MB 8 MB 8 MB 8 MB 8 MB 8 MB 8 MB 8 MB 64 MB
16 MB 16 MB 16 MB 16 MB 16 MB 16 MB 16 MB 16 MB 128 MB
32 MB 32 MB 32 MB 32 MB 32 MB 32 MB 32 MB 32 MB 256 MB
64 MB 64 MB 64 MB 64 MB 64 MB 64 MB 64 MB 64 MB 512 MB
The above configurations are only some of
the available memory combinations. You
can use other combinations as long as you
follow the rules for upgrading memory in
section 1.6.1.

System Board 1-9
1.6.3 Installing a SIMM
Follow these steps to install a SIMM:
1. Carefully slip a SIMM at a 45° angle into a socket making sure
that the curved edge indicating the pin 1 of the SIMM matches
pin 1 of the socket.
A SIMM fits only in one direction. If you slip
in a SIMM but would not completely fit, you
may have inserted it the wrong way.
Reverse the orientation of the SIMM.
2. Gently push the SIMM to a vertical position until the pegs of the
socket slip into the holes on the SIMM, and the holding clips lock
the SIMM into position. The SIMM should be at a 90
°
angle
when installed.
Figure 1-3 Installing a SIMM
Hole
Peg
Pin 1 Indicator
(curved edge)
1
2

1-10 User’s Guide
1.6.4 Removing a SIMM
Follow these steps to remove a SIMM:
1. Press the holding clips on both sides of the SIMM outward to
release it.
2. Move the SIMM to a 45° angle.
3. Pull the SIMM out of the socket.
Figure 1-4 Removing a SIMM
1
2
3
Holding Clip

System Board 1-11
1.6.5 Reconfiguring the System
You must enter Setup after installing or removing SIMMs to
reconfigure the system.
Follow these steps to reconfigure the system:
1. Turn the system on. A memory error message appears,
indicating that the total memory does not match the value stored
in CMOS.
2. Press
+ + to enter Setup. A warning message
appears indicating an incorrect memory configuration.
3. Press
twice to exit and reboot the system.
The system boots with the new memory configuration.
If you run WindowsNT, NetWare, or
UnixWare in the system, make sure to run
ECU every time you change the memory
size. See Chapter 4 for information on ECU.

1-12 User’s Guide
1.7 Video Memory Upgrade
Larger video memory allows you to display higher resolutions and
more colors. The system board comes with a 1-MB video memory
onboard upgradable to 2 MB.
Follow these steps to upgrade the video memory:
1. Locate the video DRAM upgrade sockets labeled U18 and U21
on the system board. See Figure 1-1.
2. Gently insert a video chip into each of the upgrade sockets.
Make sure that the pin 1 indicator on the chip
matches the notched corner of the socket.
Figure 1-5 Installing a Video Memory Chip
Pin 1 Indicator
Notched
Corner

System Board 1-13
1.8 PCI Slot Configuration
1.8.1 PCI-to-PCI Bridge Feature
The system board carries a PCI-to-PCI bridge controller chipset that
expands the capability of the PCI system by allowing all the five PCI
slots in the system to be bus masters. The bridge has two interfaces.
The primary interface connects directly to the PCI bus close to the
host CPU. The secondary interface creates a new PCI bus that can
operate independently from the primary PCI bus.
1.8.2 Installing PCI Devices
The devices you install in PCI slots 1 and 2 operate on the primary
PCI bus while those in PCI slots 3, 4, and 5 operate on the secondary
PCI bus.
Since the primary PCI bus operates faster than the secondary PCI
bus, install PCI add-on boards in PCI slots 1 and 2 first then on PCI
slots 3, 4, and 5 to achieve better system performance. See Figure
1-1 for the locations of the PCI slots.

1-14 User’s Guide
1.9 ASM Pro
The ASM Pro is a server management tool based on the Simple
Network Management Protocol (SNMP). It detects server problems
related to the CPU thermal condition, 5V/3.3V detection, or PCI bus
utilization calculation.
This feature is designed primarily for server supervisors and
management information system (MIS) personnel to help them detect
errors or potential trouble spots in their network servers through a
single management station.
The ASM Pro consists of two major parts:
•
ASM-Station - a Windows-based monitoring station that
communicates with the ASM-Agents.
•
ASM-Agent(s) - the individual servers managed by the
ASM-Station.
Refer to the ASM Pro user’s manual for more information.

System Board 1-15
1.10 Remote Diagnostic Management
The Remote Diagnostic Management (RDM) is a network
management tool that utilizes modems and telephone lines to control
a host of servers from a remote station. It monitors and analyzes the
server condition, updates the BIOS settings if necessary, or reboots
the server in the event of failure and quickly return it to normal
operation. This capability to execute the RDM program from a
remote site bridges the distance barrier in fixing server problems and
reduces wasted time due to system failure.
1.10.1 Installing the RDM Module
The system board comes with connectors CN6 and CN7 to
accommodate the RDM module, and CN13 to connect the RDM
cable.
Follow these steps to install the RDM module and connect the cable:
1. See Figure 1-1 for the location of the RDM connectors.
2. Gently insert the RDM module into CN6 and CN7. The module
fits only in one direction. Do not force it into to the connectors.
Figure 1-6 Installing the RDM Module
CN6
CN7

1-16 User’s Guide
3. Insert the cable end with the RDM button into the slot on the
housing front panel.
4. Attach the other end of the RDM cable to CN13 (pins 5-6, 11-12)
on the system board. Note that the covered pin of the cable
connector does not connect to any pin.
Figure 1-7 Connecting the RDM Cable
Refer to the RDM User’s Guide for detailed instructions on the RDM
installation.
CN13
1
7
12
RDM Cable

System Board 1-17
1.11 Error Messages
Do not continue using the computer if you receive an error message
of any type. Note the message and take corrective action. This
section explains the different types of error messages and
corresponding corrective measures.
There are two general types of error messages:
•
Software
•
System
1.11.1 Software Error Messages
Software error messages are returned by your operating system or
application. These messages typically occur after you boot the
operating system or when you run your applications. If you receive
this type of message, consult your application or operating system
manual for help.
1.11.2 System Error Messages
A system error message indicates a problem with the computer itself.
A message of this type normally appears during the power-on self-
test, before the operating system prompt appears.
Table 1-4 lists the system error messages.

1-18 User’s Guide
Table 1-4 System Error Messages
Message Action
CMOS Battery Error Replace the RTC chip or
contact your dealer.
CMOS Checksum Error Check the RTC chip and the
necessary jumper. If the
battery is still good, run
Setup.
Display Card Mismatch Run Setup.
Diskette Drive Controller
Error or Not Installed
Check and connect the
control cable to the diskette
controller.
Diskette Drive Error Diskette may be defective. If
not, replace the diskette drive.
Diskette Drive A Type
Mismatch
Run Setup and select the
proper drive type.
Diskette Drive B Type
Mismatch
Run Setup and select the
proper drive type.
Equipment Configuration
Error
Modify the memory
configuration to agree with
one of the options in Table
1-3.
Hard disk Controller Error Run Setup.
Hard disk 0 Error Check all cable connections.
Replace hard disk.
Hard disk 1 Error Check all cable connections.
Replace hard disk.
Keyboard Error or No
Keyboard Connected
Check and connect the
keyboard to the system unit.
Keyboard Interface Error Replace the keyboard or
contact your dealer.

System Board 1-19
Table 1-4 System Error Messages (continued)
Message Action
Memory Error at:
MMMM:SSSS:OOO
(W:XXXX, R:YYYY)
where:
M: MB, S: Segment,
O: Offset, X/Y: write/read
pattern
Check SIMMs on the system
board. Contact your dealer.
Memory Size Mismatch
CPU Clock Mismatch
Run Setup. Check if the
values shown in the memory
parameters are correct. If
correct, exit Setup and reboot
the system. If the error
message reappears, seek
technical assistance.
Onboard Serial Port 1
Conflict
Run Setup and disable the
port.
Onboard Serial Port 2
Conflict
Run Setup and disable the
port.
Onboard Parallel Port
Conflict
Run Setup and disable the
port.
Pointing Device Error Check and connect pointing
device.
Pointing Device Interface
Error
Replace the pointing device or
contact your dealer.
Press F1 key to continue or
Ctrl-Alt-Esc for Setup
Press
or
+ + to enter
Setup.
Real Time Clock Error Check the RTC chip. If it is
still good, run Setup. If not,
replace the RTC chip.

1-20 User’s Guide
1.11.3 Correcting Error Conditions
As a general rule, if an error message says "Press F1 to continue," it
is caused by a configuration problem, which can be easily corrected.
An equipment malfunction is more likely to cause a fatal error, i.e., an
error that causes complete system failure.
Here are some corrective measures for error conditions:
1. Run Setup. You must know the correct configuration values for
your system before you enter Setup, which is why you should
write them down when the system is correctly configured. An
incorrect configuration is a major cause of power-on error
messages, especially for a new system.
2. Remove the system unit cover. Check that the jumpers on the
system board and any expansion boards are set correctly.
3. If you cannot access a new disk, it may be because your disk is
not properly formatted. Format the disk first using the FDISK
and FORMAT commands.
4. Check that all connectors and boards are securely plugged in.
If you go through the corrective steps above and still receive an error
message, the cause may be an equipment malfunction.
If you are sure that your configuration values are correct and your
battery is in good condition, the problem may lie in a damaged or
defective chip.
In either case, contact an authorized service center for assistance.
-
 1
1
-
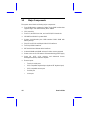 2
2
-
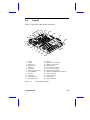 3
3
-
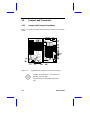 4
4
-
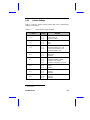 5
5
-
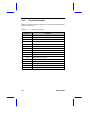 6
6
-
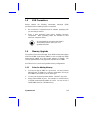 7
7
-
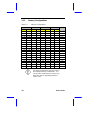 8
8
-
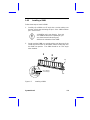 9
9
-
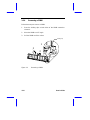 10
10
-
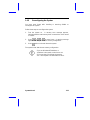 11
11
-
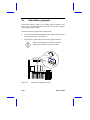 12
12
-
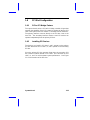 13
13
-
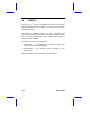 14
14
-
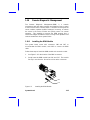 15
15
-
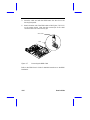 16
16
-
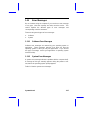 17
17
-
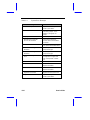 18
18
-
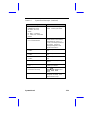 19
19
-
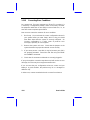 20
20
Ask a question and I''ll find the answer in the document
Finding information in a document is now easier with AI
Related papers
Other documents
-
NCR S26 User manual
-
Bay Networks 5380 Quick Installation
-
Gigabyte GA - 586DX User manual
-
NCR S10 User manual
-
NCR Food Warmer S10XL User manual
-
Compaq AlphaServer 1000A Owner's manual
-
Dell 6100 User manual
-
American Megatrends Apollo II S742 User guide
-
Micronics M54E2 PCI/EISA User manual
-
Gigabyte GA-586UX User manual