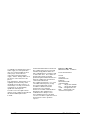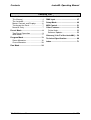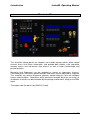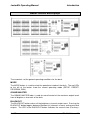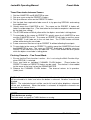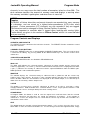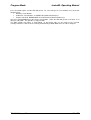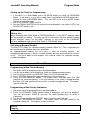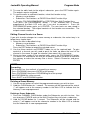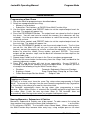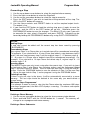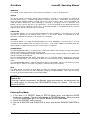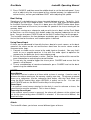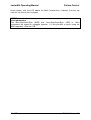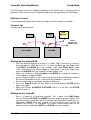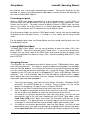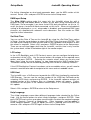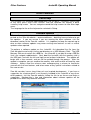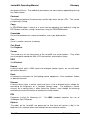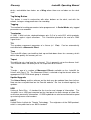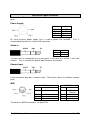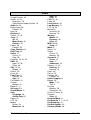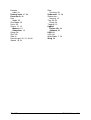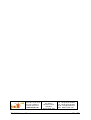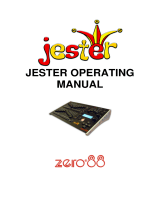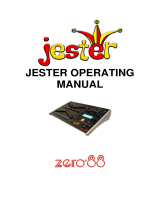Zero 88 jester ml 48 Operating instructions
- Category
- DJ controllers
- Type
- Operating instructions
This manual is also suitable for

OPERATING MANUAL
including &

2 of 73 73-406-00 Issue 2.0
If a portable or temporary three phase
mains supply is used to power this
desk, we recommend that the desk
mains plug is removed before
connecting or disconnecting the
supply. Serious damage will occur if
the desk is connected across two
phases.
This equipment is designed for use as
a lighting control desk only, and is
unsuitable for any other purpose. It
should only be used by, or under the
supervision of, an appropriately
qualified or trained person.
Zero 88 reserves the right to make
changes to the equipment described in
this manual without prior notice.
E & OE.
Federal Communications Commission
This equipment has been tested and
found to comply with the limits for a
Class A digital device, pursuant to part
15 of the FCC rules. These limits are
designed to provide reasonable
protection against harmful interference
when the equipment is operated in a
commercial environment.
This equipment generates, uses, and
can radiate radio frequency energy
and, if not installed and used in
accordance with the instruction
manual, may cause harmful
interference to radio communications.
Operation of this equipment in a
residential area is likely to cause
unacceptable interference in which
case the user will be required to correct
the interference at the operators
expense.
Issue 2.0 – May 2008
Manual Stock No. 73-406-00
© Zero 88 2007-2008
Zero 88
Usk House
Llantarnam Park
Cwmbran
Gwent NP44 3HD
United Kingdom
Tel: +44 (0)1633 838088 *
Fax: +44 (0)1633 867880
e-mail: [email protected]
Web: www.zero88.com
* 24 hour answerphone

Contents JesterML Operating Manual
73-406-00 Issue 2.0 3 of 73
Contents List
Introduction......................................... 4
This Manual ...................................... 4
The JesterML.................................... 5
Master Controls and Displays ........... 6
Turning on the Desk.......................... 7
Numeric Entry ................................... 7
Preset Mode ........................................ 8
Two Preset Operation ....................... 9
Wide Mode...................................... 11
Program Mode .................................. 13
Scene Memories ............................. 16
Chase Memories............................. 20
Run Mode .......................................... 24
Fixture Control.................................. 31
DMX Input.......................................... 37
Setup Mode ....................................... 40
MIDI Control ...................................... 51
Other Features.................................. 53
Online Help ..................................... 53
Software Updates ........................... 53
Glossary (A to Z of the JesterML) ... 54
Technical Specification.................... 69
Index.................................................. 71

JesterML Operating Manual Introduction
4 of 73 73-406-00 Issue 2.0
Introduction
This Manual
This manual describes the operation and programming of the JesterML, JesterML24
and JesterML48 lighting desks. It begins with a general description of the desks, the
master controls, turning on the desk and the default state. The main sections cover
the different operating modes of the desk, namely PRESET, PROGRAM and RUN.
Each of these sections contains a basic description of the relevant front panel
controls and displays, and a step by step guide to the various functions available.
The manual then moves on to more specific areas of the desk such as Fixture
Control, DMX Input, and concludes with sections on the SETUP functions and the
technical specification of the desk.
This manual refers to all three desks in the JesterML range as simply ‘JesterML’.
Almost all of the operational details are common to the three desks – the bigger
desks simply have additional channel / submaster faders and buttons. Where specific
differences exist between the desks, these will be noted in the text. It is worth noting
here that with an external desk (e.g. a Jester24/48) connected to the DMX-Input as a
fader wing, a JesterML can control the same number of channels and submasters as
a JesterML48.
This manual is written for software version 2.0 and later. If your desk is running older
software it is strongly recommended that you update to the latest version to take full
advantage of the new features. The software version can be found in the SETUP
menu. See the section on Software Updates for further details.

Introduction JesterML Operating Manual
73-406-00 Issue 2.0 5 of 73
The JesterML
The JesterML lighting desks are compact user-friendly memory desks which record
channel levels and fixture information, and provide both theatre style sequential
memory access and sub-master style access, as well as colour, beamshape and
position palettes.
Memories and Submasters can be recorded as scenes or sequences (chases).
Crossfade times and chase speed, direction and attack can be adjusted as required.
The JesterML can control 48 generic (dimmer) control channels, plus 30 intelligent
fixtures (moving lights). Regardless which particular JesterML desk you are using, all
48 dimmer channels can be controlled by connecting another desk (wing) to the DMX
Input.
The output from the desk is by DMX512-A only.

JesterML Operating Manual Introduction
6 of 73 73-406-00 Issue 2.0
Master Controls and Displays
These controls set the general operating conditions for the desk.
MODE
The MODE button is used to select the operational mode of the desk. The red LEDs
to the left of the button show the current operating mode (SETUP, PRESET,
PROGRAM, RUN).
GRAND MASTER
The GRAND MASTER fader is used for overall control of the maximum output levels
from all brightness channels of the desk.
BLACKOUT
The BLACKOUT button makes all the brightness channels output zero. Pressing the
BLACKOUT button toggles between Blackout (all channels at zero) and normal desk
outputs. The LED in the BLACKOUT button indicates the current state (Flashing =

Introduction JesterML Operating Manual
73-406-00 Issue 2.0 7 of 73
Blackout, Off = Normal). This is also replicated on the monitor, with flashing
‘BLACKOUT’ text on the screen. Both Blackout and the Grand Master do not affect
LTP (fixture attribute) channels or channels grabbed from the DMX-input.
PROGRAM/GO
The PROGRAM/GO button is a multi-coloured, multi-function button which adapts to
the mode in which the desk is currently set. In Preset Mode, the button is inactive
although when set to wide mode, it functions as a preset store button, and is
coloured yellow. In Program Mode, the PROGRAM/GO button functions as a
program (record) button, and is coloured red. In Run mode, the PROGRAM/GO
button acts as a go/pause button and is coloured green.
Turning on the Desk
1. Connect the DMX cable and monitor (if required). Although the monitor is
optional, you will find the desk easier to use with a monitor attached.
2. Connect the power supply to the desk and switch it on at the mains.
3. Ensure that ‘Blackout’ is not active (the red LED in the Blackout button is off).
4. Set the A MASTER and B MASTER faders to zero.
5. Set the GRAND MASTER fader to full.
Numeric Entry
Numeric fields can be completed by using the Multi-Function-Keys. Firstly navigate
to the required field, then press ENTER. The Multi-Function-Keys now function as
number buttons. Once the number is entered, press ENTER to confirm.
If preferred, the Preset B Flash buttons on the JesterML24 and JesterML48 can also
be used for numeric entry when the Multi-Function-Keys are displaying number
buttons.
A USB keyboard can also be connected to speed up entering names and numbers.
Note that due to internal resource limitations, the USB Keyboard will not operate
when MIDI is enabled, or when in the Setup menus which require access to a USB
Memory Stick (e.g. Load/Save).
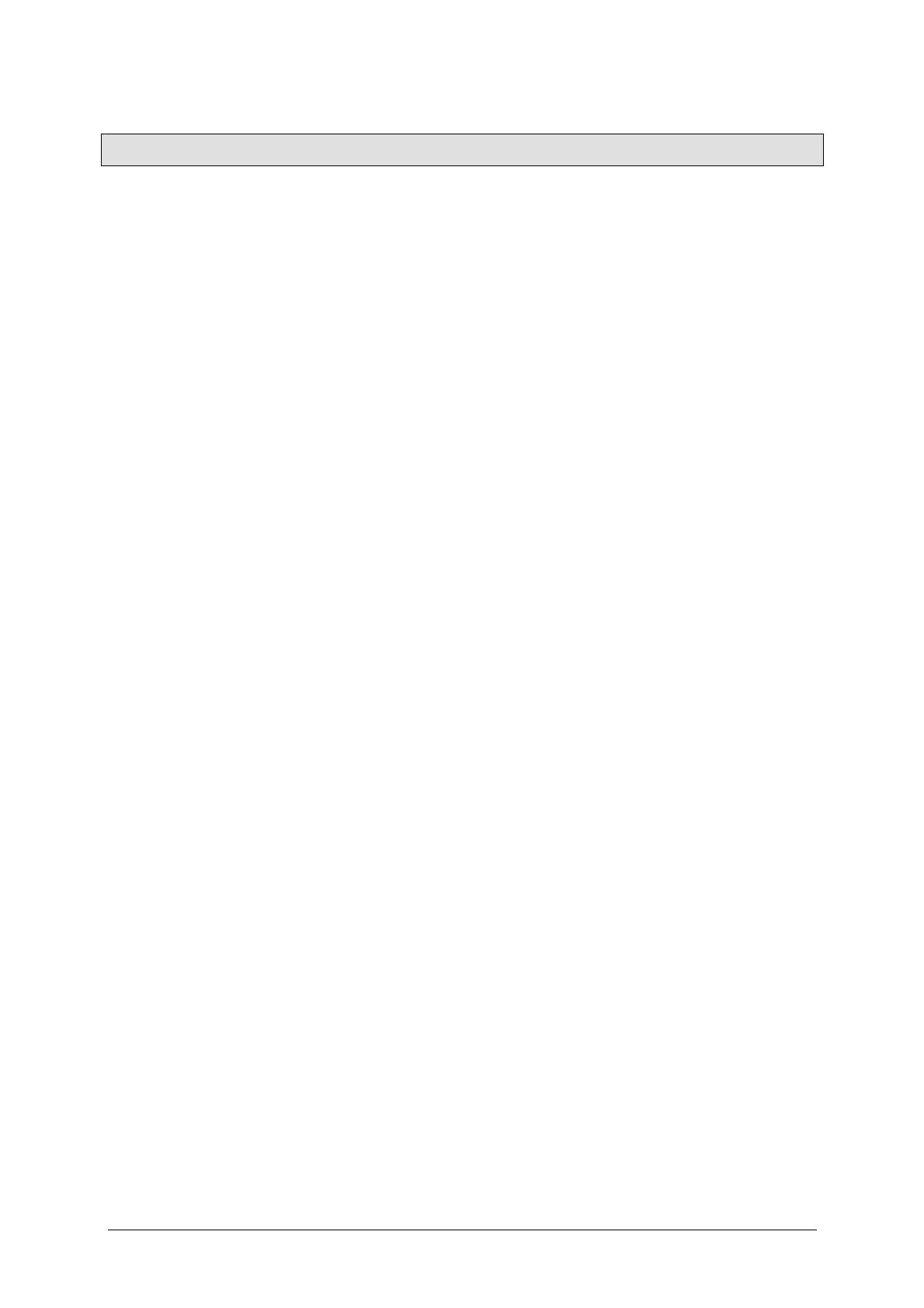
JesterML Operating Manual Preset Mode
8 of 73 73-406-00 Issue 2.0
Preset Mode
PRESET Mode allows direct control of the fixtures, replay of palettes, and control of
the 48 preset channels. Whichever desk you are using, you can connect another
desk (wing) - e.g. a Jester24/48 – to the DMX Input to control the preset channels.
See the section on DMX Input for further details. The operation is almost identical
whether the faders and buttons are on the desk itself, or on a wing.
When the desk is in PRESET Mode all the memory functions are disabled, offering a
completely manual control system. The desk can be operated in either two-preset, or
single-preset mode. In Two Preset operation, separate scenes are set up on
PRESET A and PRESET B using the individual channel faders. The A MASTER and
B MASTER faders are used to crossfade between the two scenes.
By pressing PAGE B, wide mode is selected, indicated by the lower LED next to the
PAGE B button being lit. In wide mode, it is still possible to crossfade between two
scenes. The first scene is set up on the PRESET A and PRESET B faders and is
stored in the desk temporarily using the yellow PROGRAM/GO (Store) button. Once
stored, another scene can be set up on the PRESET A and PRESET B faders.
The A MASTER and B MASTER faders are used to crossfade between the stored
scene and the scene on the PRESET faders. Crossfades between scenes can be
manual or timed. As with all operating modes of the desk, overall output of the
brightness channels is under the control of the GRAND MASTER.
PRESETS A AND B
In two-preset mode, the PRESET A and PRESET B faders both control the same set of channels. In
single-preset mode (wide mode), the PRESET A faders control the first half of the channels, and the
PRESET B faders control the second half of the channels.
CHANNEL FLASH BUTTONS
Each fader has a CHANNEL FLASH button, which is used to flash individual channels. By selecting
SPECIAL, these buttons can be disabled, or switched to SOLO mode (note that SOLO mode does not
apply to FLASH buttons on a wing).
A MASTER AND B MASTER
In two preset mode, the A MASTER controls the output level from the PRESET A faders and the B
MASTER controls the output level from the PRESET B faders. In wide mode, the A MASTER and B
MASTER faders control the output level from both the PRESET A and PRESET B faders, and the
stored scene. The B MASTER is reversed (100% at the bottom of its travel) to facilitate manual
crossfades when moving the A MASTER and B MASTER in tandem.
FADE TIME
The fade time is set using the wheels when SPECIAL is selected, and determines the fade time when
crossfading between scenes. The control can be set to Manual or to a time between 0.1 second and 5
minutes. This time is indicated on the LCD above the wheels. The PROGRAM/GO button (used as a
STORE button will blink yellow when a timed crossfade is taking place.
PROGRAM/GO
The PROGRAM/GO button is used in wide mode as a STORE button. This button is used to control
which master (A MASTER or B MASTER) has control of the PRESET faders, and which master has
control of the stored scene. The Main LCD indicates the current state (A FADERS, B STORED or B
FADERS, A STORED).

Preset Mode JesterML Operating Manual
73-406-00 Issue 2.0 9 of 73
Two Preset Operation
In two preset operation the PRESET A and PRESET B faders, the A MASTER and B
MASTER and the GRAND MASTER are used to control the output levels from the
desk. The fade time set with the middle wheel when SPECIAL is selected, is used to
determine the crossfade time between the preset masters.
Setting up for Two Preset Operation
1. If the desk is not already in PRESET Mode, press and hold the MODE button for
1 second. The PRESET LED next to the MODE button will come on.
2. Ensure the upper LED next to the PAGE B button is lit, and the fade time (press
SPECIAL and use the middle wheel) is set to Manual.
To Output a Scene from Preset A
1. Set the required levels for each channel on the PRESET A faders.
2. Set the A MASTER to full. The scene set up on PRESET A is output live.
To Output a Scene from Preset B
1. Check that the B MASTER is set to 0.
2. Set the required levels for each channel on the PRESET B faders. This action is
performed without the output levels of the desk changing.
3. Set the B MASTER to full. The scene set up on PRESET B is output live, mixed
with the scene on PRESET A.
4. To remove the scene on PRESET A, bring the A MASTER to zero.
Manual Fading between Scenes
1. Ensure that the fade time (press SPECIAL and use the middle wheel) is set to
Snap.
2. Set up a scene using the PRESET A faders.
3. Set the A MASTER to full, and the B MASTER to zero. The scene set on the
PRESET A faders will be output.
4. Set up a different scene on the PRESET B faders. This is done blind, without the
output levels changing.
5. To crossfade to the new scene set up on PRESET B, simultaneously move the A
MASTER to zero and the B MASTER to full. You have direct control over the
speed of the crossfade. As the master faders are moved in tandem the scene
setup on PRESET B will fade in and the scene set on PRESET A will fade out.
This crossfade is dipless.
6. A new scene can then be set up on PRESET A without affecting the outputs.
7. To crossfade to the new scene on PRESET A, simultaneously move the A
MASTER to full and the B MASTER to zero.
8. As the A and B master faders are moved in tandem the scene set up on PRESET
B will fade out and the new scene set on PRESET A will fade in. The crossfade is
dipless.

JesterML Operating Manual Preset Mode
10 of 73 73-406-00 Issue 2.0
Timed Crossfades between Scenes
1. Set the A MASTER and B MASTER to zero.
2. Set up a scene using the PRESET A faders.
3. Set up a different scene on the PRESET B faders.
4. Set the fade time required to fade scene A in, by pressing SPECIAL and moving
the middle wheel.
5. Quickly move the A MASTER to full. The scene on the PRESET A faders will
fade in and be output live. (The time taken for the fade to complete is determined
by the fade time setting).
6. The STORE button will blink yellow while the dipless crossfade is taking place.
7. To crossfade to the scene on PRESET B, quickly move the A MASTER to zero
and the B MASTER to full. The scene on PRESET B will fade in and the scene
on PRESET A will fade out in the set fade time. The STORE button will blink
yellow while during the crossfade.
8. A new scene can then be set up on PRESET A without affecting the outputs.
9. To crossfade to the scene on PRESET A, quickly move the A MASTER to full and
the B MASTER to zero. The scene on PRESET A will fade in and the scene on
PRESET B will fade out in the set fade time. The STORE button will blink yellow
while the dipless crossfade is taking place.
Flashing Channels – Two Preset Mode
1. Ensure that the Flash function is active – this is set using the Multi-Function-Keys
when SPECIAL is selected.
2. Press and hold an individual CHANNEL FLASH button. (Those below the
PRESET A faders or PRESET B faders can be used). The channel is then added
to the scene at the level set on the GRAND MASTER.
3. Release the CHANNEL FLASH button. The channel returns to its previous
(fader) level.
FLASH: The selected channels will be sent to full when the button is pressed, and
will be returned to its fader level when the button is released. No other channels are
affected.
SOLO: The selected channels will be sent to full and all other brightness channels
will be sent to blackout. When the button is released, all brightness channels are
returned to their normal levels.
NOTES
Flash buttons on a wing
The flash mode not apply to FLASH buttons on a wing.

Preset Mode JesterML Operating Manual
73-406-00 Issue 2.0 11 of 73
Wide Mode
When operating in Wide Mode, you are able to crossfade between or combine two
scenes which use all the faders on the desk. A scene is set up using the PRESET A
and PRESET B faders. The PRESET A faders control the first half of the channels
whilst the PRESET B faders control the second half of the channels.
This scene is then stored temporarily by pressing the PROGRAM/GO (STORE)
button. A second scene can then be set up on the PRESET A and PRESET B
faders. The A MASTER and B MASTER faders can then be used to crossfade
between the two scenes. The PROGRAM/GO button is used to control which master
has control of the PRESET channel faders, and which the stored scene.
The GRAND MASTER is used to control the final output levels from the desk.
The fade time set when SPECIAL is selected is used to determine the crossfade time
between the two scenes.
Setting up for Wide Operation
1. If the desk is not already in PRESET Mode, press and hold the MODE button for
1 second. The PRESET LED next to the MODE button will come on.
2. Activate Wide Mode. To do this, ensure that the lower LED next to the PAGE B
button is lit. On first invoking wide, the PRESET faders will be assigned to the A
MASTER, and the stored scene assigned to the B MASTER. The Main LCD will
indicate this (A FADERS, B STORED). The temporarily stored scene will be
cleared.
Storing and Cross Fading Scenes
1. Set the A MASTER and GRAND MASTER to full and the B MASTER to zero.
Press SPECIAL and set the fade time to Snap using the middle wheel.
2. Ensure that the Main LCD indicates A FADERS, B STORED (if there is no
indication on the Main LCD, you’re not in Wide mode, and if the Main LCD
indicates B FADERS, A STORED, press the PROGRAM/GO button)
3. Set up a scene using the PRESET A and PRESET B faders. This scene will be
output.
4. To store the scene press the PROGRAM/GO button, which in preset mode is
coloured yellow to indicate its function as STORE. The fader levels are
temporarily stored and the Main LCD will change to indicate B FADERS, A
STORED. The A MASTER is now assigned to the stored scene and the B
MASTER assigned to the faders, so the outputs remain the same.
5. Set up the next scene using the PRESET A and PRESET B faders. (The outputs
are not affected since the B MASTER is currently at zero).
6. To crossfade between the stored scene and the scene on the PRESET faders,
simultaneously move the A MASTER to zero and the B MASTER to full. A
dipless crossfade will occur.
7. If the PROGRAM/GO button is pressed again, the output levels are saved into the
temporary store (overwriting the previous values) and the Main LCD will change
to indicate A FADERS, B STORED. The B MASTER is now assigned to the
stored scene and the A MASTER assigned to the PRESET faders, so the outputs
remain the same.

JesterML Operating Manual Preset Mode
12 of 73 73-406-00 Issue 2.0
8. The operations described in steps 5 - 8 can then be repeated to set up a new
scene on the faders, crossfade to the new scene, and save it to a temporary store
etc.
Manual and Timed Crossfades
Crossfading between the scene set up on the PRESETS and the stored scene is
achieved by moving the A MASTER and B MASTER faders in tandem. If the fade
time set when SPECIAL is selected is set to Snap, the crossfade time is determined
by the speed at which the A MASTER and B MASTER faders are moved. You have
direct control over the speed of the crossfade.
The crossfade time can be changed from 0.1 seconds and 5 minutes using the
middle wheel when SPECIAL is selected.
Flashing Channels - Wide mode
1. Ensure that the Flash function is active – this is set using the Multi-Function-Keys
when SPECIAL is selected.
2. Press and hold an individual CHANNEL FLASH button. The buttons below the
PRESET A faders control the first half of the channels, those below the PRESET
B faders control the second half of the channels. The corresponding channel is
then added to the scene at the level set on the GRAND MASTER. Dependant on
the flash mode, the other channels may or may not be affected – see below.
3. Release the CHANNEL FLASH button. All channels return to their previous level.
FLASH: The selected channels will be sent to full when the button is pressed, and
will be returned to its fader level when the button is released. No other channels are
affected.
SOLO: The selected channels will be sent to full and all other brightness channels
will be sent to blackout. When the button is released, all brightness channels are
returned to their normal levels.
NOTES
Stored Scene
Any stored scene being output in PRESET Mode will be removed from the outputs if
the desk is changed to PROGRAM, RUN or SETUP Modes.
Flash buttons on a wing
The flash mode not apply to FLASH buttons on a wing.

Program Mode JesterML Operating Manual
73-406-00 Issue 2.0 13 of 73
Program Mode
Introduction
Program Mode on the desk is used to select and create new memories or
submasters and enter moving light data into Palettes. Once an item has been
created it can be modified within Program Mode, and the contents re-stored.
Memory Types
There are two memory types which can be programmed on the JesterML desk. They
are SCENE memories and CHASE memories.
A SCENE memory consists of a single static state, recording the output look.
A CHASE memory consists of a number of steps (maximum of 999). Each step
consists of a single static state, recording the output look.
The up or down cursor buttons are used to select the required memory, whilst the
Main LCD displays the <Mem:> field. The Main LCD shows the selected memory
number, along with its associated fade time(s) and its name. If the memory being
programmed is a CHASE, the Main LCD also shows the current step number. The
fixture controls and PRESET faders are used to set the output look and the
PROGRAM/GO button used to save the look to memory.
Submaster Types
Scenes and Chases can also be recorded onto Submaster faders. These faders
allow you to fade in scenes or chases on a single fader, whilst in Run mode.
Pressing a Channel Flash button whilst in Program Mode allows you to select the
required submaster for programming. Submasters can also be selected by pressing
PAGE B, and then using the Multi-Function-Keys. The JesterML has 20 pages of 24
submasters, totalling 480. The operation of the Channel Flash buttons is as follows:
JesterML JesterML24 JesterML48
Preset A Subs 1-12 Subs 1-24
Preset B
Not available – use
Multi-Function-Keys
Subs 13-24 Subs 1-24
When programming submasters, it is important to remember which ones on each
page will be accessible on faders in Run Mode:
JesterML JesterML24 JesterML48
See DMX Input Wing
Width in SETUP
1-12 1-24
Press PAGE B to put the Multi-Function-Keys into Submasters mode and select the
current page. The Page Up, Page Down and 7-segment display by the Multi-
Function-Keys select the submaster page (1 to 20). The current submaster page is
displayed on the external monitor at all times.
Low Memory Warning
The JesterML has a maximum capacity of 500 memories, plus 480 submasters, plus
30 each of Colour, Beamshape and Position palettes. Each memory may be a
SCENE or a CHASE. The number of CHASE steps, or a large number of fixture

JesterML Operating Manual Program Mode
14 of 73 73-406-00 Issue 2.0
channels in use, may cause the total number of memories to be less than 500. The
desk software monitors the amount of memory used and displays a warning when
the memory available is getting low, and when there is none left.
NOTES
Tagging
By default, all fixture intensities and preset channels are recorded into every memory
or submaster, and are mixed on a highest-takes-precedence (HTP) basis when
replayed. Fixture parameters (LTP channels) are only recorded if they are tagged.
This behaviour can be changed in Setup (Record Options) if required.
It is very important to consider what is tagged when working with moving lights.
Further details are given in the section on Fixture Control, which it is recommended
that you read fully.
Program Controls and Displays
PRESET A AND PRESET B
The PRESET A faders control the first half of the channels. The PRESET B faders control the second
half of the channels.
CHANNEL FLASH BUTTONS
Each of the PRESET faders has a corresponding CHANNEL FLASH button. They are used to select
a submaster for editing. By pressing PAGE B, the Multi-Function-Keys can also be used to select
submasters.
A MASTER and B MASTER
The A and B MASTER faders are disabled in PROGRAM mode.
Main LCD
The Main LCD indicates the selected memory, submaster or palette number and the current step
number (if applicable). An asterix (*) after the number indicates that the item is unprogrammed, whilst
a plus (+) indicates the memory or submaster includes captured DMX data from the DMX-in port.
DMX-Input data is not recorded into palettes.
MONITOR
The monitor displays the selected memory or submaster with a yellow bar and the current step
number, in the ‘steps’ column. An asterix (*) after a number indicates that the item is unprogrammed.
Names for both submasters and memories are displayed on the monitor output, as are the fade up &
down times for a memory, and the output levels.
CLEAR
This button is used to clear a memory, submaster or palette, or to clear a step from a chase
memory/submaster. Hold the button for 1 second to delete a scene, step or palette, hold for 1s with
SHIFT to delete a chase, and tap to backspace when entering names.
PROGRAM/GO
In Program Mode, this button is used to save the output levels and fade times into the selected
memory or submaster (no fade times are stored for submasters or palettes). If the memory or
submaster is a chase, the output levels are saved into the current step and the chase modifiers are
stored for the entire chase.
EDIT
This button loads the currently selected item onto the outputs. If it is a chase, then the chase is run.
When EDIT is active, the LED in the button is lit. To save changes back to the original location, simply

Program Mode JesterML Operating Manual
73-406-00 Issue 2.0 15 of 73
press the button again, and the LED will go out. To save changes to a new location, first select that
location using:
• Memory: cursor buttons
• Submaster: Flash buttons, or PAGE B then Multi-Function-Keys
• Palette: COLOUR, BEAMSHAPE or POSITION then Multi-Function-Keys
then press PROGRAM/GO to store to the new location. Again the LED will go out as the desk is no
longer in edit mode. This provides a Copy function.
The EDIT button also works in RUN Mode, so that quick edits can be made to the selected
memory/submaster, with the desk returning automatically to RUN Mode once the edit is complete.

JesterML Operating Manual Program Mode
16 of 73 73-406-00 Issue 2.0
Setting up the Desk for Programming
1. If the desk is in RUN Mode, press the MODE button to switch to PROGRAM
Mode. If the desk is in any other mode, press and hold the MODE button for 1
second to enter PROGRAM Mode. The red LEDs next to the MODE button
indicate the current mode.
2. Set all the PRESET faders to zero
3. Set the GRAND MASTER to full and ensure that blackout is not active (LED in the
BLACKOUT button is off).
NOTES
Editing ‘Live’
When changing from RUN Mode to PROGRAM Mode, it is the NEXT memory which
will be selected for editing. To make an edit to the current memory without sudden
output changes, simply set the NEXT memory to the same as the CURRENT
memory, before changing from RUN Mode to PROGRAM Mode.
Selecting a Memory Number
The Main LCD shows the selected memory number <Mem: #>. This is replicated on
the monitor by the selection having a yellow bar.
An unprogrammed memory has an asterix (*) after the memory number. An
unprogrammed memory is always a scene memory, but can be converted to a chase
easily. The up or down cursor buttons are used to select the required memory
number to program.
Scene Memories
Programming a New Scene Memory
1. Set up the desk for programming as described above.
2. Use the up or down cursor buttons to select an unprogrammed memory.
3. Use the fixture controls and PRESET faders to set the required look.
4. Press SPECIAL and set the required fade time using the wheels.
5. Press the PROGRAM/GO button. The output levels and fade times are now
stored in the selected memory. If the next memory in the stack is unprogrammed,
the Main LCD and monitor will now select it, ready for programming. The outputs
remain unaltered.
Programming a New Scene Submaster
1. Set up the desk for programming as described above.
2. Press the CHANNEL FLASH button below a submaster you wish to program.
You can also press PAGE B and use the Multi-Function-Keys to select a
submaster.
3. Use the fixture controls and PRESET faders to set the required look.
4. Press the PROGRAM/GO button. The output levels are now stored in the
selected submaster. The outputs remain unaltered.
NOTES
Tagging

Program Mode JesterML Operating Manual
73-406-00 Issue 2.0 17 of 73
After programming a new scene memory or submaster, the JesterML will
automatically clear the tag states ready for you to start programming the next item.
Split Fade Times
Sometimes you may wish a scene to have different up and down fade times. The
JesterML allows you to define these times using the wheels.
1. Select the memory you wish to alter the fade times of.
2. Select SPECIAL. The fade times will be shown on the LCD above the wheels,
and also on the Main LCD and monitor.
3. Use the first finger wheel to set the Fade Up time, and the second finger wheel to
set the Fade Down time. The thumb wheel can be used to edit both times
together. If both times are equal, or no split time has been defined, no down time
is shown on the Main LCD and monitor.
4. Overwrite the memory. To do this, press and hold the PROGRAM/GO button for
1 second. See note on page 18 for more information on overwriting memories.
Overwriting a Programmed Scene
1. Set up the desk for programming as described above.
2. Use the up or down cursor buttons to select a programmed memory.
3. Press EDIT to output the selected memory, if required. The LED in the EDIT
button will come on.
4. Use the fixture controls and PRESET faders to set the required look. If a channel
is higher than the current fader level, push the fader up to ‘grab’ the level, then
pull it down to the required level. Channel levels are displayed at the bottom of
the monitor output.
5. To save the edits back to the original memory, press the EDIT button again. The
outputs remain unaltered.
6. To save the edits to a different location, select that location using:
• Memory: cursor buttons
• Submaster: Flash buttons, or PAGE B then Multi-Function-Keys
• Palette: COLOUR, BEAMSHAPE or POSITION then Multi-Function-Keys
Then press the PROGRAM/GO button – if the selected item is already
programmed, the Main LCD asks you if you wish to overwrite it. Press the
PROGRAM/GO button again, or hit ENTER. The new levels are now stored in
the selected location. The original contents of that location are overwritten. The
outputs remain unaltered.
Overwriting a Programmed Submaster
1. Set up the desk for programming as described above.
2. Press the CHANNEL FLASH button below the submaster you wish to overwrite.
You can also press PAGE B and use the Multi-Function-Keys to select a
submaster.
3. Press EDIT to output the selected submaster, if required. The LED in the EDIT
button will come on.
4. Use the fixture controls and PRESET faders to set the required look. If a channel
is higher than the current fader level, push the fader up to ‘grab’ the level, then
pull it down to the required level. Channel levels are displayed at the bottom of
the monitor output.

JesterML Operating Manual Program Mode
18 of 73 73-406-00 Issue 2.0
5. To save the edits back to the original submaster, press the EDIT button again.
The outputs remain unaltered.
6. To save the edits to a different location, select that location using:
• Memory: cursor buttons
• Submaster: Flash buttons, or PAGE B then Multi-Function-Keys
• Palette: COLOUR, BEAMSHAPE or POSITION then Multi-Function-Keys
Then press the PROGRAM/GO button – if the selected item is already
programmed, the Main LCD asks you if you wish to overwrite it. Press the
PROGRAM/GO button again, or hit ENTER. The new levels are now stored in
the selected location. The original contents of that location are overwritten. The
outputs remain unaltered.
Editing Channel Levels in a Scene
If you wish to make changes to a scene memory or submaster, the easiest way is to
follow these simple steps.
1. Select the item to be edited using:
• Memory: cursor buttons
• Submaster: Flash buttons, or PAGE B then Multi-Function-Keys
Press the EDIT button to output the selected scene.
2. Use the fixture controls and PRESET faders to set the required look. To gain
control of a channel you will need to push the fader up above the level of the
channel in the scene, to ‘grab’ the channel, then move it to its new value.
3. Once you have made all the required edits, press the PROGRAM/GO button.
The Main LCD and monitor will ask you to confirm whether you’d like to overwrite
the memory or make the memory into a chase. Select <Overwrite> and press
ENTER.
NOTES
Overwriting
The JesterML has four methods of overwriting a memory:
- Press PROGRAM, then press ENTER at the prompt.
- Press PROGRAM, then press PROGRAM again at the prompt.
- Hold PROGRAM for a few seconds.
- Press SHIFT and PROGRAM together.
Deleting a Scene Memory
1. Use the cursor buttons to select the programmed memory you wish to clear.
2. Hold the CLEAR button for 1 second. The memory will be cleared and the asterix
(*) will appear next to the memory number in the Main LCD to indicate that the
memory is now unprogrammed.
Deleting a Scene Submaster
1. Press the CHANNEL FLASH button under the Submaster you wish to clear. You
can also press PAGE B and use the Multi-Function-Keys to select a submaster.
2. Hold the CLEAR button for 1 second. The Submaster will be cleared and the
asterix (*) will appear next to the submaster number in the Main LCD to indicate
that the submaster is now unprogrammed..

Program Mode JesterML Operating Manual
73-406-00 Issue 2.0 19 of 73
Deleting a Palette
1. Use the Multi-Function-Keys to select the programmed palette you wish to clear.
If you don’t want the palette to be played when it is selected, first ensure that no
fixtures are selected.
2. Hold the CLEAR button for 1 second. The palette will be cleared, and the asterix
(*) will appear next to the palette number in the Main LCD to indicate that the
palette is now unprogrammed.

JesterML Operating Manual Program Mode
20 of 73 73-406-00 Issue 2.0
Chase Memories
Programming a New Chase
1. Set up the desk for programming as described above.
2. Select an unprogrammed item using:
• Memory: cursor buttons
• Submaster: Flash buttons, or PAGE B then Multi-Function-Keys
3. Use the fixture controls and PRESET faders to set the required output levels for
the step. The output will appear live.
4. Press the PROGRAM/GO button. The output levels are stored as the first step of
the chase. You will now have to reselect the memory (the submaster will stay
selected). Use the up or down cursor buttons to select the memory you wish to
make into a chase.
5. Use the fixture controls and PRESET faders to set the required output levels for
the next step. The output will appear live.
6. Press the PROGRAM/GO button to save the current output levels. The first time
you do this, the Main LCD will ask you if you wish to overwrite the existing
memory, convert the memory to a chase, or cancel the operation. Use the cursor
buttons to select the <Make Chase> option, and press ENTER. The current
outputs will be stored as step2, and the desk will increment to show step3 as the
next available step.
7. Repeat steps 5 and 6 until all steps in the Chase have been programmed.
8. Press the left cursor button to move away from the <Step> field, and back to the
memory/submaster number.
9. Press EDIT and the chase will start to run sequentially. Ensure CHASES is
selected, and adjust the speed by using the middle wheel. If required, you can
also adjust the following using the Multi-Function-Keys:
• Direction: Forwards, Backwards, Bounce or Random
• Brightness Attack: Snap, Ramp Down, Ramp Up, or CrossFade
• Colour/Beamshape/Position Attack: Snap or Fade
NOTES
Tagging and Chases
All steps of a chase must have the same Tag states when programming in Partial
Mode. To ensure this, the tags from the most recently programmed step (regardless
of it’s position in the chase) are used for the entire chase.
The JesterML automatically clears the tag states after programming a scene
memory. When <Make Chase> is selected, the JesterML merges the tag states from
the scene (Step 1) with the new tag states (Step 2). The JesterML does not
automatically clear the tag states when you program subsequent steps.
Naming Memories, Submasters & Palettes
Memories, Submaster & Palettes can all be named. To add a name, first select the
item required, then move to the Name field (indicated as < > on the Main
LCD) and press ENTER. The JesterML enters Name Mode. When naming items,
the Multi-Function-Keys become letter entry keys, using multiple presses to select
Page is loading ...
Page is loading ...
Page is loading ...
Page is loading ...
Page is loading ...
Page is loading ...
Page is loading ...
Page is loading ...
Page is loading ...
Page is loading ...
Page is loading ...
Page is loading ...
Page is loading ...
Page is loading ...
Page is loading ...
Page is loading ...
Page is loading ...
Page is loading ...
Page is loading ...
Page is loading ...
Page is loading ...
Page is loading ...
Page is loading ...
Page is loading ...
Page is loading ...
Page is loading ...
Page is loading ...
Page is loading ...
Page is loading ...
Page is loading ...
Page is loading ...
Page is loading ...
Page is loading ...
Page is loading ...
Page is loading ...
Page is loading ...
Page is loading ...
Page is loading ...
Page is loading ...
Page is loading ...
Page is loading ...
Page is loading ...
Page is loading ...
Page is loading ...
Page is loading ...
Page is loading ...
Page is loading ...
Page is loading ...
Page is loading ...
Page is loading ...
Page is loading ...
Page is loading ...
Page is loading ...
-
 1
1
-
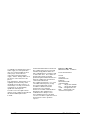 2
2
-
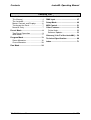 3
3
-
 4
4
-
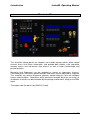 5
5
-
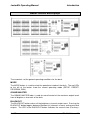 6
6
-
 7
7
-
 8
8
-
 9
9
-
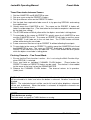 10
10
-
 11
11
-
 12
12
-
 13
13
-
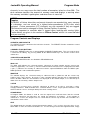 14
14
-
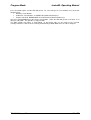 15
15
-
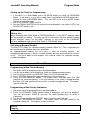 16
16
-
 17
17
-
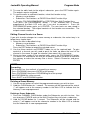 18
18
-
 19
19
-
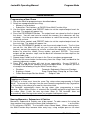 20
20
-
 21
21
-
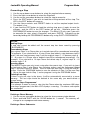 22
22
-
 23
23
-
 24
24
-
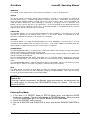 25
25
-
 26
26
-
 27
27
-
 28
28
-
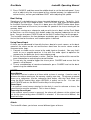 29
29
-
 30
30
-
 31
31
-
 32
32
-
 33
33
-
 34
34
-
 35
35
-
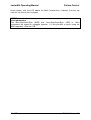 36
36
-
 37
37
-
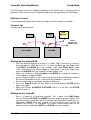 38
38
-
 39
39
-
 40
40
-
 41
41
-
 42
42
-
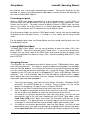 43
43
-
 44
44
-
 45
45
-
 46
46
-
 47
47
-
 48
48
-
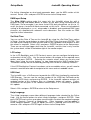 49
49
-
 50
50
-
 51
51
-
 52
52
-
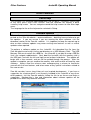 53
53
-
 54
54
-
 55
55
-
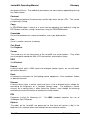 56
56
-
 57
57
-
 58
58
-
 59
59
-
 60
60
-
 61
61
-
 62
62
-
 63
63
-
 64
64
-
 65
65
-
 66
66
-
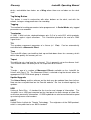 67
67
-
 68
68
-
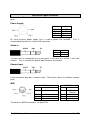 69
69
-
 70
70
-
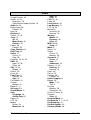 71
71
-
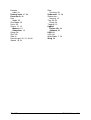 72
72
-
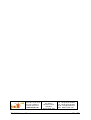 73
73
Zero 88 jester ml 48 Operating instructions
- Category
- DJ controllers
- Type
- Operating instructions
- This manual is also suitable for
Ask a question and I''ll find the answer in the document
Finding information in a document is now easier with AI
Related papers
Other documents
-
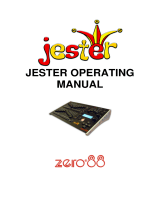 Jester Zero 88 Operating instructions
Jester Zero 88 Operating instructions
-
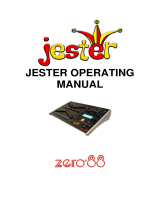 Jester Zero 88 Operating instructions
Jester Zero 88 Operating instructions
-
QTX Light 154.102 Operating instructions
-
FOS Designer 2048 User manual
-
ADB DOMINO 24 User manual
-
ADB MIKADO User manual
-
ADJ DMXOPERATOR PRO User manual
-
Beamz DMX-024 Owner's manual
-
Stairville Invader 2420 Owner's manual
-
 LSC AXIOM User manual
LSC AXIOM User manual