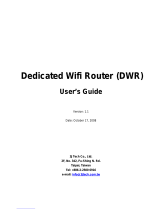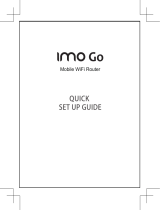iiiD-Link DWR-933 User Manual
Table of Contents
Wi-Fi Settings ...............................................................................29
Wi-Fi Status ...........................................................................29
Basic Settings/Wi-Fi Security Settings ......................... 30
Wi-Fi 2.4/5 GHz SSID .....................................................30
If you selected Advanced Protection: ..................... 30
If you selected Basic Protection: ............................... 31
Advanced Settings .............................................................32
Wi-Fi 2.4/5 GHz ...............................................................32
Wi-Fi WPS ..........................................................................33
Wi-Fi Clients ..........................................................................34
Settings ..........................................................................................35
Router LAN Settings ..........................................................35
LAN Setting ......................................................................35
DHCP Settings ...................................................................... 36
DHCP Service ................................................................... 37
MAC Filter ..............................................................................38
MAC Filter Settings ........................................................38
Firewall Settings ..................................................................39
Firewall ...............................................................................39
IP Filter ...............................................................................41
Add IP Filter ......................................................................42
Port ......................................................................................43
Add Port Forwarding ....................................................44
Advanced Options ..............................................................45
UPnP ...................................................................................45
Power Saving ...................................................................46
System ............................................................................................47
System Information ...........................................................47
About DWR-933 ..............................................................47
Admin Settings ....................................................................48
Account .............................................................................48
Language ..........................................................................49
Date & Time ......................................................................50
Settings Prole ..................................................................... 52
Export Proles .................................................................52
Import ................................................................................53
Reset and Reboot ...........................................................54
Firmware Upgrade ..............................................................55
SMS ..................................................................................................56
Short Messages ...................................................................56
USSD ........................................................................................59
Connecting to a Wireless Network .................................60
Using Windows 10 ..................................................................... 60
Using Windows 8 .......................................................................62
Using Windows 7 .......................................................................64
Conguring Wireless Encryption ..................................66
Using Windows Vista™ ..............................................................69
Conguring Wireless Encryption ..................................70
Using Windows® XP ....................................................................72
Troubleshooting ..............................................................73
Networking Basics ...........................................................75
Check your IP address ...............................................................75
Statically Assign an IP address ...............................................76
Technical Specications ..................................................77