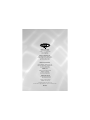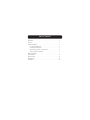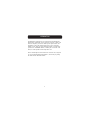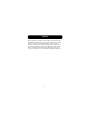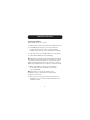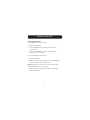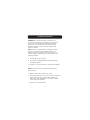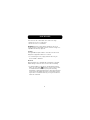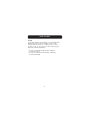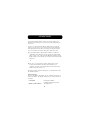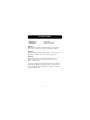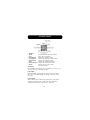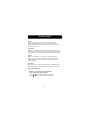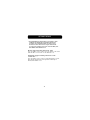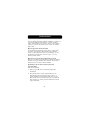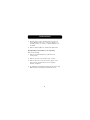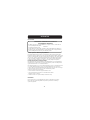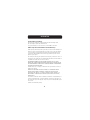Belkin ErgoFit F8E826-OPT User manual
- Category
- Mice
- Type
- User manual
This manual is also suitable for

© 2003 Belkin Corporation. All rights reserved.
All trade names are registered trademarks of respective manufacturers listed.
P74278
Belkin Components B.V.
Starparc Building • Boeing Avenue 333
1119 PH Schiphol-Rijk • The Netherlands
Tel: +31 (0) 20 654 7300
Fax: +31 (0) 20 654 7349
Belkin Components, Ltd.
Express Business Park • Shipton Way
Rushden • NN10 6GL • United Kingdom
Tel: +44 (0) 1933 35 2000
Fax: +44 (0) 1933 31 2000
Belkin Corporation
501 West Walnut Street
Compton • CA • 90220 • USA
Tel: 310.898.1100
Fax: 310.898.1111
Belkin, Ltd.
7 Bowen Crescent • West Gosford
NSW 2250 • Australia
Tel: +61 (0) 2 4372 8600
Fax: +61 (0) 2 4372 8603
Belkin Tech Support
US: 310.898.1100 ext. 2263
800.223.5546 ext. 2263
Europe: 00 800 223 55 460
Australia: 1800 666 040

F8E826-OPT
User Manual
ErgoFit
™
Wireless
Optical Mouse
Experience advanced functionality
with wireless freedom

TABLE OF CONTENTS
Introduction . . . . . . . . . . . . . . . . . . . . . . . . . . . . . . . . . . . . . . . . .1
Overview . . . . . . . . . . . . . . . . . . . . . . . . . . . . . . . . . . . . . . . . . . .2
Hardware Installation . . . . . . . . . . . . . . . . . . . . . . . . . . . . . . . . . . .3
Connecting the USB Mouse . . . . . . . . . . . . . . . . . . . . . . . . . . . .4
Connecting the PS/2 Mouse . . . . . . . . . . . . . . . . . . . . . . . . . . . .5
Synchronizing your Mouse to your Receiver . . . . . . . . . . . . . . . . .6
Setting your Mouse to ID Mode . . . . . . . . . . . . . . . . . . . . . . . . .6
Software Installation . . . . . . . . . . . . . . . . . . . . . . . . . . . . . . . . . . .7
Using the Wheel . . . . . . . . . . . . . . . . . . . . . . . . . . . . . . . . . . . . . .8
Software Features . . . . . . . . . . . . . . . . . . . . . . . . . . . . . . . . . . . .10
Troubleshooting . . . . . . . . . . . . . . . . . . . . . . . . . . . . . . . . . . . . .15
Information . . . . . . . . . . . . . . . . . . . . . . . . . . . . . . . . . . . . . . . .17

INTRODUCTION
1
Congratulations and thank you for purchasing the ErgoFit Wireless
Optical Mouse from Belkin. You are about to experience a whole new
world of computing convenience with superior input features and
navigating accuracy. The ErgoFit works from up to six feet away
without a cord, giving you unencumbered freedom of movement. It
provides five customizable buttons, including the convenient scroll
wheel, to make repetitive tasks simpler than ever.
Please read through this entire manual to ensure the safe, long-term
use of your ErgoFit Wireless Optical Mouse, and for help in getting
the most from its advanced features.

2
OVERVIEW
Before starting the installation of the hardware and software for the
ErgoFit Wireless Optical Mouse, please remove any drivers or software
from any mice that were previously installed on your computer.
This is to avoid any conflicts they may create, which could result in
an improper installation of your new ErgoFit Wireless Optical Mouse.
Please consult the documents that came with your previous mouse
for proper instructions on how to uninstall the software and drivers.

3
HARDWARE INSTALLATION
IMPORTANT: Before connecting your mouse or installing the software,
be sure to identify the type of mouse port you are using (USB or
PS/2). Refer to the diagrams below if you have difficulty determining
which kind of port your mouse uses.
PS/2 Port USB Port
IMPORTANT: Do not install the software until the mouse is connected
to your computer. If you have not yet connected the mouse, please
follow the Hardware Installation instructions.
NOTE: Your mouse is functional without installing the software.
However, we recommend software installation because the software
allows you to program the mouse buttons for various functions, adding
personalized efficiency and enjoyment to your computing experience.

HARDWARE INSTALLATION
4
Connecting the USB Mouse
USB in Windows
®
98, Me, 2000, and XP
1. Make sure your computer is turned on before installing the mouse.
2. Check “Add/Remove Program” in your control panel for any
programs from your previous mouse. If you have anything
installed for your old mouse, please un-install before continuing.
3. Connect the receiver to an available USB port on your computer.
4. A New Hardware Wizard will start automatically.
NOTE: In Windows Me and XP, the New Hardware Wizard will complete
the installation automatically. In Windows 98 and 2000, you will need
to go through the Hardware-Wizard process, clicking the appropriate
prompts as necessary. Windows 98 may also require you to insert your
Windows 98 Installation CD into your computer to complete the install.
5. When your installation is complete, insert the batteries
into the mouse and the mouse should sync up with the
receiver automatically.
NOTE: If the mouse does not sync up with the receiver
automatically, please see instructions titled “Synchronizing
your Mouse to your Receiver”.
6. When your mouse is properly connected and functioning as a
standard mouse, you can start the software installation for the
extra button features.

HARDWARE INSTALLATION
Connecting the PS/2 Mouse
PS/2 in Windows 98, Me, 2000, and XP
1. Turn off your computer.
2. Connect the USB-to-PS/2 connector to the mouse cable
on the receiver.
3. Insert the cable with the connector to the PS/2 (6-pin)
mouse port on your computer.
4. Place the batteries into the mouse.
5. Turn the computer on.
6. When the computer finishes starting up, it will automatically
detect the mouse and make it functional.
NOTE: If the mouse does not work, please see instructions under
“Synchronizing your Mouse to your Receiver”.
7. When your mouse is properly connected, you can start the
software installation.
5

Synchronizing your Mouse to your Receiver
If the mouse does not automatically sync with the receiver, hold the
button on the receiver down for three seconds. This will put the
receiver into a non-ID (default) mode that is optimal when there is
only one mouse and receiver present. You can confirm that you are in
non-ID mode by checking the dim-light indicator on the receiver. If
the LED on the receiver is dimly lit, you are in non-ID mode. If the
light is off, try setting the non-ID mode again by holding the button
down for three seconds.
NOTE: If you have more than one ErgoFit Wireless Optical Mouse in the
immediate area, you will have to change the receiver from non-ID to ID
mode in order to eliminate interference. If you do not change to ID
mode, you may experience cross talk with another wireless mouse,
which will impede your mouse’s operation.
Setting your Mouse to ID Mode
1. To set the mouse to ID mode, push the button on the receiver
for one second only. The light on the receiver will light brightly.
2. Then sync the mouse to the receiver by pushing the sync button
on the bottom of the mouse. Wait three to five seconds. The light
on the receiver will go out and the mouse should now work
properly.
NOTE: Each time you follow these steps, the mouse will switch between
channel 1 and channel 2 and randomly select a new ID. This allows
multiple wireless mice to work in the same location without cross talk.
If you experience cross talk with another wireless mouse, follow these
steps to select a new ID.
6
HARDWARE INSTALLATION

SOFTWARE INSTALLATION
7
IMPORTANT: Do not install the software until the mouse is
connected to your computer. If you have not yet connected the
mouse, please follow the Hardware Installation instructions.
If your mouse is not functional after following the Hardware
Installation instructions, please consult the Troubleshooting
section for assistance.
NOTE: Your mouse is functional without installing the software.
However, we recommend software installation because the
software allows you to program the mouse buttons for various
functions, adding personalized efficiency and enjoyment to your
computing experience.
1. Insert the CD into your computer.
2. The computer will automatically detect the CD and begin
installing the software.
3. Follow the on-screen instructions to complete the installation.
NOTE: If the computer does not automatically detect the CD,
do the following:
1. Click the “Start” button and then select “Run”.
2. From the Run dialog box, enter “<drive>: Setup” and click “OK”.
(<drive> being the letter of the drive that identifies your
CD-Rom drive under “My Computer”. For example, if the CD
is in drive D, enter “D:\Setup”.
3. Follow the on-screen instructions.

8
Your new mouse has a wheel that can be used in two ways:
• Rotate it to use it as a scroll wheel.
• Click it to use it as a scroll button.
IMPORTANT: Universal scrolling must be enabled in order to use
scrolling functions in applications; however, universal scrolling is not
compatible with Microsoft® Office 97.
Scrolling
Your ErgoFit Wireless Optical Mouse’s scroll wheel can be used to
navigate most applications that use a scroll bar.
• To scroll with your mouse, simply rotate the wheel on your
mouse forward or backward.
AutoScroll
AutoScroll allows you to automatically scroll through a document
without having to move the mouse or mouse wheel constantly.
• To AutoScroll while in a document, click the AutoScroll mouse
button. An origin mark ( ) will appear at your pointer position.
To initiate AutoScroll mode, move your pointer vertically,
horizontally, or diagonally away from the origin mark. AutoScroll
speed increases the further the pointer is moved away from the
origin mark. To exit AutoScroll mode, press any mouse button or
rotate the scroll wheel.
USING THE WHEEL

USING THE WHEEL
9
Zooming
In some Microsoft Office 97 applications (e.g., Microsoft Word 97),
additional zooming functions are available. You can use the
zooming function to “zoom in”, or magnify, a page or section
of a page; or you can “zoom out” to see more of the page (page
displays at a reduced magnification).
• To zoom in, hold down the Ctrl key while rotating the
mouse wheel forward.
• To zoom out, hold down the Ctrl key while rotating the
mouse wheel backward.

Your ErgoFit software enables a variety of exciting features and
functions that will help you to increase your productivity with your
new mouse.
In order to control the ErgoFit Wireless Optical Mouse’s high-end
features, you will need to access your Mouse Properties dialog box,
either through the Control Panel, or through your ErgoFit software.
To access your Mouse Properties dialog box, follow these steps:
a) If your ErgoFit Wireless Optical Mouse software is installed, a
small battery icon will appear in your system tray (bottom right
panel on your screen, when using the Windows operating system).
Double-clicking on the battery icon will open the Mouse Properties
dialog box.
or
b) You can access your Mouse Properties through your mouse’s
Control Panel in Windows. Click the “Start” button, click
“Settings”, and click on the Control Panel. In the Control Panel,
double-click on the mouse icon.
Through your Mouse Properties dialog box, you will find and control
the following features:
Button Functions
Accessing the Buttons page allows you to customize the function of
each mouse button. The default settings for your mouse buttons are
as follows:
• Left Button Primary Mouse Button
(standard click-and-drag action)
• Middle or Wheel Button Quick/AutoScroll
10
SOFTWARE FEATURES

11
• Right Button Context Menu
• Fourth Button Start Button (If have)
• Fifth Button Double-Click (If have)
Magnifier
With Magnifier designated as a button function, you can magnify
the screen area around your pointer with the click of a button.
Hyperlink
With Hyperlink designated as a button function, you can open the
application or document of your choice with a simple click.
HyperGrid
HyperGrid incorporates nine common Windows tasks on one
easy-to-use grid so you don’t have to move to various screen
areas to perform a task.
To use the HyperGrid, press and hold the assigned mouse button to
display the grid. Without releasing the button, move the pointer to
an icon on the grid. Release the button to execute the command
associated with that icon.
SOFTWARE FEATURES

12
SOFTWARE FEATURES
• Minimize Minimizes the active window
• Recall Restores/maximizes the active window
• Close Closes the active window
• Next Window Makes the next window active
• Context Menu Emulates the right-mouse-button action
• Vertical Scroll Jumps to the vertical scroll bar
• Start Activates the Windows Start menu
• Horizontal Scroll Jumps to the horizontal scroll bar
• Resize Jumps to the size grip to resize
the active window
Orientation
The Orientation feature allows you to recalibrate your mouse so you
can use it in a more comfortable position.
Pointer Wrap
With Pointer Wrap enabled, when the pointer reaches the edge of
the screen, it will automatically “go through” and appear on the
other side.
Pointer Vanish
When Pointer Vanish is enabled, the pointer will be conveniently
hidden from view while you are typing text. The pointer will
automatically reappear when your mouse is used again.

13
Sonar
The Sonar function helps you locate your pointer if you are
having difficulty finding it. Press and release the Ctrl key to
activate the Sonar function. This function does not interfere with
other Ctrl-key functions.
Slow Motion
Enabling Slow Motion allows you to temporarily slow down pointer
movement for increased precision by pressing and holding the Shift
key. This function does not interfere with other Shift-key functions.
X Focus
With X Focus enabled, you can make an open window active
simply by moving the pointer over its title bar. This function is
useful if you want to alternate between several open windows
without clicking.
Auto Jump
When Auto Jump is enabled, the pointer will automatically appear
on the default button (e.g. OK) whenever a dialog box is opened.
Battery and Channel ID
• Symbol in the task bar provides information
on the charge status of the batteries.
The symbol means that the batteries are full. The
symbol means that the batteries are discharged.
SOFTWARE FEATURES

14
• The ErgoFit Wireless Optical Mouse is designed to work
seamlessly in virtually any environment. Should you
encounter an operational problem, it may be due to
interference from other devices in your environment.
To resolve the problem, please refer to the ID Mode, and
Non-ID Mode information below.
ID Mode: Suggested working environment - Office
Press Sync button on the receiver. Press Sync button on the mouse
until the LED-on receiver turns off. The ID Mode is set.
Non-ID Mode: Suggested working environment - Home
or SOHO Office
Press Sync button on the receiver for approximately five seconds.
Note the light will dim after releasing button. When light is
dimmed, Non-ID Mode is set.
SOFTWARE FEATURES

15
If you are having any problems with the installation or operation of
your new ErgoFit Wireless Optical Mouse, review the following
section. If the problem is not referred to below, or the suggested
solutions do not solve the problem, please contact our Technical
Support staff.
Why isn’t my pointer moving smoothly?
The ErgoFit Wireless Optical Mouse works well on a wide variety
of surfaces, especially those with textured and/or patterned
features. Problems will arise however, if you attempt to use the
ErgoFit Wireless Optical Mouse on mirrors, glass, or on some
half-tone-printed surfaces.
Why don’t the scroll functions work with my notebook?
Check to be sure that you have disabled your notebook’s trackball,
touchpad, or J-key in the BIOS; then, enable the external port so
that all your mouse’s functions will be available.
My USB mouse was not detected by the system and
won’t work. Why?
Please do the following:
1. Make sure your USB mouse is completely plugged into
the USB port.
2. Check the functioning of your system’s USB port in the
Device Manager page of System Properties. If there is a
circled exclamation point through the USB port’s icon, the
USB controller has some problem. Please try to uninstall and
then reinstall it, or contact your PC manufacturer’s technical
support department.
TROUBLESHOOTING

16
3. Check the version of your operating system. If you are not
running Windows 98, Me, 2000, or XP, please update your
operating system to one of these, so that the USB device can
be enabled.
4. Make sure that the USB port is enabled in the BIOS setup.
My ErgoFit Wireless Optical Mouse is not responding.
Please do the following:
1. Make sure to install the batteries, positioned for the
correct polarity.
2. Make sure you have connected the receiver correctly.
3. Make sure the receiver is at least 8 inches (approx. 20cm)
away from other electrical devices such as computers,
monitors, and printers.
4. Try establishing communication between the two devices using
ID Mode (Refer to the Battery and Channel ID section).
TROUBLESHOOTING

INFORMATION
FCC Statement
DECLARATION OF CONFORMITY WITH FCC RULES FOR
ELECTROMAGNETIC COMPATIBILITY
We, Belkin Corporation, of 501 West Walnut Street, Compton, CA 90220, declare under our
sole responsibility that the product,
F8E826-OPT
to which this declaration relates,
Complies with Part 15 of the FCC Rules. Operation is subject to the following two conditions: (1)
this device may not cause harmful interference, and (2) this device must accept any interference
received, including interference that may cause undesired operation.
Caution: Exposure to Radio Frequency Radiation.
The radiated output power of this device is far below the FCC radio frequency exposure limits.
Nevertheless, the device shall be used in such manner that the potential for human contact normal
operation is minimized. When connecting an external antenna to the device, the antenna shall be
placed in such a manner to minimize the potential for human contact during normal operation.
In order to avoid the possibility of exceeding the FCC radio frequency exposure limits, human
proximity to the antenna shall not be less than 20cm (8 inches) during normal operation.
Federal Communications Commission Notice
This equipment has been tested and found to comply with the limits for a Class B digital device,
pursuant to Part 15 of the FCC Rules. These limits are designed to provide reasonable protection
against harmful interference in a residential installation.
This equipment generates, uses, and can radiate radio frequency energy. If not installed and used
in accordance with the instructions, it may cause harmful interference to radio or television
reception, which can be determined by turning the equipment off and on, the user is encouraged
to try and correct the interference by one or more of the following measures:
• Reorient or relocate the receiving antenna.
• Increase the distance between the equipment and the receiver.
• Connect the equipment to an outlet on a circuit different from that to
which the receiver is connected.
• Consult the dealer or an experienced radio/TV technician for help.
Modifications
The FCC requires the user to be notified that any changes or modifications to this device
that are not expressly approved by Belkin Components may void the users authority to
operate the equipment.
17
Page is loading ...
-
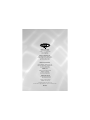 1
1
-
 2
2
-
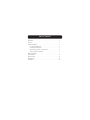 3
3
-
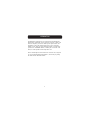 4
4
-
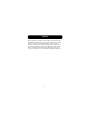 5
5
-
 6
6
-
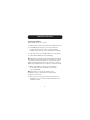 7
7
-
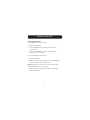 8
8
-
 9
9
-
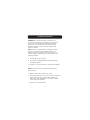 10
10
-
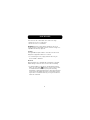 11
11
-
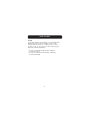 12
12
-
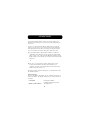 13
13
-
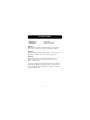 14
14
-
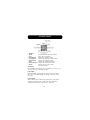 15
15
-
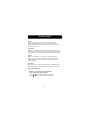 16
16
-
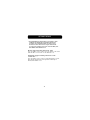 17
17
-
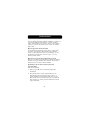 18
18
-
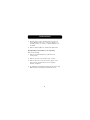 19
19
-
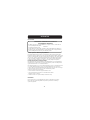 20
20
-
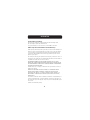 21
21
Belkin ErgoFit F8E826-OPT User manual
- Category
- Mice
- Type
- User manual
- This manual is also suitable for
Ask a question and I''ll find the answer in the document
Finding information in a document is now easier with AI
Related papers
Other documents
-
 Junboda Electronic B2 User manual
Junboda Electronic B2 User manual
-
Vcom DM500 User manual
-
Trust MI-4530p User manual
-
Mouses HOF-M1 User manual
-
Rosewill RM0430 User manual
-
 Gear Head Mouse LM8000WR User manual
Gear Head Mouse LM8000WR User manual
-
Gigabyte JCK28713AIREM60 User manual
-
Areson Technology Corp. P5A-AB0002 User manual
-
Micro Innovations PD950P User manual
-
Compaq Combo Mouse Owner's manual