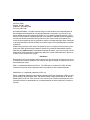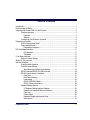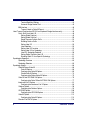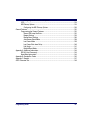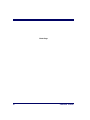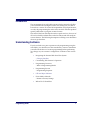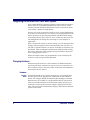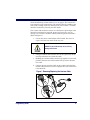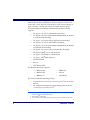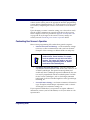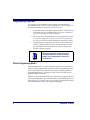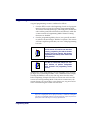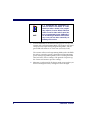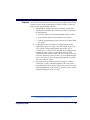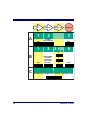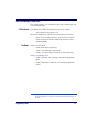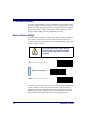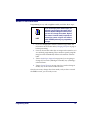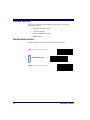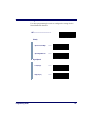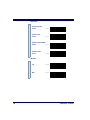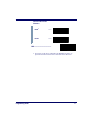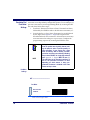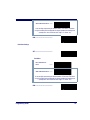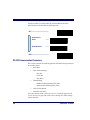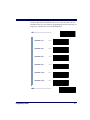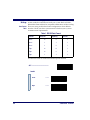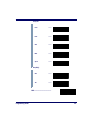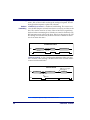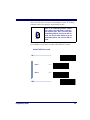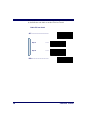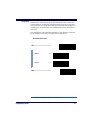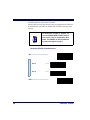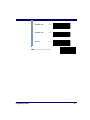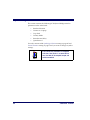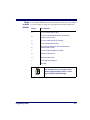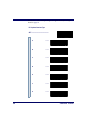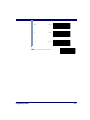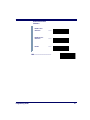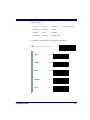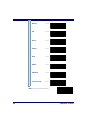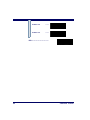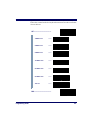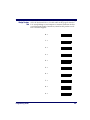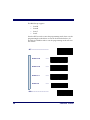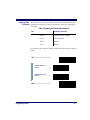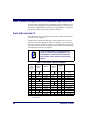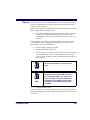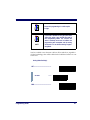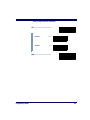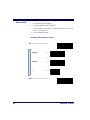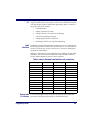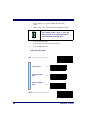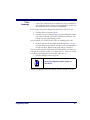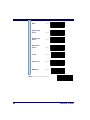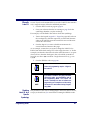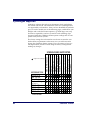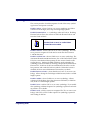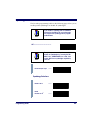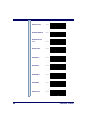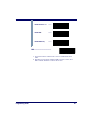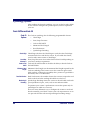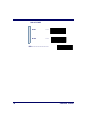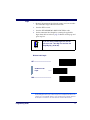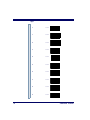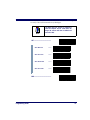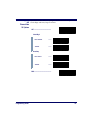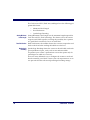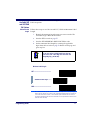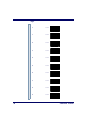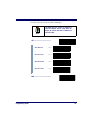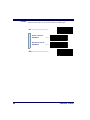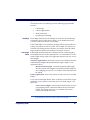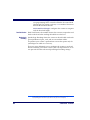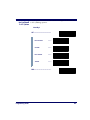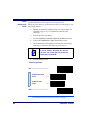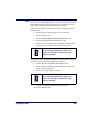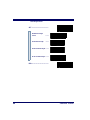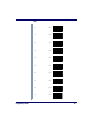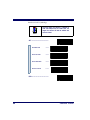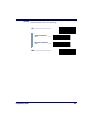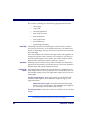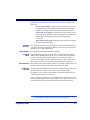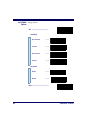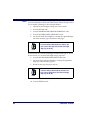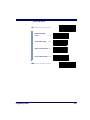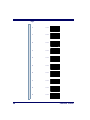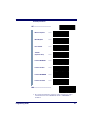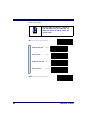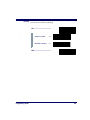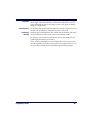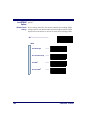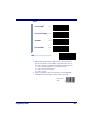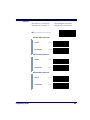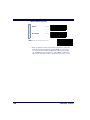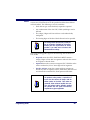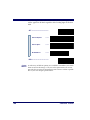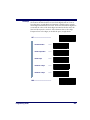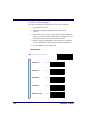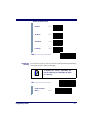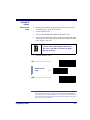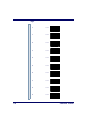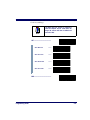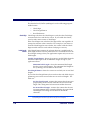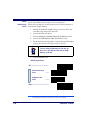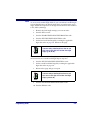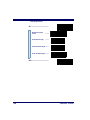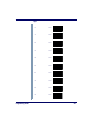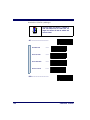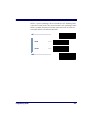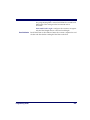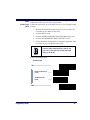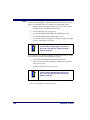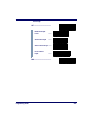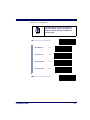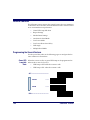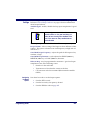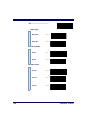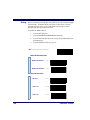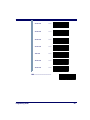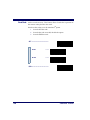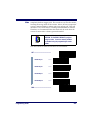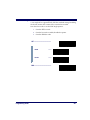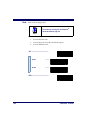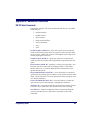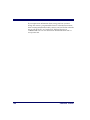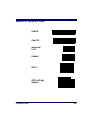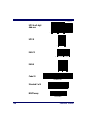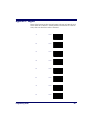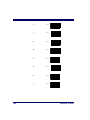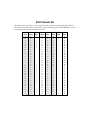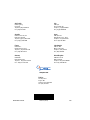PSC PowerScan Handheld User manual
- Category
- Bar code readers
- Type
- User manual
This manual is also suitable for

Handheld Laser Scanner
Programming Guide
PowerScan
®

PSC Inc
959 Terry Street
Eugene, Oregon 97402
Telephone: (541) 683-5700
Fax: (541) 345-7140
An Unpublished Work - All rights reserved. No part of the contents of this documentation or
the procedures described therein may be reproduced or transmitted in any form or by any
means without prior written permission of PSC Inc. or its wholly owned subsidiaries ("PSC").
Owners of PSC products are hereby granted a non-exclusive, revocable license to reproduce
and transmit this documentation for the purchaser's own internal business purposes. Pur-
chaser shall not remove or alter any proprietary notices, including copyright notices, contained
in this documentation and shall ensure that all notices appear on any reproductions of the doc-
umentation.
Should future revisions of this manual be published, you can acquire printed versions by con-
tacting your PSC representative. Electronic versions may either be downloadable from the
PSC web site (www.psc.com) or provided on appropriate media. If you visit our web site and
would like to make comments or suggestions about this or other PSC publications, please let
us know via the “Contact PSC” page.
Disclaimer
Reasonable measures have been taken to ensure that the information included in this manual
is complete and accurate. However, PSC reserves the right to change any specification at any
time without prior notice.
PSC is a registered trademark of PSC Inc. The PSC logo is a trademark of PSC. All other
trademarks and trade names referred to herein are property of their respective owners.
PowerScan
®
is a registered trademark of PSC, Inc.
IBM
is a registered trademark of International Business Machines Corporation, NCR
is a regis-
tered trademark of NCR Corporation, and Wincor Nixdorf is registered trademark of Wincor
Nixdorf GmbH & Co. KG. Their inclusion in this manual is for customer information only, and
constitutes neither an endorsement nor a recommendation for these companies’ products or
services.

Programming Guide i
Table of Contents
Introduction ..................................................................................................................................1
Understanding the Basics............................................................................................................1
Integrating the Scanner With Your Host System .........................................................................2
Changing Interfaces ......................................................................................................2
Hardware ................................................................................................................2
Software ..................................................................................................................4
Customizing Your Scanner’s Operation ........................................................................5
Programming Overview ...............................................................................................................6
What Is Programming Mode? ........................................................................................6
Programming Session ...................................................................................................7
Programming Sequence .........................................................................................9
LED and Beeper Indicators........................................................................................................11
LED Indicators ......................................................................................................11
The Beeper ...........................................................................................................11
If You Make a Mistake... ............................................................................................................12
Return to Factory Settings ...........................................................................................12
Where To Go From Here ...........................................................................................................13
Interface Selection .....................................................................................................................14
Wand Emulation Interface ...........................................................................................14
Wand Emulation Settings ............................................................................................15
Wand Emulation Pre/Post-Noise Settings ............................................................18
RS-232 Interface/WN-RS-232 (SNI) Interface .............................................................20
RS-232 Communication Parameters ...........................................................................20
Baud Rate .............................................................................................................21
Data Format Settings ............................................................................................22
Handshaking .........................................................................................................24
RS-232 ACK/NAK Options ....................................................................................29
RS-232 Intercharacter Delay ................................................................................30
Keyboard Wedge Interface ..........................................................................................32
PC Keyboard Wedge Interface Selection .............................................................33
Connect to a Laptop/No Keyboard Attached ........................................................36
Caps Lock .............................................................................................................38
Country Mode .......................................................................................................39
Keyboard Wedge Intercharacter Delay .................................................................41
Quiet Interval .........................................................................................................43

ii PowerScan
®
Scanner
Universal Wedge Terminal Selection ................................................................... 44
Terminal/Keyboard Settings ................................................................................. 44
Universal Wedge Number Pad ............................................................................. 45
IBM Interface ............................................................................................................... 46
Transmit Labels in Code 39 Format ..................................................................... 47
Label Transmit Configuration (RS-232 and Keyboard Wedge Interfaces only) ........................ 48
Prefix, Suffix, and Label I.D. ........................................................................................ 48
Setting Global Prefix(es) ....................................................................................... 49
Setting Global Suffix(es) ....................................................................................... 50
Single Character Prefix or Suffix .......................................................................... 52
Disabling Prefix or Suffix ...................................................................................... 54
Setting Label I.D. .................................................................................................. 55
Label Identifiers .................................................................................................... 55
Setting Label I.D. Location ................................................................................... 55
Setting Label I.D. by Symbology .......................................................................... 57
Label I.D. Symbology Selection ............................................................................ 58
Setting Single Character Label I.D. ...................................................................... 61
Disabling Label I.D. for a Specific Symbology ...................................................... 61
Symbologies Supported ............................................................................................................ 62
Symbology Overview .................................................................................................. 63
Symbology Selection ................................................................................................... 65
Symbology Options ................................................................................................................... 68
Code 39/PharmaCode 39 ........................................................................................... 68
Code 39 Options ................................................................................................... 68
Configuring the Code 39 Options ......................................................................... 69
PharmaCode 39 Options ...................................................................................... 74
Configuring the PharmaCode 39 Options ............................................................. 75
Code128 and UCC/EAN 128 Options ......................................................................... 76
Configuring the Code 128/and UCC/EAN 128 Options ........................................ 77
Interleaved 2 of 5 Options ........................................................................................... 81
Configuring the Interleaved 2 of 5 Options ........................................................... 83
Codabar Options ......................................................................................................... 90
Configuring the Codabar Options ......................................................................... 92
UPC/EAN Options ..................................................................................................... 100
Configuring the UPC/EAN Options ..................................................................... 102
Code 93 Options ....................................................................................................... 112
Configuring the Code 93 Options ....................................................................... 113
Standard 2 of 5/IATA Options ................................................................................... 116

Programming Guide iii
Configuring the Standard 2 of 5 Options .............................................................117
IATA ...........................................................................................................................123
MSI/Plessey Options .................................................................................................124
Configuring the MSI /Plessey Options ................................................................126
General Features.....................................................................................................................132
Programming the General Features ..........................................................................132
Green LED Lamp Idle State ................................................................................132
Beeper Settings ..................................................................................................133
Marker Beam Settings ........................................................................................136
AutoSense
®
Stand Mode ....................................................................................138
Low Power Mode ................................................................................................139
Low Power Shut-down Delay ..............................................................................140
Half-Angle ...........................................................................................................141
Multiple Read Mode ............................................................................................142
Appendix A: Additional Information..........................................................................................143
RS-232 Host Commands ...........................................................................................143
Need More Information? ............................................................................................144
Appendix B: Sample Bar Codes ..............................................................................................145
Appendix C: Keypad ................................................................................................................147
ASCII Character Set ................................................................................................................149

iv PowerScan
®
Scanner
Blank Page

Programming Guide 1
Introduction
The programming bar code labels contained in this manual will allow
you to customize and configure features and settings for your PSC
®
PowerScan
™
scanner. To ensure full compatibility and proper function,
use only the programming bar codes in this manual and other product-
specific publications to program scanner features.
This manual has been developed to make it quick and easy for users of
all levels to find the information needed to understand and configure
scanner features. The following descriptions will help you to determine
where to go from here.
Understanding the Basics
If you have little or no prior experience with programming using bar
code labels, you should review this introductory section to familiarize
yourself with the basics of scanner programming before performing
any changes to your scanner’s configuration. Contents of this section
are:
• Integrating the Scanner With Your Host System
- Changing Interfaces
• Customizing Your Scanner’s Operation
• Programming Overview
- What Is Programming Mode?
• Programming Session
- Programming Sequence
• LED and Beeper Indicators
• If You Make a Mistake...
- Return to Factory Settings
• Where To Go From Here

2 PowerScan
®
Scanner
Integrating the Scanner With Your Host System
Your scanner MUST be equipped with the correct hardware (interface
board, cable, etc.) to properly communicate with your host system.
Contact your PSC dealer for information if you have questions about
your scanner’s hardware compatibility.
You may also want to contact the dealer or your system administrator
if you have no record of how your scanner was pre-programmed at the
factory. Scanners are typically programmed with the default settings
for specific interface types, however, your scanner may have been cus-
tom configured with settings that are unique to your company or
application.
Once you know the scanner’s current settings, you can determine what
changes will be required to allow communication with your host sys-
tem and/or optional features you choose to modify to customize your
installation. After recording the modifications needed, finish reading
this section, then turn to the appropriate page and follow the instruc-
tions to program the scanner.
When all scanner features are programmed to your satisfaction, the
scanner is ready to be placed into operation.
Changing Interfaces
When moving the scanner to a host terminal of a different interface
type than previously connected, it may be necessary to alter the scan-
ner’s hardware and/or software to allow connection and communica-
tion between the two devices.
Hardware
Interface
Board
An interface board swap is usually unnecessary, since multiple host
interface protocols are supported in combination on most interface
boards. For example, RS-232, Standard Keyboard Wedge, and Wand
Emulation are all available on a single interface board. Activation of
alternate available interfaces on these boards requires only that you
connect the scanner to the new host using the appropriate interface
cable. The scanner will automatically change to the interface functions
specific to that cable.

Programming Guide 3
To determine if your desired new interface is available on your scanner,
check the following section titled Software on page 4. The section lists
host interface types supported by each interface board available at the
time of this writing. If you are still unsure of your scanner’s available
interface connectivity, consult your PSC dealer.
The scanner will need to be sent to a Level I Service repair depot if the
interface board must be swapped; however, if necessary, you can
change your scanner’s interface cable by following these instructions.
(Refer to Figure 1.):
1. Loosen the screw at the bottom of the handle. This screw is
captive and does not come all the way out.
2. Swing the forked cable retainer clear of the square hole in the
end cap and rotate away from the cable.
3. Holding the scanner handle and end cap together in one hand,
pull the connector out of the handle end cap to free the inter-
face cable.
4. Connect the new interface cable at the scanner and rotate the
forked cable retainer to secure it. Tighten the screw to between
6 and 10 in-lbs.
Figure 1. Removing/Replacing the Interface Cable
CAUTION
DO NOT try to pull the end cap off, as this may
damage the scanner.
3
1
2

4 PowerScan
®
Scanner
Software Verify that your scanner supports the desired interface
1
. The list below
indicates the interface groupings the scanner supports. Contact your
nearest PSC service depot if you don’t know your scanner’s group, or
need assistance to change the scanner to another interface group.
The Standard Keyboard Wedge/Wand Emulation/RS-232 Group
supports:
• I/F Type A - PC/XT w/Alternate Key Encoding
• I/F Type B - AT, PS/2 25-286, 30-286, 50, 50Z, 60, 70, 80, 90 & 95
w/Alternate Key Encoding
• I/F Type C - PS/2 25 and 30 w/Alternate Key Encoding
• I/F Type D - PC/XT w/Standard Key Encoding
• I/F Type E - AT, PS/2 25-286, 30-286, 50, 50Z, 60, 70, 80, 90 & 95
w/Standard Key Encoding
• I/F Type F - PS/2 25 and 30 w/Standard Key Encoding
• I/F Type H - IBM
®
3xxx w/102 keyboard
• I/F Type I - PS/555530T w/104 keyboard
• I/F Type J - NEC
®
9801 keyboard
• Wand Emulation
• RS-232
• WN
2
-RS-232 (SNI)
The IBM/RS-232 Group supports:
The Universal [Keyboard] Wedge Group:
• Consult the Universal Wedge Connectivity Guide
3
for more infor-
mation.
• For additional configuration/programming, refer to the Uni-
versal Wedge Programming Guide
3
.
1. Contact your dealer or sales representative if your desired interface is not listed. Interface group
definitions are subject to change without notice.
2. Wincor Nixdorf
®
(formally SNI)
• IBM Port 5B • IBM Port E
• IBM Port 9B • RS-232
• IBM Port 17 • WN-RS-232
3. Contact your dealer or visit the website listed on the back cover of this manual for publications.

Programming Guide 5
After familiarizing yourself with the basic scanner programming pro-
cedures in this section, turn to the appropriate interface programming
section (RS-232, Wand Emulation, etc.) of this manual to set other inter-
face features, completing the scanner’s conversion to a new interface
type.
Upon changing a scanner’s interface setting, scan a bar code to verify
that the scanner communicates correctly with the new host system.
Some sample bar codes are provided in Appendix B: Sample Bar Codes
on page 145. If any changes to the scanner’s factory settings are
needed, consult Customizing Your Scanner’s Operation below.
Customizing Your Scanner’s Operation
Most scanner programming falls within three general categories:
• Interface Selection and Settings - are the mandatory settings
necessary to allow communication with your host terminal.
Examples of these settings are: RS-232 baud rate and parity.
• Symbology Selection and Settings - gives the scanner the
capability to autodiscriminate as few as one, and as many as all
available symbologies. For optimal scanner performance
enable only those symbologies required. Additionally the scan-
ner may be programmed with the standard options available
for the various symbologies, such as check digit, minimum
label length, fixed and variable length bar codes, QuadraLogic
Decoding, etc.
• General Feature Settings - are features common to all interface
types. Examples include beeper adjustments such as volume
and length, read verification settings, etc.
If you experience difficulties, have questions or require additional
information, contact your local distributor, or call your dealer or sales
representative.
NOTE
Ensure that your planned modifications are com-
patible with the current interface. For example,
baud rate selections are only valid in the RS-232
interface. The scanner will sound an error tone
when scanning programming labels for features
invalid to the current interface group.

6 PowerScan
®
Scanner
Programming Overview
The scanner’s programmable feature settings can be modified to
accommodate your system’s unique requirements. These settings can
be communicated to the scanner in one of two ways:
1. Commands can be sent directly from the host. A limited set of
host commands are available. Refer to Appendix A: Additional
Information on page 143 for more details.
2. The easiest, most comprehensive way to program the scanner
is to use the Configurator Express™ On-Screen Programmining
Kit. Ask your dealer for more information about this product.
3. Programming bar code labels can also be used to modify the
scanner’s programmable settings. This manual provides the
bar code labels and instructions necessary to configure the
scanner’s features/options.
What Is Programming Mode?
Programming Mode is a state in which the scanner must be placed in
order to accept programming commands. When programming using
the bar code labels in this manual, the scanner is typically placed in
Programming Mode by scanning the “SET” label at the top of most
programming feature pages.
While in the Programming Mode, the scanner only recognizes the spe-
cial programming bar codes contained in this programming guide. See
the section, LED and Beeper Indicators on page 11 for information about
scanner indications while in the Programming Mode.
NOTE
When you program the scanner using any of
the methods above, the scanner will store the
changes until reprogrammed or returned to
factory defaults.

Programming Guide 7
Programming Session
A typical programming session is conducted as follows:
1. Scan the SET bar code at the beginning of each set of program-
ming bar codes to place the scanner in Programming Mode.
The scanner will emit three beeps, indicating it has read the bar
code and the green LED will flash on and off slowly while the
scanner remains in Programming Mode. Normal scanning
functions are disabled.
2. Scan the programming label(s) that is (are) specially encoded
to make the desired changes. With few exceptions
1
, the scanner
will emit a triple beep each time you scan a valid programming
bar code.
Additionally, when programming a feature requiring you to scan sin-
gle digits to set a multi-digit number, such as Minimum Label Length,
scanning the END bar code (or any item tag/item value bar code)
before completing all input will result in an error tone and cause the
scanner to exit Programming Mode. Under these circumstances, the
current feature you were trying to set is thrown out; any previous bar
codes scanned during the session will take effect.
1. Some features, such as Minimum Label Length, require you to select the label’s length by scan-
ning a series of single-digit bar codes. A single ‘good read’ beep is sounded when scanning these
single digits in Programming Mode. Only the final required digit in the sequence will produce a tri-
ple beep when scanned, indicating a successfully programmed feature.
NOTE
Not all features are available for all interfaces
and the scanner will sound an error tone when
scanning programming bar codes for features
invalid to the current interface. Only features
supported by the currently active interface will
be implemented.
NOTE
If a label is scanned that changes the scan-
ner’s interface, all previous configuration
items scanned in the programming session
are lost.

8 PowerScan
®
Scanner
3. Scan the END label at the bottom of the page to save any new
settings and exit Programming Mode. The scanner will sound
a beep and reset upon exiting Programming Mode, and the
green LED will return to its usual state (on steady or off).
The scanner will not exit Programming Mode unless the END
bar code is scanned or power is disconnected. Disconnecting
power during Programming Mode, before scanning the END
label, will cause all new settings to be ignored. On power-up,
the scanner will return to previous settings.
4. Maintain a good record of all changes made to ensure that you
know if the original factory settings have been changed.
NOTE
It is recommended that programming ses-
sions be limited to one feature at a time.
Should you make a mistake in the program-
ming sequence, it can be difficult to discover
where an error has been made if several fea-
tures are programmed at once. Additionally, it
can be confusing to determine which features
may or may not have been successfully set
following such a session.

Programming Guide 9
Programming
Sequence
To modify a scanner feature (item), the programming bar codes con-
tained in this manual must be scanned in a given sequence depending
upon the feature being programmed (as shown in Table 1). There are
three possible programming sequences:
A. Programming sample A (the most commonly used format)
demonstrates how three bar codes are scanned in sequence to
do the following:
1. Place the scanner in Programming Mode (SET bar code).
2. Scan the Item Tag
1
that will enable the new feature.
3. End the programming session and reset the scanner (END
bar code).
B. Sample B provides an example of a programming feature
requiring the entry of a range value. Like sample A, the scan-
ner is placed in Programming Mode and an Item Tag
1
is
scanned. Then, a value must be entered before ending the pro-
gramming session. In the example, three digits must be
scanned from the number pad in Appendix C: Keypad. This type
of format, requiring a total of as many as six programming bar
codes, is necessary to allow flexible programming with larger
item value numeric ranges.
C. The programming sequence shown in example C requires
scanning of a single, extended length bar code. This special
programming bar code contains all the data necessary to enter
Programming Mode, set the Item Tag
1
and Item Value, and exit
Programming Mode (all in one step).
1. An “Item Tag” is a term used to describe an assigned number, which is encoded in a programming
bar code, that toggles (selects, enables, disables, etc.) a specific programming feature.

10 PowerScan
®
Scanner
Table 1. Programming Sequence
1
1
C
A
B
23
123456
SET
SET
ENABLE
NEW FEATURE
ENABLE NEW
FEATURE
USING THE
FOLLOWING
SETTINGS...
END
SET END
0
8
ITEM TAG ITEM VALUE END/RESET
0
ONE BAR CODE CONTAINS SET + ITEM TAG + ITEM VALUE + END

Programming Guide 11
LED and Beeper Indicators
The scanner provides a set of indicators that verify/announce the vari-
ous scanner functions.
LED Indicators The Amber “Laser ON” LED (located on top rear of scanner)
- lights whenever laser power is on.
The Green “Good Read” LED (also located on top rear of scanner)
-Flashes
1
once to indicate when a “good read” has occurred.
-Flashes
1
slowly on and off to indicate the scanner is in Pro-
gramming Mode.
The Beeper While in Scanning mode...
- Sounds
1
four times at power-up.
- Sounds
1
once following a “good read.”
- Sounds
1
six rapid “chirps” to indicate an error (error tone).
While in Programming mode...
- Sounds
1
one time when entering/exiting the Programming
Mode.
- Sounds
1
three times to indicate a successfully programmed
feature.
1. The green LED and Beeper are configurable features and may have been modified or disabled at
an earlier programming session. See the section in this manual titled
General Features for
more details.

12 PowerScan
®
Scanner
If You Make a Mistake...
If, during a programming session, you find that you are unsure of the
scanner’s settings or wish to reset the scanner’s configuration, use the
Return to Factory Settings label below to return the scanner’s configu-
ration to the factory settings. Scanning this label will also reset any
changes made during previous programming sessions.
Return to Factory Settings
Scan this label to return the scanner to the default settings configured
at the factory. This label is typically used to return the scanner to a
“known” operating state when the present programming status is not
known, faulty, or suspect.
If you don’t have a record of your site/system’s original configuration,
you may need to contact your sale representative for assistance to
return the scanner to normal function. Please be prepared to provide
information about the company, location, host terminal system and
other pertinent information about the scanner being repaired.
CAUTION
Use this label with caution, since it will reset
ALL features that may have been programmed
for that interface type since the scanner’s
installation.
SET -------------------------------------------
Return to Factory Setting ---------
END ------------------------------------------

Programming Guide 13
Where To Go From Here
Programming is easy and straightforward if you follow these steps:
1. If you are changing the scanner’s interface type, follow the
instructions in the section titled, Changing Interfaces on page 2
before proceeding.
2. Scan any feature bar codes that are unique to the interface you
are currently programming. These interface specific program-
ming bar codes immediately follow each interface selection
label.
3. Turn to Symbologies Supported on page 62 if you are going to
change any bar code symbologies or modify any symbology-
related features.
4. Turn to General Features on page 132 if you wish to change or
modify any of the scanner’s other features.
Once the necessary changes have been made, and you have scanned
the END bar code, you are ready to scan.
NOTE
If you are changing some interface types (for
example; if you are moving the scanner from a
Universal Keyboard Wedge to an RS-232 host)
you must first change the hardware. Replace
the scanner’s interface board (if required) and
connect the scanner using the new interface
cable BEFORE performing any programming
changes.

14 PowerScan
®
Scanner
Interface Selection
This section contains programming bar code labels to select the
following interfaces:
• Wand Emulation Interface
• Pre-Noise Settings
• Keyboard Wedge Interface
• IBM Interface
Wand Emulation Interface
Scan these labels to enable the Wand Emulation Interface.
SET -------------------------------------------
Enable Wand Emulation ---------
END ------------------------------------------
Page is loading ...
Page is loading ...
Page is loading ...
Page is loading ...
Page is loading ...
Page is loading ...
Page is loading ...
Page is loading ...
Page is loading ...
Page is loading ...
Page is loading ...
Page is loading ...
Page is loading ...
Page is loading ...
Page is loading ...
Page is loading ...
Page is loading ...
Page is loading ...
Page is loading ...
Page is loading ...
Page is loading ...
Page is loading ...
Page is loading ...
Page is loading ...
Page is loading ...
Page is loading ...
Page is loading ...
Page is loading ...
Page is loading ...
Page is loading ...
Page is loading ...
Page is loading ...
Page is loading ...
Page is loading ...
Page is loading ...
Page is loading ...
Page is loading ...
Page is loading ...
Page is loading ...
Page is loading ...
Page is loading ...
Page is loading ...
Page is loading ...
Page is loading ...
Page is loading ...
Page is loading ...
Page is loading ...
Page is loading ...
Page is loading ...
Page is loading ...
Page is loading ...
Page is loading ...
Page is loading ...
Page is loading ...
Page is loading ...
Page is loading ...
Page is loading ...
Page is loading ...
Page is loading ...
Page is loading ...
Page is loading ...
Page is loading ...
Page is loading ...
Page is loading ...
Page is loading ...
Page is loading ...
Page is loading ...
Page is loading ...
Page is loading ...
Page is loading ...
Page is loading ...
Page is loading ...
Page is loading ...
Page is loading ...
Page is loading ...
Page is loading ...
Page is loading ...
Page is loading ...
Page is loading ...
Page is loading ...
Page is loading ...
Page is loading ...
Page is loading ...
Page is loading ...
Page is loading ...
Page is loading ...
Page is loading ...
Page is loading ...
Page is loading ...
Page is loading ...
Page is loading ...
Page is loading ...
Page is loading ...
Page is loading ...
Page is loading ...
Page is loading ...
Page is loading ...
Page is loading ...
Page is loading ...
Page is loading ...
Page is loading ...
Page is loading ...
Page is loading ...
Page is loading ...
Page is loading ...
Page is loading ...
Page is loading ...
Page is loading ...
Page is loading ...
Page is loading ...
Page is loading ...
Page is loading ...
Page is loading ...
Page is loading ...
Page is loading ...
Page is loading ...
Page is loading ...
Page is loading ...
Page is loading ...
Page is loading ...
Page is loading ...
Page is loading ...
Page is loading ...
Page is loading ...
Page is loading ...
Page is loading ...
Page is loading ...
Page is loading ...
Page is loading ...
Page is loading ...
Page is loading ...
Page is loading ...
Page is loading ...
Page is loading ...
Page is loading ...
Page is loading ...
-
 1
1
-
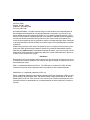 2
2
-
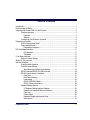 3
3
-
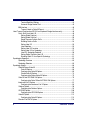 4
4
-
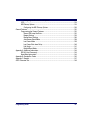 5
5
-
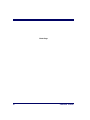 6
6
-
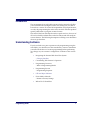 7
7
-
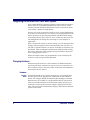 8
8
-
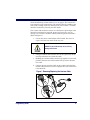 9
9
-
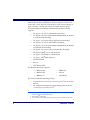 10
10
-
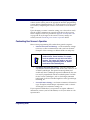 11
11
-
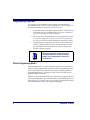 12
12
-
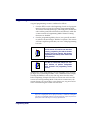 13
13
-
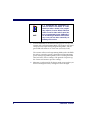 14
14
-
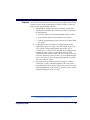 15
15
-
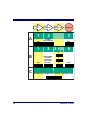 16
16
-
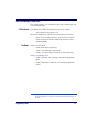 17
17
-
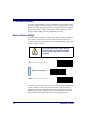 18
18
-
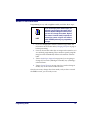 19
19
-
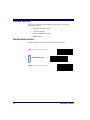 20
20
-
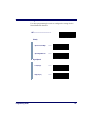 21
21
-
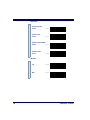 22
22
-
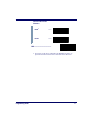 23
23
-
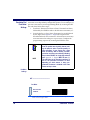 24
24
-
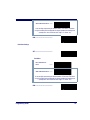 25
25
-
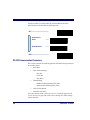 26
26
-
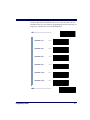 27
27
-
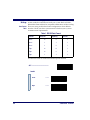 28
28
-
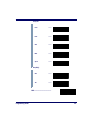 29
29
-
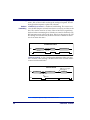 30
30
-
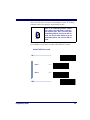 31
31
-
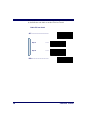 32
32
-
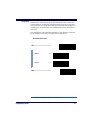 33
33
-
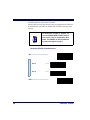 34
34
-
 35
35
-
 36
36
-
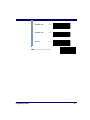 37
37
-
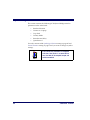 38
38
-
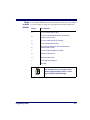 39
39
-
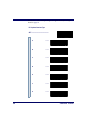 40
40
-
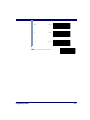 41
41
-
 42
42
-
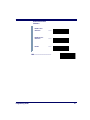 43
43
-
 44
44
-
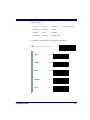 45
45
-
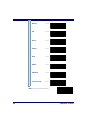 46
46
-
 47
47
-
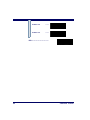 48
48
-
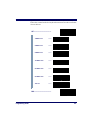 49
49
-
 50
50
-
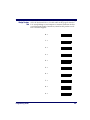 51
51
-
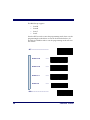 52
52
-
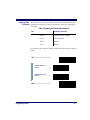 53
53
-
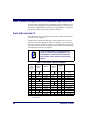 54
54
-
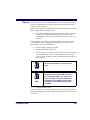 55
55
-
 56
56
-
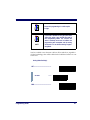 57
57
-
 58
58
-
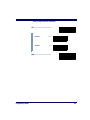 59
59
-
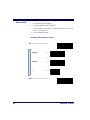 60
60
-
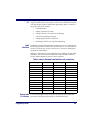 61
61
-
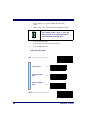 62
62
-
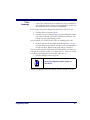 63
63
-
 64
64
-
 65
65
-
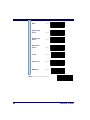 66
66
-
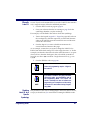 67
67
-
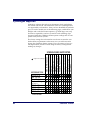 68
68
-
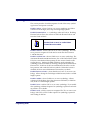 69
69
-
 70
70
-
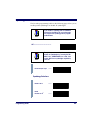 71
71
-
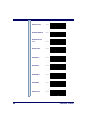 72
72
-
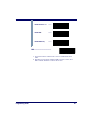 73
73
-
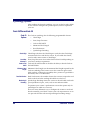 74
74
-
 75
75
-
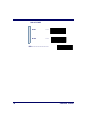 76
76
-
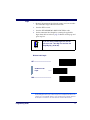 77
77
-
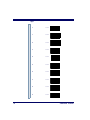 78
78
-
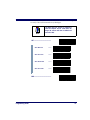 79
79
-
 80
80
-
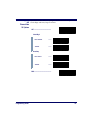 81
81
-
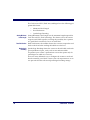 82
82
-
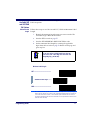 83
83
-
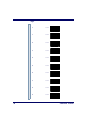 84
84
-
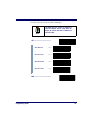 85
85
-
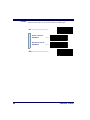 86
86
-
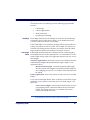 87
87
-
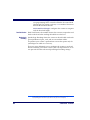 88
88
-
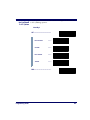 89
89
-
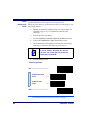 90
90
-
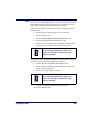 91
91
-
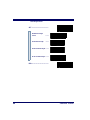 92
92
-
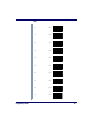 93
93
-
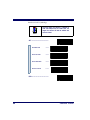 94
94
-
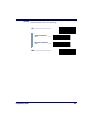 95
95
-
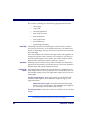 96
96
-
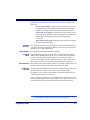 97
97
-
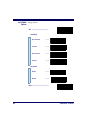 98
98
-
 99
99
-
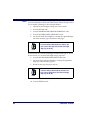 100
100
-
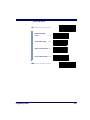 101
101
-
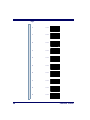 102
102
-
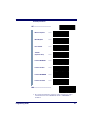 103
103
-
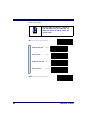 104
104
-
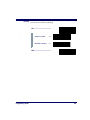 105
105
-
 106
106
-
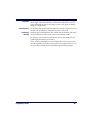 107
107
-
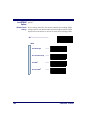 108
108
-
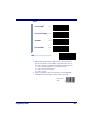 109
109
-
 110
110
-
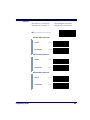 111
111
-
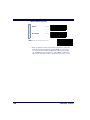 112
112
-
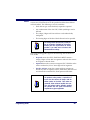 113
113
-
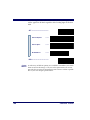 114
114
-
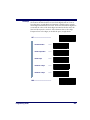 115
115
-
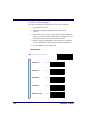 116
116
-
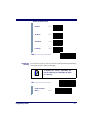 117
117
-
 118
118
-
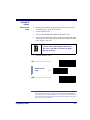 119
119
-
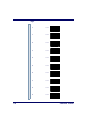 120
120
-
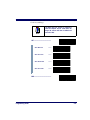 121
121
-
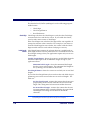 122
122
-
 123
123
-
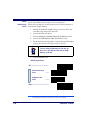 124
124
-
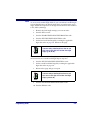 125
125
-
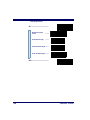 126
126
-
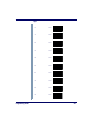 127
127
-
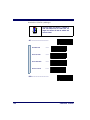 128
128
-
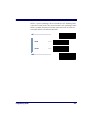 129
129
-
 130
130
-
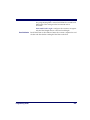 131
131
-
 132
132
-
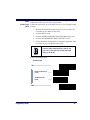 133
133
-
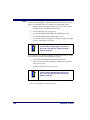 134
134
-
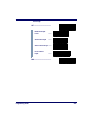 135
135
-
 136
136
-
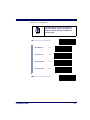 137
137
-
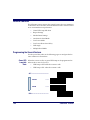 138
138
-
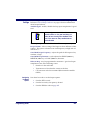 139
139
-
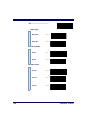 140
140
-
 141
141
-
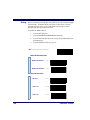 142
142
-
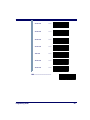 143
143
-
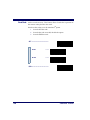 144
144
-
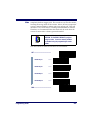 145
145
-
 146
146
-
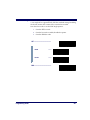 147
147
-
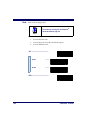 148
148
-
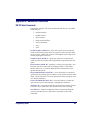 149
149
-
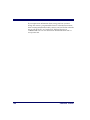 150
150
-
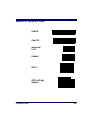 151
151
-
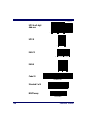 152
152
-
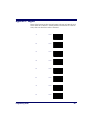 153
153
-
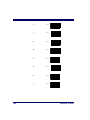 154
154
-
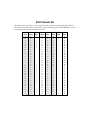 155
155
-
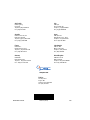 156
156
PSC PowerScan Handheld User manual
- Category
- Bar code readers
- Type
- User manual
- This manual is also suitable for
Ask a question and I''ll find the answer in the document
Finding information in a document is now easier with AI
Related papers
Other documents
-
Datalogic PowerScan RF User manual
-
Datalogic PowerScan RF Programming Manual
-
NCR Realscan 7837 User manual
-
Datalogic POWERSCAN PBT7100 guide Specification
-
Datalogic PowerScan PM9500 Owner's manual
-
Datalogic PowerScan PM9500 Specification
-
Datalogic PD9330 Product Reference Manual
-
Datalogic Scanning PD7100 User manual
-
Datalogic PowerScan 9100 Series Product Reference Manual
-
Datalogic PowerScan PD9530 Product Reference Manual