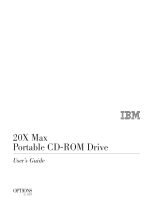Page is loading ...

Travel Mate 330
Service Guide
PART NO.:
DOC. NO.: PRINTED IN TAIWAN
Service guide files and updates are available
on the AIPG/CSD web; for more information,
please refer to http://csd.acer.com.tw

II
Copyright
Copyright © 1999 by Acer Incorporated. All rights reserved. No part of this
publication may be reproduced, transmitted, transcribed, stored in a retrieval
system, or translated into any language or computer language, in any form or
by any means, electronic, mechanical, magnetic, optical, chemical, manual or
otherwise, without the prior written permission of Acer Incorporated.
Disclaimer
The information in this guide is subject to change without notice.
Acer Incorporated makes no representations or warranties, either expressed
or implied, with respect to the contents hereof and specifically disclaims any
warranties of merchantability or fitness for any particular purpose. Any Acer
Incorporated software described in this manual is sold or licensed "as is".
Should the programs prove defective following their purchase, the buyer (and
not Acer Incorporated, its distributor, or its dealer) assumes the entire cost of
all necessary servicing, repair, and any incidental or consequential damages
resulting from any defect in the software.
Acer is a registered trademark of Acer Corporation.
Intel is a registered trademark of Intel Corporation.
Pentium and Pentium II are trademarks of Intel Corporation.
Other brand and product names are trademarks and/or registered trademarks
of their respective holders.

III
Conventions
The following conventions are used in this manual:
Screen messages
Denotes actual messages that appear on-
screen.
NOTE
Gives bits and pieces of additional informa-
tion related to the current topic.
WARNING
Alerts you to any damage that might result
from doing or not doing specific actions.
CAUTION
Gives precautionary measures to avoid pos-
sible hardware or software problems.
IMPORTANT
Reminds you to do specific actions relevant
to the accomplishment of procedures.

IV
Preface
Before using this information and the product it supports, please read the fol-
lowing general information!
1 This Service Guide provides you with all technical information relating to
the BASIC CONFIGURATION decided for Acer's "global" product offering.
To better fit local market requirements and enhance product competitive-
ness, your regional office MAY have decided to extend the functionality of
a machine (e.g. add-on card, modem, or extra memory capability). These
LOCALIZED FEATURES will NOT be covered in this generic service
guide. In such cases, please contact your regional offices or the responsi-
ble personnel/channel to provide you with further technical details.
2 Please note WHEN ORDERING FRU PARTS, that you should check the
most up-to-date information available on your regional web or channel. If,
for whatever reason, a part number change is made, it will not be noted in
the printed Service Guide. For ACER-AUTHORIZED SERVICE PROVID-
ERS, your Acer office may have a DIFFERENT part number code to those
given in the FRU list of this printed Service Guide. You MUST use the list
provided by your regional Acer office to order FRU parts for repair and
service of customer machines.

V

6 Table of Contents
Chapter 1 System Introductions
Basic Operation . . . . . . . . . . . . . . . . . . . . . . . . . . . 12
Indicators . . . . . . . . . . . . . . . . . . . . . . . . . . . . 12
Keyboard . . . . . . . . . . . . . . . . . . . . . . . . . . . . . . . . 13
Special Keys. . . . . . . . . . . . . . . . . . . . . . . . . . 13
Keyboard Ergonomics . . . . . . . . . . . . . . . . . . 18
Touchpad . . . . . . . . . . . . . . . . . . . . . . . . . . . . . . . . 19
Touchpad Basics . . . . . . . . . . . . . . . . . . . . . . 19
I/O Ports . . . . . . . . . . . . . . . . . . . . . . . . . . . . . . . . . 21
Left Ports . . . . . . . . . . . . . . . . . . . . . . . . . . . . 21
Rear Ports . . . . . . . . . . . . . . . . . . . . . . . . . . . 22
Right Ports . . . . . . . . . . . . . . . . . . . . . . . . . . . 23
Hardware Configuration and Specification. . . . . . . 24
Power Management. . . . . . . . . . . . . . . . . . . . . . . . 38
Power Management Modes . . . . . . . . . . . . . . 38
Advanced Power Management . . . . . . . . . . . 41
Advanced Configuration and Power Interface 41
Chapter 2 System Utilities
BIOS Setup Utility. . . . . . . . . . . . . . . . . . . . . . . . . . 43
System Information. . . . . . . . . . . . . . . . . . . . . 44
Basic System Settings . . . . . . . . . . . . . . . . . . 46
Startup Configuration . . . . . . . . . . . . . . . . . . . 47
. . . . . . . . . . . . . . . . . . . . . . . . . . . . . . . . . . . . 48
Onboard Devices Configuration . . . . . . . . . . . 49
System Security . . . . . . . . . . . . . . . . . . . . . . . 50
Power Management . . . . . . . . . . . . . . . . . . . . 52
Load Default Settings . . . . . . . . . . . . . . . . . . . 54
AFlash Utility . . . . . . . . . . . . . . . . . . . . . . . . . . . . . 55
Executing AFlash . . . . . . . . . . . . . . . . . . . . . . 55
Quick Way to Execute AFlash . . . . . . . . . . . . 56
System Utility Diskette . . . . . . . . . . . . . . . . . . . . . . 57
Set LCD Panel ID . . . . . . . . . . . . . . . . . . . . . . 57
Set Thermal Sensor Threshold. . . . . . . . . . . . 58
Modem Dialing Test . . . . . . . . . . . . . . . . . . . . 58
System Diagnostic Diskette . . . . . . . . . . . . . . . . . . 59
Running PQA Diagnostics Program. . . . . . . . 60
Table of Contents

Table of Contents 7
Chapter 3 Removal and Replacement
General Information. . . . . . . . . . . . . . . . . . . . . . . . .64
Before You Begin . . . . . . . . . . . . . . . . . . . . . .64
Disassembly Procedure Flowchart . . . . . . . . . . . . .65
Removing the Battery Pack. . . . . . . . . . . . . . .67
Removing the Hard Disk Drive . . . . . . . . . . . .68
Disassembling the Hard Disk Drive. . . . . . . . .68
Disassembling the Middle Cover. . . . . . . . . . .69
Removing the LCD Module. . . . . . . . . . . . . . . . . . .71
Disassembling the LCD Module . . . . . . . . . . .72
Disassembling the Main Unit. . . . . . . . . . . . . . . . . .75
Removing the Keyboard . . . . . . . . . . . . . . . . .75
Removing the DIMM . . . . . . . . . . . . . . . . . . . .75
Removing the MODEM Board. . . . . . . . . . . . .77
Removing the RTC Battery . . . . . . . . . . . . . . .78
Removing the Lower Case . . . . . . . . . . . . . . . . . . .79
Removing the System Board. . . . . . . . . . . . . .79
Removing the Touchpad . . . . . . . . . . . . . . . . .81
Removing the Fan . . . . . . . . . . . . . . . . . . . . . .82
Removing the PCMCIA Slot . . . . . . . . . . . . . .83
Chapter 4 Troubleshooting
System Check Procedures . . . . . . . . . . . . . . . . . . .86
External Diskette Drive Check. . . . . . . . . . . . .86
External CD-ROM Drive Check. . . . . . . . . . . .86
Keyboard or Auxiliary Input Device Check . . .87
Memory Check . . . . . . . . . . . . . . . . . . . . . . . .87
Power System Check . . . . . . . . . . . . . . . . . . .88
Touchpad Check . . . . . . . . . . . . . . . . . . . . . . .89
Error Symptom-to-FRU Index . . . . . . . . . . . . . . . . .90
Intermittent Problems . . . . . . . . . . . . . . . . . . .98
Undetermined Problems . . . . . . . . . . . . . . . . .98
Chapter 5 Jumper and Connector Information
Top View . . . . . . . . . . . . . . . . . . . . . . . . . . . . . . . .101
Bottom View . . . . . . . . . . . . . . . . . . . . . . . . .102
Table of Contents

Chapter 1 9
This computer was designed with the user in mind. Here are just a few of its
many features:
Performance
Intel Pentium® II Dixon 300/333/366 processor
64-bit main memory and L2 cache memory
Large and vibrant Thin-Film-Transistor (TFT) SVGA Liquid Crystal
Display (LCD)
64-bit PCI/AGP graphics acceleration with 2.5MB graphics memory
High-capacity, Enhanced-IDE removable hard disk
External EasyLink™ Drive (floppy drive + CD-ROM or DVD-ROM drive
“combo”)
Lithium-Ion battery pack
Power management system with APM (Advanced Power Management)
or ACPI (Advanced Configuration and Power Interface) support
Multimedia
16-bit high-fidelity PCI stereo audio with 3-D sound and wavetable
synthesizer
Built-in speaker
EasyLink™ Combo Drive (CD-ROM or DVD-ROM)
Dual display capability
DVD playback capability (with DVD-equipped EasyLink™ DVD Combo
Drive)
Connectivity
High-speed fax/data PCI modem
Fast infrared (FIR) wireless communication
Universal Serial Bus (USB) port
Human-centric Design and Ergonomics
Ultra-slim, sleek, smooth and stylish design
Full-sized keyboard
Wide and curved palm rest
Ergonomically-centered touchpad pointing device with scroll function
System Introductions
Chapter 1

10 System Introductions
Expansion
CardBus PC Card (formerly PCMCIA) slot (one type II) with Zoomed
Video (ZV) support
Upgradeable memory and hard disk
Display
The large graphics display offers excellent viewing, display quality and
desktop performance graphics. The computer supports a Thin-Film
Transistor (TFT) liquid crystal display (LCD) displaying 32-bit true-color at
800x600 Super Video Graphics Array (SVGA) resolution.
Video Performance
PCI local bus video with 64-bit graphics acceleration and 2.5MB high-speed
Synchronous Graphics Random Access Memory (SGRAM) boost video
performance. The video also includes 3D capabilities such as Goraud
shading, and Z-buffering, as well as DVD playback support.
Simultaneous Display
The computer’s large display and multimedia capabilities are great for giving
presentations. If you prefer, you can also connect an external monitor when
giving presentations. This computer supports simultaneous LCD and CRT
display. Simultaneous display allows you to control the presentation from
your computer and at the same time face your audience. You can also
connect other output display devices such as LCD projection panels for large-
audience presentations.
Power Management
The power management system incorporates an "automatic LCD dim"
feature that automatically decides the best settings for your display and at the
same time conserves power. See “Power Management” on page 38 for more
information on power management features.
Dual Display
The computer’s video chip takes advantage of Windows 98’s multi-display
capability, allowing you to extend your desktop to an external display device,
such as an external monitor or projector. With this feature enabled, you can
move program windows to and from the computer LCD and external display
device.

Chapter 1 11
Opening and Closing the Display
To open the display, slide the display cover latch to the left and lift up the
cover. Then tilt it to a comfortable viewing position. The computer employs a
microswitch that turns off the display (and enters Standby mode) to conserve
power when you close the display cover, and turns it back on when you open
the display cover.
Note: If an external monitor is connected, the computer turns off the
display (but does not enter standby mode) when you close the
display cover.
To close the display cover, fold it down gently until the display cover latch
clicks into place.
Warning:To avoid damaging the display, do not slam it when you close
it. Also, do not place any object on top of the computer when
the display is closed.

12 System Introductions
Basic Operation
Indicators
The computer has six easy-to-read status icons on the right of the display
screen.
The Power and Standby status icons are visible even when you close the
display cover so you can see the status of the computer while the cover is
closed.
# Icon Function Description
1 Power Lights when the computer is on.
2 Standby Lights when the computer enters Standby
mode.
3 Media Activity Lights when the floppy drive, hard disk or
EasyLink™ Combo Drive is active.
4 Battery Charge Lights when the battery is being charged.
5 Caps Lock Lights when Caps Lock is activated.
6 Num Lock Lights when Num Lock is activated.

Chapter 1 13
Keyboard
The keyboard has full-sized keys and an embedded keypad, separate cursor
keys, two Windows keys and twelve function keys.
Special Keys
Lock Keys
The keyboard has three lock keys which you can toggle on and off.
Lock Key Description
Caps Lock When Caps Lock is on, all alphabetic characters typed are in
uppercase.
Num Lock
(Fn-F11)
When Num Lock is on, the embedded keypad is in numeric mode.
The keys function as a calculator (complete with the arithmetic
operators +, -, *, and /). Use this mode when you need to do a lot
of numeric data entry. A better solution would be to connect an
external keypad.
Scroll Lock
(Fn-F12)
When Scroll Lock is on, the screen moves one line up or down
when you press the up or down arrow keys respectively. Scroll
Lock does not work with some applications.

14 System Introductions
Embedded Numeric Keypad
The embedded numeric keypad functions like a desktop numeric keypad. It
is indicated by small characters located on the upper right corner of the
keycaps. To simplify the keyboard legend, cursor-control key symbols are not
printed on the keys
.
Note: If an external keyboard or keypad is connected to the computer,
the numlock feature automatically shifts from the internal
keyboard to the external keyboard or keypad.
Desired Access Num Lock On Num Lock Off
Number keys on
embedded keypad
Type numbers in a normal
manner.
Cursor-control keys
on embedded
keypad
Hold Shift while using cursor-
control keys.
Hold Fn while using
cursor-control keys.
Main keyboard keys Hold Fn while typing letters
on embedded keypad.
Type the letters in a
normal manner.

Chapter 1 15
Windows Keys
The keyboard has two keys that perform Windows-specific functions.
Key Description
Windows logo
key
Start button. Combinations with this key perform shortcut
functions. Below are a few examples:
+ Tab (Activates next taskbar button)
+ E (Explores My Computer)
+ F (Finds Document)
+ M (Minimizes All)
Shift + + M (Undoes Minimize All)
+ R (Displays the Run... dialog box)
Application key Opens a context menu (same as a right-click).

16 System Introductions
Hot Keys
The computer employs hot keys or key combinations to access most of the
computer’s controls like screen contrast and brightness, volume output and
the BIOS Utility.
To activate hot keys, press and hold the Fn key before pressing the other key
in the hot key combination.
Hot Key Icon Function Description
Fn-F1 Hot Key Help Displays help on hot keys.
Fn-F2 Setup Accesses the computer’s
configuration utility.
Fn-F3 Standby Puts the computer in Standby
mode. Press any key to
resume.
See “Standby Mode” on page
39.

Chapter 1 17
Fn-F4 Hibernation or
Sleep
Puts the computer in
Hibernation Mode (if Sleep
Manager is installed, valid and
enabled). Press the power
switch to resume. Otherwise,
the computer enters Standby
mode.
See “Hibernation Mode” on page
39.
Note:
If ACPI support is
enabled, pressing this key puts
the computer in Sleep mode.
See “Sleep Mode (ACPI)” on
page 40 for more about ACPI
Sleep mode.
Fn-F5 Display Toggle Switches display output
between the display screen,
external monitor (if connected)
and both the display screen and
external monitor.
Fn-F6 Screen Blank Turns the display screen
backlight off to save power.
Press any key to return.
Fn-F7 Touchpad Toggle Turns the internal touchpad on
and off.
Fn-F8 Speaker Toggle Turns the speakers on and off.
Fn-left
arrow
Brightness Down Decreases the screen
brightness.
Fn-right
arrow
Brightness Up Increases the screen brightness.
Fn-up
arrow
Volume Up Increases the volume.
Fn-down
arrow
Volume Down Decreases the volume.
Hot Key Icon Function Description

18 System Introductions
Keyboard Ergonomics
Located below the keyboard, the wide and curved palm rest is ergonomically
designed to provide you with a very comfortable place to rest your hands
while you type.

Chapter 1 19
Touchpad
The built-in touchpad is a PS/2-compatible pointing device that senses
movement on its surface. This means the cursor responds as you move your
finger on the surface of the touchpad. The central location on the palm rest
provides optimum comfort and support.
Note:
When using an external mouse, you can press Fn-F7 to disable
the internal touchpad. If you want to use an external PS/2 mouse,
first enable the touchpad, connect the external PS/2 mouse, then
disable the touchpad if necessary.
The touchpad also has scroll functions with the center button(s).
Touchpad Basics
The following items teach you how to use the touchpad:
Move your finger across the touchpad to move the cursor.
Press the left (1) and right (3) buttons located on the edge of the
touchpad to do selection and execution functions. These two buttons
are similar to the left and right buttons on a mouse. Tapping on the
touchpad produces similar results.

20 System Introductions
Use the center (2) buttons (top and bottom) to scroll up or down a page.
This button mimics your cursor pressing on the right scroll bar of
Windows applications.
Note: Keep your fingers dry and clean when using the touchpad. Also
keep the touchpad dry and clean. The touchpad is sensitive to
finger movements. Hence, the lighter the touch, the better the
response. Tapping too hard will not increase the touchpad’s
responsiveness.
Function
Left
Button
Right
Button
Center
Button
Tap
Execute Click twice
quickly
Tap twice (at the
same speed as
double-clicking a
mouse button)
Select Click once Tap once
Drag Click and
hold, then
use finger
to drag the
cursor on
the
touchpad
Tap twice (at the
same speed as
double-click a
mouse button) then
hold finger to the
touchpad on the
second tap and
drag the cursor
Access
context
menu
Click once
Scroll Click (and
hold) the
up/down
buttons
/