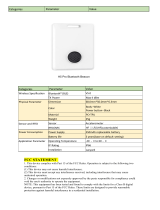Page is loading ...

Data Capture
for Workforce
in Motion
DualRunners User Guide
©Baracoda
TM
– November 2009

Baracoda DualRunners – User Guide v1.7 - 2 -
Data Capture
for Workforce
in Motion
SUMMARY
SUMMARY ................................................................... 2
REVISION HISTORY .......................................................... 4
INTRODUCTION .............................................................. 5
1.
STATUS DISPLAY SUMMARY .............................................. 6
2.
PDA STYLUS .......................................................... 8
3.
RECHARGING THE BATTERY .............................................. 8
4.
INSTALLING / REPLACING BATTERIES .................................... 9
5.
SWITCHING ON THE READER ............................................. 9
6.
CONFIGURING YOUR PRODUCT ........................................... 10
6.1
R
ESET YOUR SCANNER
...................................................... 10
6.2
S
ECURITY
.............................................................. 10
6.3
RFID
P
ROTOCOLS LIST
..................................................... 11
6.4
S
YMBOLOGY
.............................................................. 11
6.5
D
ATA FORMAT
............................................................ 12
6.5.1
B
ARACODA
H
EADER
............................................... 12
6.5.2
T
IMESTAMP
.................................................... 12
6.5.3
G
ENERAL
P
REFIX
/
S
UFFIX
........................................ 12
6.5.4
S
YMBOLOGY
P
REFIX
/
S
UFFIX
....................................... 12
6.5.5
B
ARCODE
I
DENTIFIER
............................................. 13
6.5.6
RFID
P
ROTOCOL
I
DENTIFIER
....................................... 13
6.5.7
D
ATA
I
DENTIFIER
............................................... 14
6.
6
B
EEPS AND
LED
S
........................................................ 14
6.7
P
OWER MANAGEMENT
........................................................ 14
6.8
L
OW BATTERY
............................................................ 14
7. QUICK START UP GUIDE .................................................. 15
7.1
H
OW TO READ BARCODES
..................................................... 15
7.2
H
OW TO READ
T
AGS
........................................................ 17
7.3
H
OW TO
R
EAD
/
W
RITE
TAG
M
EMORY
........................................... 18
7.4
T
HE DIFFERENT USAGE MODES
................................................. 18
7.5
T
HE DIFFERENT
D
ATA
C
APTURE MODES
........................................... 19
7.6
T
HE DIFFERENT CONNECTION METHODS
........................................... 20
7.7
T
HE DIFFERENT READING MODES
............................................... 20
7.8
T
HE DIFFERENT WAYS TO CONNECT
D
UALRUNNERS TO A HOST
............................ 21
8.
SAFETY / REGULATORY. ............................................... 23
FCC: ..................................................................... 23
EU: ...................................................................... 24
L
ASER NOTICE
............................................................... 24

Baracoda DualRunners – User Guide v1.7 - 3 -
Data Capture
for Workforce
in Motion
O
THERS INDICATIONS
: ......................................................... 24
LIMITED WARRANTY. ........................................................ 25

Baracoda DualRunners – User Guide v1.7 - 4 -
Data Capture
for Workforce
in Motion
Revision History
Changes to the original manual are listed below.
Document Date Description
1.0 31 March 09 Initial release
1.1 29 April 09 Modify “Installing / Replacing batteries” & “Safety / Regulatory” sections
1.2 to 1.4 18 June 09 Modify “Safety / Regulatory” sections
1.5 02 July 09 Add EU countries where product can be used.
1.6 22 July 09 Add Autoscan mode
1.7 12 Nov 09 Add remote trigger BT command

Baracoda DualRunners – User Guide v1.7 - 5 -
Data Capture
for Workforce
in Motion
Introduction
DualRunners is a "2-in-1" reader that combines assets of both RoadRunners (barcode scanner) and TagRunners
(Contact RFID Reader/Encoder HF 13,56Mhz), so 2 technologies in the same product, and very easy to use. Just
press the trigger in order to switch on the scanner and simply press it again to scan/read a barcode or a RFID
Tag. The colours of the LEDs indicate the status of the device. A beep indicates when the scanner connects to
the remote device and when a barcode or Tag is scan/read successfully. Acknowledgement of a completed
scan/read is configurable by the user.
Barcodes and Tags data are transmitted in real time to the remote host devices/terminals using Bluetooth
wireless technology or barcodes/RFID tags can be stored in the scanner and later uploaded to a remote
device/terminal using Bluetooth wireless technology. You can download software updates as well as additional
documentation from http://www.baracoda.com after registration.
Note:
What is the Reading technology used by the DualRunners?
This product supports the RFID HF 13,56MHz. Please consult the Compatibility Protocols list included in this
document to know the RFID protocols supported.

Baracoda DualRunners – User Guide v1.7 - 6 -
Data Capture
for Workforce
in Motion
Reading Status Led
(RSL)
1. Status Display Summary
The DualRunners has two (2) LEDs. There are providing a status regarding the Bluetooth connection and the
reading status. The right one is the Bluetooth connection LED (BCL) and the left one is the Reading status LED
(RSL).
The function of the BCL is to give
• The Bluetooth status of the device (connected or not connected).
• The communication mode of the scanner (Real Time mode, Batch mode or Master Mode).
The function of the RSL is to give:
• The information whether or not a barcode or Tag data has been read.
• The status of the battery. If battery level will be too low, you will need to recharge the battery
immediately.
Bluetooth Connection Led
(BCL)

Baracoda DualRunners – User Guide v1.7 - 7 -
Data Capture
for Workforce
in Motion
BCL LED:
Single Blinks (e.g. *pause*pause*…) The scanner is ready to be connected
Double fast Blinks (e.g. **pause**pause**…) The scanner is connected
The led colour is Green The Scanner is set in Real Time mode or in Master mode
The Led Colour is Orange The Scanner is set in Batch mode
The Led Colour is blinking Orange/Green
The Scanner is set in Batch mode, but no barcode is
stored in the memory
RSL LED:
One Single long Blink (green colour) The scanner has just read and decoded a barcode or a tag
One Single long Blink (orange colour)
The scanner is set in Master mode and is trying to connect
to the Host address
The Led Colour is blinking Orange The reader is trying to read a Tag (Smart Autoscan mode)
Double fast Blinks Red
Battery level is low. Please recharge the battery
immediately
One Single long Blink Red + Green (solid) The scanner is charging
Green (solid) The scanner is fully charged
Special cases:
Both LEDs blinks orange
The scanner is set in the “Real Time with No Data Loss
mode” but with no bufferisation (buffer configured to 0)
and is not connected. In this particular situation the RFID
antenna and the scanner beam are disabled: impossible to
read barcodes/tags in this mode.

Baracoda DualRunners – User Guide v1.7 - 8 -
Data Capture
for Workforce
in Motion
2. PDA stylus
In order to attach the PDA stylus to the DualRunners, insert the stylus into the hole, as showed in Fig.1. Note
that there are two holes, symmetric around the principal axe of DualRunners. Push downwards, as shown by
the arrow n° 2 in Fig.1 till you will hear a clips.
There are two holes, one on both sides.
Note: You will not be able to use the Protective boot and the PDA stylus simultaneously.
3. Recharging the battery
Recharge the internal battery by using the included AC adapter or the charging cradle (optional). The Adapter
rating is 5V, 500mA.
When the product is charging, the RSL led (left) has the following status: one single long blink red + green
(solid).
When the scanner is fully charged, the RSL led (left) is green (solid).
A full recharge (from completely drained batteries) takes approximately four (4) hours.
When the original batteries wear out, please contact your Baracoda reseller for replacements.
Note: When you insert the DualRunners (with its protective boot) in its charging cradle, the scanner will:
- emit a beep.
- and automatically switch on (if it was off).
Fig.1
1
2

Baracoda DualRunners – User Guide v1.7 - 9 -
Data Capture
for Workforce
in Motion
4. Installing / replacing batteries
Only use Baracoda approved rechargeable batteries. The use of any other batteries may damage the scanner
and void the warranty. Please remove the batteries when you are storing the scanner for more than 30 days.
To insert batteries into DualRunners:
1. Use a coin or your finger to unlock and remove the battery cover at the back of the
DualRunners. Turn the lock underneath the scanner to a horizontal position.
2. Insert the battery lid downwards.
3. Plug the small battery cable into the battery connector (Zone A in Fig. 2).
4. Insert the Baracoda Battery in its location. Pay attention also to well position the
battery connector.
5. Slide the cover up and lock it into place.
Caution. Risk of explosion if battery is replaced by an incorrect type. Dispose of used batteries according to the
instructions.
5. Switching on the reader
Remember to fully charge the battery before first use.
In order to switch on the scanner, please press the trigger button.
The product will switch off after some period of inactivity. The default time period is ten (10) minutes of
scanner inactivity if the device is not connected via Bluetooth, and twenty (20) minutes of scanner inactivity if
the device is connected via Bluetooth and if the user don’t press the trigger button. These default values can be
modified by the end user.
A
Fig. 2

Baracoda DualRunners – User Guide v1.7 - 10 -
Data Capture
for Workforce
in Motion
6. Configuring your Product
There are two (2) ways to configure your product:
• When connected to a host device, the BaracodaManager software (v3.36 min) can be used for
multiple setting changes.
• The Configuration barcodes In the Programming Guide can be used to configure the scanner
without using outside software applications.
•
•
6.1 Reset your scanner
To reset the scanner to its “default settings”, use BaracodaManager software (v3.36 min) or scan the Reset
Configuration barcode (only available in BOTH or BARCODE modes).
To reset the DualRunners –L & -Laser, please scan only “RESET 1” barcode.
To reset DualRunners –Fs (2D Imager), please scan “RESET 2” barcodes.
Reset 1
Reset 2
6.2 Security
The Bluetooth connection is secured with a PIN code authentication.
You can configure security (enable/disable/change PIN code) with the BaracodaManager software (v3.36 min)
or with the Programming Guide.
The Security is enabling by default: default PIN code is 0000.

Baracoda DualRunners – User Guide v1.7 - 11 -
Data Capture
for Workforce
in Motion
6.3 RFID Protocols list
You can enable/disable any type of RFID protocols supported by the reader with the BaracodaManager
software (v3.36 min).
DualRunners Firmware version: v1.40 / RFID card: 1.49.1
RFID Protocols supported TagRunners
Protocols Examples Read Tag Id
Read / Write data memory
ISO/IEC 14443- A
Mifare 'classic' 1K / 4K Yes Yes
Mifare Ultralight Yes Yes
Mifare DESFire Yes No
Mifare Pro, ProX, SmartMX Yes No
ISO/IEC 14443- B
Atmel Crypto RF Yes Yes
ASK CTS256B & CTS512B Yes No
S.T. MicroElectronics SR Yes No
Inside Contactless PicoTag Yes No
NXP ICODE-1 Yes No
ISO /IEC 15693-3
KSW Microtec ‘VarioSens’ Yes Yes
ISO /IEC 15693
NXP ICODE SLI Yes Yes
S.T. MicroElectronics LRI64 Yes Yes
TI Tag-it HF Yes Yes
6.4 Symbology
You can enable/disable any type of barcode decoders with both the BaracodaManager software (v3.36 min) or
with the Programming Guide.

Baracoda DualRunners – User Guide v1.7 - 12 -
Data Capture
for Workforce
in Motion
6.5 Data format
The data format is the following:
Nature
of
data*
Timestamp
Data
Prefix
Capture
Prefix
Symbology
/ProtocolPrefix
***
AIM/Protocol
Identifier **
Barcode /
RFID TagID
data
Symbology
/ProtocolSuffix
***
Capture
Suffix
Data
Suffix
1 byte
12 bytes
0
-
32
bytes
0
-
32
bytes
0-4 bytes 0, 2 or 3 bytes - 0-4 bytes
0
-
32
bytes
0-32 bytes
Nota :
* : Nature Of Data byte is available only for DualRunners scanner (to identify if data is RFID TagID or Barcode), by default this
field is disabled.
** : These fields can be Symbology AIM if captured data is Barcode and RFID Protocol identifier if captured data is RFID TagID.
*** : These fields can be Symbology prefix/suffix if captured data is Barcode and RFID Protocol prefix/suffix if captured data
is RFID TagID.
6.5.1 Baracoda Header
It is a proprietary data encapsulation. It is necessary to activate the Baracoda header in 2 cases:
• to use the Baracoda keyboard emulation (Kemul) and Terminal.
• to use the “No data loss” mode.
You can configure Baracoda Header through BaracodaManager software.
The Baracoda header is enabled in default settings.
6.5.2 Timestamp
Timestamp can be configured (ON/OFF, synchronise new time) by BaracodaManager software and by
configuration barcodes.
Timestamp will be in the following format: YYMMDDhhmmss:
YY: YEAR MM: MONTH DD: DAY hh: Hours mm: Minutes ss: Seconds
6.5.3 General Prefix / Suffix
A prefix and/ or suffix can be added to every barcode sent to the host device. You can configure prefix/suffix
through BaracodaManager software or with the Programming Guide.
There is no prefix/suffix in default settings.
6.5.4 Symbology Prefix / Suffix
A prefix and/or suffix can be added to a specific symbology barcode sent to a host device.
Meaning a certain prefix/suffix will be added while reading a specific symbology.
You can configure prefix/suffix through BaracodaManager software.
There is no “symbology prefix/suffix” in default settings.

Baracoda DualRunners – User Guide v1.7 - 13 -
Data Capture
for Workforce
in Motion
6.5.5 Barcode Identifier
The scanner can transmit a maximum of 3 digit barcode identifier codes for different types of barcodes
(symbologies).
If the option is selected, the Barcode Identifier is added at the beginning of the barcode frame.
List of identifier codes can be found in the Programming Guide. You can activate barcode identifier through
BaracodaManager software or with the Programming Guide.
The barcode identifier is disabled in default settings.
6.5.6 RFID Protocol Identifier
The reader can transmit a maximum of 3 (three) digit RFID Protocol Identifier codes for different types of RFID
protocols. You can activate RFID Protocol Identifier through BaracodaManager software (v3.36 min). The RFID
Protocol Identifier is disabled in default settings.
If the option is selected, the RFID Protocol Identifier is added at the beginning of the data frame.
List of RFID Protocol Identifier codes can be found in the following table:
I
dentifier
Associated
RFID
protocol
[A]
ISO/IEC 14443
-
A (or NXP Mifare)
[B]
ISO/IEC 14443
-
B
[C]
ISO/IEC
15693 (e.g. TI Tag
-
it or NXP ICODE
-
SLI)
[D]
NXP ICODE
-
1
[E]
Inside Contactless Pico
TAG
[F]
S.T. MicroElectronics SR
[G]
ASK CTS256B/CTS512B
[H]
Calypso (Innovatron protocol)
[I]
EPC HF Version 2
[Z]
Unknown

Baracoda DualRunners – User Guide v1.7 - 14 -
Data Capture
for Workforce
in Motion
6.5.7 Data Identifier
The DualRunners allows to identify the nature of the data scanned/readed: RFID or Barcode.
This option is the “DATA NATURE BYTE”. When it enables, an identifier number is added before the data:
- “0” for a barcode data
- “1” for a RFID data.
You can enable this option through BaracodaManager software (v3.36 min) or with the Programming Guide.
By default, the DATA NATURE BYTE” option is disabled.
6. 6 Beeps and LEDs
You can enable/disable Beeps / LED Lightening using both the BaracodaManager software (v3.36 min) or the
Programming Guide.
6.7 Power management
Mutliple parameters exist to optimize the battery autonomy (“Sniff period”, “Shutdown timer”, etc…)
DualRunners is configured at 20dBm (Bluetooth Class.1) by default.
The BaracodaManager software (v3.36 min) can be used for multiple setting changes.
6.8 Low battery
An alternation of red and green blinking on the two (2) LEDs indicates that the battery level is low. Recharge
battery immediately. If you continue using the scanner, it will continue working until a triple beep occurs: at
that moment the reader will shut down and you will be forced to charge the scanner.

Baracoda DualRunners – User Guide v1.7 - 15 -
Data Capture
for Workforce
in Motion
7. Quick Start up guide
7.1 How to read barcodes
In order to switch on the scanner, please press the trigger.
Position the scanner so the light beam fully overlaps and crosses the barcode. The scanner will emit a beep
when the scan is successful.
Sample Barcode
* 1 2 3 4 5 6 7 8 - *

Baracoda DualRunners – User Guide v1.7 - 16 -
Data Capture
for Workforce
in Motion
Proper scanning position
BDR –L Evolution : CMOS
40°
BDR-LA Evolution : Laser
47°
BDR-Fs Evolution : 2D Imager
40°

Baracoda DualRunners – User Guide v1.7 - 17 -
Data Capture
for Workforce
in Motion
7.2 How to read Tags
In order to switch on the reader, please press the trigger button.
The reader will emit a beep when the read is successful.
The DualRunners is a contact RFID Reader/Encoder, and the RFID antenna is fixed on the top of the device.
Proper reading position
(40° to 130°)
Correct Correct Correct
Not correct
RFID Tag
RFID Tag
RFID Tag
RFID Tag

Baracoda DualRunners – User Guide v1.7 - 18 -
Data Capture
for Workforce
in Motion
7.3 How to Read / Write TAG Memory
All RFID tags have an unique identifier (Tag ID), and some of them have also a non-volatile memory (TAG
Memory) in which it is possible to read and write (with or without security).
Note: the TAG ID of a RFID tag is different from its TAG MEMORY.
Unlike reading a tag ID, the read / write memory (TAG MEMORY) operation is only possible in real time. As a
consequence, the Host has to be connected the DualRunners. This is the host that sends commands to read /
write in the memory.
During this read/ write operation, the RSL led will be orange (solid). When there is a lack of data exchanges
between the tag and the DualRunners (ie : interrogator), it will emit a “Tic” sound. In that case, approach it to
the tag in order to complete successfully the ‘read / write’ operation.
7.4 The different usage modes
Real Time mode
In real time mode, the data is decoded and transmitted to the remote host without any delay. If the scanner is
not connected, the data is lost (Status RSL Led: red flash).
Real Time mode with No Data Loss option
If the No Data Loss option is activated and if the scanner is not connected or out of Bluetooth range, the
scanner will store the data. It can memorise up to 20 000 barcodes (UPC format) or TagID and later
automatically upload them to the remote host when a Bluetooth connection is established to the host.
Every data sent to the host must be acknowledged by the host. If the host fails to send an acknowledgement,
the scanner will continue to transmit the data until the host does send an acknowledgement.
This acknowledgment is disabled in the default settings. It is strongly recommended to set the No Data Loss
mode to ON. This configuration can be set with the BaracodaManager software or with the Programming
Guide.
Additionally, this protocol acknowledgment allows an end user to set an audio acknowledgment indicating that
the data has been successfully transmitted to the host.
Batch mode
Datas are always stored in the scanner. Once the batch mode is selected, the BCL led (right) emits an orange
flash. In batch mode, the DualRunners can read up to 20 000 barcodes (UPC format) or TagID and store them
into its non-volatile memory for later transmission to the host.
To upload datas from the scanner, connect it to the host computer via Bluetooth. The BaracodaManager
software is used to configure the location where the datas are sent once the datas are extracted from the
scanner.

Baracoda DualRunners – User Guide v1.7 - 19 -
Data Capture
for Workforce
in Motion
Once connected, the scanner will wait for the appropriate command in order to start uploading the datas: this
command can come from:
• The BaracodaManager software: The user has to click on the button “Upload”.
• A configuration scan barcode: the user has to read the appropriate configuration barcode.
Be aware that with BaracodaManager (v3.36 min), two (2) different ways to upload datas are possible:
• To an application window: In this case always double check before starting the upload
procedure that the cursor in your text window is active. Otherwise you will loose all the data
saved into your scanner.
• To a .txt file (default option). The BaracodaManager software gives you the possibility to
modify the name of the file in which you may want to save the data.
The scanner can be configured to automatically reconnect with the BaracodaManager software.
Another connectivity parameters exists: Master mode (the scanner will create the connection to the Host), but
only available in Both or Barcode modes.
7.5 The different Data Capture modes
The DualRunners is a contact RFID Reader/Encoder HF 13,56Mhz and Barcode scanner, so 2 solutions in
the same product.
There are three (3) different ways to use the DualRunners:
- BOTH mode (by default)
In this mode, the RFID and Barcode modes are enabled. So you can scan barcode and read RFID Tag.
- RFID mode
In this mode, the RFID mode is enabled and the Barcode mode is disabled. So you read RFID Tag, but
not scan barcode.
Note: in this mode, the MASTER mode option is not available.
- BARCODE mode
In this mode, the Barcode mode is enabled and the RFID mode is disabled. So you scan barcode, but
not read RFID Tag.
The configuration of these Data Capture modes can be done:
o Via BaracodaManager software (v3.36 min).
o Via scan of barcodes (not if the RFID mode is only enabled).
All usage modes (Real Time, No Data Loss, Batch) are obviously available.

Baracoda DualRunners – User Guide v1.7 - 20 -
Data Capture
for Workforce
in Motion
7.6 The different connection methods
There are two (2) different ways to create a connection from a Host and a scanner:
- Slave mode (by default)
The Host (PC, BaracodaManager software, …) is creating the connection onto the scanner.
- Master mode (only available in BOTH or BARCODE modes)
The scanner is creating itself a connection to the recorded Host Bluetooth address. This connection
attempt is set after a scan of barcode. The configuration of Host address (on which the scanner will set
up a connection to) can be done:
o Via BaracodaManager software (v3.36 min).
o Via scan of barcodes.
All usage modes (Real Time, No Data Loss, Batch) are obviously available.
7.7 The different reading modes
DualRunners has four (4) reading modes. These modes can be changed through both the BaracodaManager
software (v3.36min) or the Programming Guide.
Trigger mode (default setting)
Simply press the trigger when you want to scan a barcode or read a RFID Tag.
Via Bluetooth, a command can be sent to the scanner in order to emulate a press on the trigger to scan a
barcode (see remote trigger cmd in communication protocol document)
Aiming mode (only available for DualRunners 1D & Laser, not for 2D Imager)
The Aiming mode has been developed for users who need to scan barcodes very close one to another and need
to avoid reading a wrong code. Once in this mode, in order to read a barcode user will have to press the trigger
twice. Pressing it the first time will switch on the beam but will not switch on the decoder (thus allowing user to
aim at the correct barcode) while pressing the trigger the second time will activate the decoder thus allowing
the scanner to actually decode the barcode.
Smart Autoscan mode
For a battery power consumption optimisation issue, in this mode the beam and RFID antenna are not always
activated, and the DualRunners scans/reads by intermitent.
Autoscan mode
This mode enables to scan/read continuously. In Autoscan mode, the scan beam and RFID antenna are
continuously on.
/