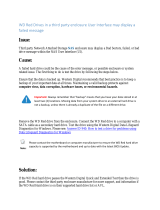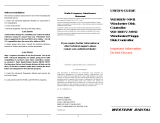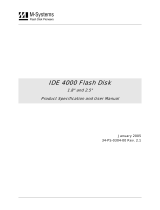Page is loading ...

HARDWARE INSTALLATION
Before you begin, gather these supplies:
Computer system manual
DOS and other operating system installation disks or
Windows 95 startup disk
Operating system manual
Small Phillips screwdriver and flat-blade screwdriver
Create a Bootable DOS Disk
For Windows 3.1x and DOS users, you must have a bootable DOS
disk to install your new hard drive. Disk 1 of your standard DOS
installation disks is a bootable disk. If you don’t have DOS
installation disks, you can create a bootable disk if you have a
bootable C: drive.
1. Insert a blank disk into drive A.
2. Type format a:/s and press
ENTER.
Create a Windows 95 Startup Disk
For Windows 95 users, you must have a bootable operating disk
before you install the new hard drive. If you don’t have a Windows
95 Startup disk, you can create one if you have a bootable C: drive.
1. Insert a blank disk into drive A.
2. From Windows 95, click My Computer, and then click Control
Panel.
3. Click Add/Remove Programs.
4. Select the Startup Disk tab.
5. Click Create Disk. Follow the onscreen prompts to create a
Windows 95 startup disk.
Back Up Existing Drives
Back up the data on your existing hard drive before installing your
new Western Digital hard drive. Save the data to floppy disks, tape
or other media. Most DOS versions include a backup utility. Consult
your operating system or utilities documentation for backup
procedures.
Handling Precautions
Western Digital products are designed to withstand normal handling
during unpacking and installation. Hard drives are typically damaged
because of electrostatic discharge (ESD), rough handling, or shock
and vibration. Be aware of the following precautions when
unpacking and installing your Western Digital hard drive.
Save your packing materials for the unlikely event that you need
to return the hard drive. Shipping your hard drive in anything
other than the original packaging materials may void your
warranty.
To avoid ESD problems, ground yourself by touching the metal
chassis of the computer before handling the hard drive. Articles of
clothing generate static electricity. Do not allow clothing to come
in direct contact with the hard drive or circuit board components.
Handle the hard drive by the sides only. Avoid touching the
circuit board components.
Do not drop the hard drive.
We recommend that you do not unpack the hard drive until you
are ready to install it. Once your Western Digital hard drive is
unpacked, place the drive on its antistatic bag on a clean, level
work area. Do not stack hard drives or stand the Western Digital
hard drive on its edge.
Do not remove the tape seal or any labels from the drive; the
warranty will be void.
Open Your Computer
1. Turn off your system.
2. Discharge static electricity by touching the metal chassis of the
computer.
3. Unplug your computer.
4. Remove the computer’s outside cover. Consult your computer
system manual for details. Be sure to keep all screws and other
parts together for reassembly.
Remove Existing Hard Drives
If replacing an existing drive, follow these instructions.
1. Disconnect the power cable and interface cable.
2. Remove screws and slide the hard drive out of the drive bay.
Handle the drive with care. You might need this drive if you have
difficulty installing the new drive.
Note: Do not scratch the sides of the hard drive; this will void your
warranty.
Western Digital Quick Installation
(AC2540-AC34000)
WD Caviar Series 3.5-Inch EIDE Hard Drives (EZ-Drive 8.0W)
This document is for use with EZ-Drive 8.0 or below. Check the version number on the EZ-Drive diskette. If you have version 9.0W or above, refer to Docu-
ment 79-850086-000 S0225, 8/97.
DRIVE AC2540 AC2635 AC2700 AC2850 AC21000 AC31000 AC11200 AC21200 AC31200 AC21600
Capacity (MB) 540.8 639.9 730.8 853.6 1083.8 1083.8 1281.9 1281.9 1281.9 1624.6
DRIVE AC31600 AC22000 AC32100 AC32100 AC22500 AC32500 AC33100 AC33200 AC34000
Capacity (MB) 1624.6 2000.3 2111.8 2111.8 2559.8 2559.8 3166.7 3249.3 4000.7
79-850078-001 S0210 9-97
1

Set the Drive Jumpers
Western Digital is currently shipping hard drives with two types of
connectors. Your hard drive may have either a 6-pin or a 10-pin
connector. The first 6 pins on each of the jumper blocks are identical.
The additional four pins on the 10-pin connector are reserved for
future enhancements.
The Western Digital hard drive is factory set for single drive
installation with a jumper in the neutral storage position (across pins
5-3). For standard jumper settings, see Figure 1 on page 2.
Single Hard Drive Installation
If installing the Western Digital hard drive as the only hard drive in
your system, leave the jumper in the neutral storage position for
possible future use. Jumpers are not required for single hard drive
installations.
Dual Hard Drive Installation
If installing the Western Digital hard drive with an existing drive,
you must use a jumper to designate which drive is the master (C:),
and which is the slave (D:). We recommend using the new
Western Digital hard drive as the master.
If installing the Western Digital hard drive with a non-Western
Digital hard drive, obtain jumper configuration information from
your original drive manufacturer. Refer to the Tr oub les hoo tin g section
for the phone numbers of non-Western Digital hard drive
manufacturers.
To designate the Western Digital hard drive as the master drive in
a two-drive system, place the jumper on pins 5-6.
To designate the Western Digital hard drive as the slave drive in a
two-drive system, place the jumper on pins 3-4.
To Install a Jumper
Carefully place the shunt over the two pins specified in Figure 1.
Push the shunt into place until it is firmly seated against the base of
the jumper block.
Note: The master/slave setting is determined by the jumper configura-
tion, not by the order of the drive on the IDE cable.
Figure 1. Jumper Settings for Western Digital Hard Drives
79-850078-001 S0210 9-97
2

Mounting Hardware
Inspect the bay to see whether it is a 3.5-inch or 5.25-inch bay. The
Western Digital hard drive fits into a 3.5-inch bay. If installing the
Western Digital hard drive in a 5.25-inch bay, you must install the
5.25-inch mounting hardware that is provided. You might also need
to install the system manufacturer’s drive rails. Consult your
operating system manual for installation into a 3.5-inch bay.
Installing the 5.25 Mounting Hardware
This step is not required for hard drive installations into a 3.5-inch
drive bay.
1. Gently place the hard drive horizontally (circuit board side down) on
top of the ESD bag placed on a flat, padded surface.
2. Attach the mounting brackets to the hard drive using the screws
provided. For proper grounding, be sure to use ALL FOUR
screws.
Drive Rails (Optional)
Some computer systems have 5.25-inch drive bays that require
unique sliding drive rails to complete the hard drive installation.
Because each system manufacturer has a different type of drive rail,
rails are not included with Western Digital hard drives.
If your system requires drive rails, contact the computer system
manufacturer. The following list provides phone numbers for
common system manufacturers.
System Manufacturers:
AST 817-232-9824
Compaq 713-518-2000
Dell 512-338-4400
Digital 603-884-5111
Gateway 2000 605-232-2000
HP 208-323-2551
IBM 800-IBM4YOU
NEC 415-528-6000
Packard Bell 801-579-0161
Install Your New Hard Drive
1. Thread the cable through the empty drive bay and slide in the
Western Digital hard drive.
2. Attach the end of the 40-pin interface cable to the 40-pin
connector on the back of the Western Digital hard drive. Match
pin socket 1 on the IDE cable (indicated by a color stripe on the
cable) to pin 1 on the Western Digital hard drive. See Figure 3.
3. Attach the computer system power supply cable to the 4-pin power
connector on the back of the Western Digital hard drive. The
4-pin connector is keyed to ensure proper insertion.
4. Single Installations: Attach the end of the 40-pin IDE cable from
the Western Digital hard drive to the IDE connector on the
motherboard or controller card. Match pin socket 1 on the IDE
cable (indicated by a color stripe on the cable) to pin 1 on the
motherboard or controller card.
Dual Installations: Connect the two hard drives by using a
three-connector IDE interface cable. A three-connector IDE
interface cable is included in this package. Match the orientation
of pin socket 1 on the 40-pin three- connector IDE cable to pin 1
on the drive connector.
See Figure 3.
5. Mount the Western Digital hard drive in the drive bay using the
four mounting screws provided. For proper grounding, be sure to
use ALL FOUR screws.
If an extra power connector is not available, purchase a Y-adapter
from your computer dealer.
6. Check all cable connections. Replace the system cover, but don’t
screw it on yet. If you can’t get the new drive to work, you may
need to check the connections.
7. Plug in your computer. See the Software Installation section for
hard drive setup instructions.
Figure 2. 5.25-inch Mounting Hardware
Figure 3. Attaching IDE Cable to the Hard Drive
Tips:
Install single drives at the end of the 40-pin IDE cable. The
40-pin IDE cable should be no longer than 18 inches.
The master/slave is determined by jumper configuration, not
by the order of the drive on the cable.
79-850078-001 S0210 9-97
3

SOFTWARE INSTALLATION
Before using the new hard drive, you need to configure your system
BIOS (CMOS Setup program) and partition and format the hard
drive.
CMOS Setup
The computer system provides an initial setup utility (CMOS Setup)
that allows you to tell the system what type of hardware you are
using. You access CMOS Setup with a series of keystrokes or run it
from a disk or CD-ROM. CMOS setup procedures vary from system
to system. Follow the setup instructions in your computer system
manual.
To configure your system for LBA mode:
1. Enter your CMOS Setup program (sometimes called the Setup
program). Refer to your system manual for instructions.
Important: If you are installing the 2.5 GB or larger drive and are not
able to access your CMOS Setup, refer to the 2.5 GB or Larger Hard
Drives section on page 5.
2. Select an auto config drive type. The full capacity of your drive
should display. See Table 1 for the full capacity of your drive in
CMOS.
Note: Western Digital defines a decimal megabyte as 1,000,000 (10
6
)
bytes. CMOS defines a binary megabyte as 1,048,576 (2
20
) bytes.
This is why different utilities report different hard drive capacities.
3. Enable options such as LBA or Translation Mode. If you don’t have
either options, you need to upgrade the BIOS or install EZ-Drive.
See Troubleshooting for a list of BIOS sources and phone numbers.
Partitioning and Formatting
Your Western Digital hard drive has been low-level formatted at the
factory. The hard drive is ready to set up and is defect-free. You must
partition and high-level format the hard drive so it can accept files.
There are two ways to format and partition the hard drive.
1. Use the EZ-Drive software that you received with the hard drive.
2. Use the DOS utilities FDISK and FORMAT.
We recommend using EZ-Drive. It is a safe, fast, and an easy way to
partition and format the hard drive. See the section Using EZ-Drive
Software for instructions.
For instructions on using FDISK and FORMAT, see your DOS user
manual.
Note: DOS has a 2.1 GB partition limit. If you have a 2.5 GB or larger
hard drive, you must create at least two partitions to access the full
capacity.
EZ-Drive 8.x Software Overview
EZ-Drive 8.x software is included with the Western Digital hard
drive to help you:
Partition and format your new hard drive.
Overcome the 528 MB barrier.
Overcome the 2.1 GB barrier.
If you did not receive the EZ-Drive software, you can download it
from our web site at www.wdc.com.
Partition and Format: If your system supports the full capacity of
the hard drive, EZ-Drive will only partition and format the hard
drive. It does not install code on your boot sector.
528 MB Barrier: Most computer systems built before August 1994
do not support hard drives larger than 528 MB, unless the BIOS is
updated or third-party software such as EZ-Drive is installed.
2.1 GB Barrier: Some computer systems built before early 1996 do
not support hard drives with more than 4095 cylinders (hard drives
larger than 2.1 GB), unless the BIOS is updated or third-party
software such as EZ-Drive is installed.
EZ-Drive Help Files: To access EZ-Drive help files on the
installation disk, select Installation Help from the EZ-Drive main
menu.
DRIVE AC2540 AC2635 AC2700 AC2850 AC21000 AC31000 AC11200 AC21200 AC31200 AC21600
Capacity (MB) 540.8 639.9 730.8 853.6 1083.8 1083.8 1281.9 1281.9 1281.9 1624.6
CMOS (MB) 515 610 696 814 1033 1033 1222 1222 1222 1549
CHKDSK (MB) 540.8 639.9 730.8 853.6 1083.8 1083.8 1281.9 1281.9 1281.9 1624.6
DRIVE AC31600 AC22000 AC22100 AC32100 AC22500 AC32500 AC33100 AC33200 AC34000
Capacity (MB) 1624.6 2000.3 2111.8 2111.8 2559.8 2559.8 3166.7 3249.3 4000.7
CMOS (MB) 1549 1907 2035 2035 2441 2441 3020 3098 3815
CHKDSK (MB) 1624.6 2000.3 2111.8 2111.8 2559.8 2559.8 3166.7 3249.3 4000.7
Table 1. CMOS and CHKDSK Megabytes
Tips:
If your CMOS setup does not have an auto config drive type,
try selecting Type 01. Then install EZ-Drive.
If your system does not have auto config or Type 01 drive
types, try user defined and enter 1023x16x63 for the drive
parameters. Then install EZ-Drive.
79-850078-001 S0210 9-97
4

Compatibility: You can use EZ-Drive software with DOS 5.0 and
above, Windows 3.1x, Windows for Workgroups, Windows 95,
Windows NT, OS/2 2.1x, and OS/2 Warp.
You cannot use EZ-Drive with Novell NetWare or Unix.
Data Compression Software: EZ-Drive is compatible with Stacker,
Drivespace, and Doublespace disk compression utilities. Other data
compression software may not be compatible. Always back up your
data before using any data compression software.
Hard Disk Device Drivers: Products that use their own hard disk
device drivers, such as third-party disk controllers, may not be
compatible with EZ-Drive.
Memory Managers: EZ-Drive is fully compatible with the standard
memory managers that come with DOS and Windows. However,
EZ-Drive loads in conventional memory and may not be compatible
with some third-party memory managers.
Ontrack Disk Manager and EZ-Drive: Ontrack Disk Manager and
EZ-Drive cannot co-exist in the same system. If your existing drive
has Ontrack Disk Manager installed and multiple partitions, you
cannot install EZ-Drive. We recommend using Ontrack Disk
Manager to set up the new hard drive.
If your existing drive has Ontrack Disk Manager installed and only
one partition, you can either use EZ-Drive to convert the Ontrack
Disk Manager partition or use Ontrack Disk Manager to set up the
new drive. During installation, EZ-Drive detects Ontrack Disk
Manager and prompts you to convert the partition to an EZ-Drive
partition. If you do, EZ-Drive converts the Ontrack Disk Manager
partition to an EZ-Drive partition.
Even though EZ-Drive can convert your Ontrack Disk Manager
partition to an EZ-Drive partition without data loss, Western Digital
recommends that you back up your data before selecting this option.
Note: EZ-Drive can convert single Ontrack Disk Manager partitions
only. It cannot convert multiple Ontrack Disk Manager Partitions.
Using EZ-Drive Software
Follow these instructions to partition and format your new hard
drive. If your system does not support the full capacity of the hard
drive, EZ-Drive installs special code in the boot sector of the hard
drive to overcome your BIOS limitations.
If your system does support the full capacity of your hard drive,
EZ-Drive will only partition and format your hard drive. It will not
install code on your boot sector.
1. After you complete CMOS setup, insert a bootable DOS or
Windows 95 startup disk in drive A.
2. Press
CTRL+ALT+DEL
to reboot your system.
3. Insert the EZ-Drive disk in drive A. At the A: prompt, type ez and
press
ENTER
.
4. The Micro House EZ-Drive license agreement displays.
Press ENTER to start the installation.
CAUTION: Installing EZ-Drive on any drive that contains software
and data will result in the erasure of all software and data on that
drive.
5. At the EZ-Drive Main Menu, select Fully Automatic Installation.
Press
ENTER
.
Follow the instructions onscreen.
6. After EZ-Drive detects the drive, the following message displays if
your system does not support the full capacity of your hard drive.
EZ-Drive must control this drive to access the full capacity
Press Y to continue installation.
7. EZ-Drive formats the drive now. Follow the instructions onscreen,
and when prompted, insert a DOS disk.
8. EZ-Drive has successfully set up your hard drive. Remove any disk
from the floppy drive and press
ESC
to exit and restart the system.
Your hard drive is now partitioned and formatted.
Installing an Operating System from Disk
If you installed EZ-Drive on the hard drive, you must follow the
steps below to install DOS 5.0 and above, Windows 3.1x, Windows
for Workgroups, Windows 95, Windows NT, OS/2 2.1x, and OS/2
Warp from disk. If you did not install EZ-Drive, or used it only to
partition and format your hard drive, see your DOS manual for
installation instructions.
Caution: If you do not install DOS exactly as described below, the
DOS setup routine reformats the hard drive to less than the full
capacity.
1. Remove any disk from the floppy drive.
2. Press
CTRL+ALT+DEL
to reboot the system. The following message
displays if EZ-Drive is installed on your hard drive.
EZ-Drive: Initializing. . .
EZ-Drive: Hold the
CTRL
key down for Status Screen or to boot
from a floppy.
3. Press and hold down the
CTRL
key. A status screen displays.
4. Read the screen prompt and type A.
5. Insert the DOS installation disk 1 into drive A. Press
ENTER
.
Follow the prompts to complete installation.
USING THE DRIVE
It is extremely important to regularly back up the data on your
hard drive. In the event of data damage or loss, a backup ensures
successful recovery.
Consult your operating system documentation for backup
instructions and procedures.
TROUBLESHOOTING
2.5 GB or Larger Hard Drives
If you install a 2.5 GB or larger hard drive and your system locks up
on initial boot, read the instructions in this section.
The 2.5 GB or larger hard drives have more than 4095 cylinders.
With some systems, the BIOS CANNOT properly recognize hard
drives that have more than 4095 cylinders.
You know if your system BIOS has this limitation after installing the
drive. On the initial boot your system may lock up or show a much
smaller drive capacity. If your system locks up, follow the instructions
below. If your system reports a much smaller drive capacity, follow
the instructions outlined in the Software Installation section.
If your system does not respond (locks up)after two minutes, follow
these steps:
79-850078-001 S0210 9-97
5

1. Turn your system power off, check the IDE interface and power
supply cables.
2. Check jumper settings.
3. Turn on your system power.
4. Try to enter your CMOS setup, and set the drive type to auto.
If your system still doesn’t respond, you may have a system BIOS
that doesn’t support drives with more than 4095 cylinders. If this is
the case, these solutions are available:
1. Use EZ-Drive.
If the system locks up before you can enter CMOS, you may need
to turn off your system power and disconnect the IDE cable from
the system to access your CMOS setup.
Enter your CMOS setup. Refer to your system manual for
instructions.
Select the Hard Disk Type option for the new Western Digital
hard drive. Select a user defined drive type and enter: 1023x16x63.
Reconnect the IDE cable to the system.
The new settings allow your system to boot so that you can install
EZ-Drive to access the full drive capacity.
– OR –
If you don’t have a user defined drive type, follow step 2 or 3 below to
change the parameters reported to the BIOS. In the future, if you
move this drive to another system, you must put the jumper back
to the standard position.
2. Rejumper the drive as shown in Figure 4 on page 6, and install
EZ-Drive. If you use the alternate jumper settings, you must
install EZ-Drive.
Note: These special jumper settings WILL NOT work for OS/2 Warp,
Novell NetWare, or Unix.
– OR –
3. Upgrade your BIOS.
A properly upgraded BIOS will support the drive. Contact your
system manufacturer. See page 3 for a list of common system
manufacturers and page 7 for BIOS sources and their phone
numbers.
Figure 4. Jumper Settings for 2.5 GB or Larger
Hard Drives (Used to overcome the BIOS limitations described in this section.)
Note: Use these jumper settings only if you encounter the specific BIOS limitation described in this section. When using these jumper settings, you
MUST install EZ-Drive.
79-850078-001 S0210 9-97
6

UNINSTALLING EZ-DRIVE
This option removes EZ-Drive, and returns control of the drive to
your system BIOS.
Note: Before uninstalling EZ-Drive, make sure that you have properly
configured the BIOS to recognize the full drive capacity.
1. Insert the EZ-Drive disk into drive A.
2. From the A: prompt, type ez and press
ENTER
.
3. From the EZ-Drive Main Menu, select Other Options. From the
Installation Options screen, select Change Installed Features.
4. Select the drive you want to change.
5. From the Change Installed Features screen, select Controlled by
EZ-Drive. Press
ENTER
to toggle the selection to Disabled.
6. From the Change Installed Features screen, select Save Changes.
7. Press
ESC
to return to the Installation Options screen, and select
Uninstall EZ-Drive.
8. A warning message displays. Type Y to remove EZ-Drive.
EZ-Drive is now uninstalled and the BIOS controls this drive.
Non-Western Digital Drives
If installing the new Western Digital hard drive with a non-Western
Digital hard drive, you may have to contact the other manufacturer
for master/slave jumper configuration information.
Note: Drives on the secondary IDE port conform to the same
requirements for master/slave configuration as the primary IDE port.
IBM (800) IBM4YOU
Maxtor (408) 432-1700
Quantum (408) 894-4000
Seagate/Conner (408) 438-8222
General
This section lists procedures to help resolve problems that you may
encounter when installing the Western Digital hard drive.
Refer to your system documentation to be sure that you followed
the setup procedures correctly.
Make sure that you partitioned and formatted the EIDE drive and
any additional drive with the EZ-Drive or other installation
software or DOS FDISK and FORMAT utilities. (If you are
making this drive bootable, remember to specify the /S
parameter.) Refer to your operating system documentation to
check these procedures.
If using DOS 3.3 and above, be certain to make one partition active
during formatting.
Check the physical installation of your system to make sure that:
- Jumper selections on the drive are correct for your installation.
- Cables are correctly connected and seated.
- Adapter card, if required, is properly seated, connected, and con-
figured.
- Power is properly connected to your system and the system is
plugged in.
Frequently Asked Questions
A short list follows with common questions along and solutions.
Q: I get the message “HDD Controller Failure” after installing my
Western Digital hard drive.
A: This common message may appear when you first boot the
system after installing the hard drive. Press
F1
to continue. If the
message continues to display, retrace the steps outlined for CMOS
setup, cabling, and jumper configuration.
Make sure to follow the installation instructions correctly. Then
follow the instructions for using EZ-Drive or FDISK and FORMAT
to install the operating system.
Q: Do I need to run FDISK and FORMAT ?
A: Not if you installed EZ-Drive software.
Q. What is a megabyte?
A: Hard drive suppliers define a decimal megabyte as 1,000,000
bytes (10
6
). Alternatively, a binary megabyte is defined as 1,048,576
(2
20
). This is why different utilities will display different numbers of
megabytes available for the same drive. The values in Table 1 use the
following megabyte definitions:
Capacity Megabytes
CMOS (MB) binary megabytes
CHKDSK (MB) decimal megabytes
Q: Do I have to do anything to my original hard drive when adding
yours to it?
A: Yes, one hard drive must be designated as a master, and the other
as a slave. We recommend that you designate the new drive as your
master. For non-Western Digital hard drives, consult your original
hard drive documentation for master/slave jumper settings. See
Non-Western Digital Drives on this page. If the original hard drive
uses disk compression software, consult the disk compression
documentation before adding another drive.
Q: What should I check if my system will not start after I turn on
the power?
A: Ensure that:
1. The IDE controller card, if installed, is properly seated and
connected.
2. The connections at both ends of the hard drive cable are secure
and correctly oriented.
3. The jumper selections on your hard drive(s) are set correctly for
your installation.
4. The drive is connected to the computer power supply via the 4-pin
power connector.
Q: I used FDISK and FORMAT to set up my new hard drive. Now, I
can’t boot DOS from my newly installed hard drive or access the
hard drive after I’ve completed the software installation.
A: Check the system to make sure:
1. You entered the correct hard drive parameters during the system
setup procedure.
79-850078-001 S0210 9-97
7

2. Some CMOS Setup utilities might have a boot sequence option. If
yours does, verify that the boot sequence is A: then C:. Not all
CMOS setup utilities have this option.
3. You correctly partitioned (via the operating system FDISK utility)
and formatted (via the operating system FORMAT utility) your
newly installed hard drive.
4. You made your primary drive bootable (formatted with /S option).
5. During the FDISK procedure you marked your bootable partition
active.
Q: My drive will not spin up, or it spins down after a few seconds.
A: Ensure that:
1. Your power connector is secure and working properly.
2. The orientation of pin socket 1 on the 40-pin IDE cable matches pin
1 on the connector.
3. The drive type in your CMOS setup is correct.
Q: I don’t see the full capacity of my hard drive when installing
DOS.
A: Two issues affect the installation of your hard drive: 1) some
systems do not properly recognize hard drives that have more than
4095 cylinders (drives larger than 2.1 GB); 2) most system BIOS
dated before 1994 don’t recognize drives greater than 528 MB. To
overcome this limitation, either install EZ-Drive or upgrade your
system BIOS. The following list provides the phone numbers for
common BIOS sources.
BIOS Sources:
Micro Firmware
(Phoenix BIOS only) (405) 321-8333
Phoenix (617) 551-4000
Unicore (508) 686-6468
If you installed EZ-Drive and then incorrectly booted to your DOS
installation disks, you may have accidentally used DOS to overwrite
your EZ-Drive partitions. You need to use FDISK to delete all
partitions, and then re-install EZ-Drive. Be sure to follow the
instructions outlined in the section Installing an Operating System
from Disk on page 5
Q: The reported capacity of my hard drive is MUCH smaller than
Table 1 shows it should be.
A: Your system BIOS improperly handles hard drives that report
greater than 1024 cylinders. Use the supplied installation software to
get the full capacity of your drive.
Q: How much memory does EZ-Drive use?
A: 5 KB.
Q: How can I get 32-bit disk access in Windows?
A: Use the 32-bit disk access driver included on the software
installation disk. Install the driver by running the EZ-Drive’s
SETUP.EXE program, or use the DMCFIG program if you have
Ontrack Disk Manager.
Q: I am installing a new Western Digital drive onto a second IDE
controller card (secondary port). How do I jumper it?
A: Refer to the standard jumper options shown in Figure 1. If it’s the
only drive on the cable, jumper it as single. If the drive is paired with
another IDE device, jumper it as master or slave.
Q: Should I partition my hard drive?
Caution: Repartitioning an existing drive destroys all the data. If
repartitioning an existing drive, be sure to create a backup first.
If your hard drive is 2.5 GB or larger, you must create multiple
partitions.
Western Digital does not have a recommendation for the optimal
number of partitions. The following information will help you make
the decision.
EZ-Drive and FDISK utilities allow you to divide your drive into
multiple partitions that function as separate drives.
In DOS, every file that is stored gets at least one allocation unit
(cluster), regardless of the file size. The size of the cluster increases
with the size of the partition. For example, if you have a 1024 MB
partition, the cluster size is 32 KB. This means that even a 62-byte
batch file consumes 32 KB of storage space. A typical mix of
application and data files can include thousands of files. If each file
contains a few kilobytes of wasted space, this can add up to several
megabytes of wasted space.
The only way to reduce the cluster size is to reduce the partition size.
The breakdown for DOS 5.0 and above follows:
FDISK Partition Size* Cluster Size
0 - 127 MB 2 KB
128 - 255 MB 4 KB
256 - 511 MB 8 KB
512 - 1023 MB 16 KB
1024 - 2047 MB 32 KB
* FDISK reports binary megabytes (1,048,576 bytes), not decimal megabytes
(1,000,000 bytes). All numbers above are shown in binary megabytes.
Note: The maximum partition that can be created in DOS is 2048 MB.
Q: Will my drive work with Windows 95?
A: Yes. Your drive has been thoroughly tested in the Western Digital
FIT Lab and is compatible with Windows 95.
Q: I have a 2.5 GB or larger drive. Can I create one partition only?
A: No. DOS has a 2.1 GB partition limitation. You must have at
least two partitions to access the full capacity of your drive.
Q: What will happen if I install EZ-Drive on a hard drive that has
Ontrack Disk Manager?
A: EZ-Drive and Ontrack Disk Manager cannot coexist in the same
system. If the existing hard drive has only one partition and Ontrack
Disk Manager already installed, EZ-Drive converts the Ontrack Disk
Manager partition to an EZ-Drive partition. Back up your hard
drive before installing EZ-Drive. If the existing hard drive has
multiple partitions and Ontrack Disk Manager installed, EZ-Drive
will not install. Use Ontrack Disk Manager to set up the new hard
drive.
79-850078-001 S0210 9-97
8

Q: Can I install Windows NT 3.5x, OS/2 2.1x or OS/2 Warp on my
drive that originally was installed with EZ-Drive?
A: Yes, but you must disable floppy boot protection before installing
EZ-Drive. See EZ-Drive help files for details.
Q: I’ve read the entire Troubleshooting section and I still cannot
correctly install my drive.
A: If none of the solutions in this section solve your problem, there
are other options available: 1) Read the README.CAV text file on
the EZ-Drive or Ontrack Disk Manager disk for additional
troubleshooting information; 2) Check Western Digital online
services for a more comprehensive list of frequently asked questions;
3) Contact your dealer; or 4) Have the EZ-Drive disk available and
contact Western Digital Technical Support.
TECHNICAL SUPPORT
North America only: 714-932-4900 or 800-832-4778
Outside North America: 714-932-5000
Europe: +31-20-4467651
If you need additional information or help during installation or
normal use of our products, contact Western Digital Technical
Support. Our customer support staff will answer your installation
questions by phone. When calling for support, please have your
Western Digital hard drive serial number and system hardware
versions available.
BULLETIN BOARD SERVICE (BBS) (24 HOUR)
North America only: 714-753-1234
Germany: +49-89-922006-60
U.K.: +44-1372-360387
You may access the Technical Support Bulletin Board if you have a
Hayes-compatible modem with a 2,400 to 28,800 baud rate. The
required format is: 8 data bits, 1 stop bit, no parity.
DOCUFAX (24 HOUR)
North America only: 714-932-4300
Europe: +31-20-4467650
Use the automated FAX system to have product information sent
directly to your FAX machine.
RELATED DOCUMENTS
To obtain these reference documents, call Western Digital at
714-932-5000 or download them from the Western Digital web site.
BIOS Barriers Information Sheet (79-880099-000)
The FAT Dilemma Information Sheet (79-880098-000)
WD Caviar 1.2 GB to 4.0 GB Installation Guide
(79-870027-002)
EZ-Drive Quick Installation (79-850080-000)
Western Digital Quick Installation (AC280-AC1425)
(79-850079-000)
ONLINE SERVICES
Online services include general product and contact information,
installation guides, downloadable drivers, and frequently asked
questions.
Internet:
www.wdc.com
FTP Site:
ftp.wdc.com
America Online:
Keyword: WDC
Western Digital
8105 Irvine Center Drive
Irvine, California 92618
Western Digital and Caviar are registered trademarks and CacheFlow, FIT Lab, and The World’s Most Recommended Hard Drive are trademarks of Western Digital Corporation.
Other marks that belong to other companies may be mentioned herein. Product specifications subject to change without notice. © 1997 Western Digital Corporation. All rights reserved.
79-850078-001 S0210 9-97
9
/