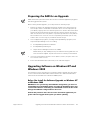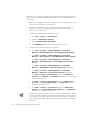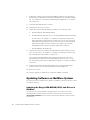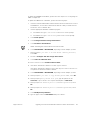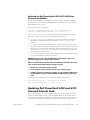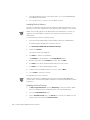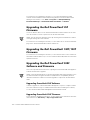Dell 630F User manual
- Category
- PC/workstation barebones
- Type
- User manual
This manual is also suitable for

support.dell.com
Upgrading Your Dell PowerVault Fibre Channel Software and Firmware 9-1
CHAPTER 9
Upgrading Your Dell PowerVault
Fibre Channel Software and
Firmware
This chapter provides instructions for updating the storage area network (SAN) soft-
ware and firmware in existing equipment or in a pre-existing SAN. If you are installing
a new device, you should verify that the new device has the latest firmware and soft-
ware installed. The instructions for updating the following software and firmware are
provided in this chapter:
• Software on Windows NT and Windows 2000 systems
• Software on NetWare systems
• PowerVault 650F, 651F, and 630F drive firmware
• PowerVault 650F, 651F, and 630F licensed internal code (LIC)
• PowerVault 660F firmware
• PowerVault 660F and 224F drive firmware
• PowerVault 50F, 51F, and 56F switch firmware
• PowerVault 35F bridge firmware
• PowerVault 120T and 130T firmware
• PowerVault 530F software and firmware
NOTES: If you are installing a new SAN, skip this chapter and go to Chapter 10,
“Installing and Configuring Hardware Devices in a Windows SAN.”
If you are adding components to a pre-existing SAN, see the component’s readme on
the Dell PowerVault Fibre Channel Utilities CD Version 4.0 or the Dell PowerVault Fibre
Channel Update CD Version 4.0 to determine which SAN components need to be
updated.
Before starting an upgrade, always check the File Library on the Dell Web site at
http://support.dell.com for the latest drivers and BIOS revisions for your servers
and SAN components.

9-2 Dell PowerVault SAN Administrator’sGuide
NOTICES: To prevent loss of data during an upgrade, back up all data on
the storage systems to tape media or media that can be taken off line.
Before beginning any upgrade or installation, stop all SAN input/output
(I/O) activity. If you are upgrading a Microsoft cluster server, you must stop
the cluster service on both servers in the cluster.
You should update the following components, as required, in the following sequence:
1. Microsoft Windows NT or Windows 2000 servers firmware and software, if
applicable:
• QLogic Fibre Channel host bus adapter (HBA) nonvolatile random-access
memory (NVRAM) and BIOS firmware
• QLogic Fibre Channel HBA software driver
• QLogic Fibre Channel Configuration Utility
• Dell OpenManage Application Transparent Failover (ATF)
NOTE: You must uninstall QLDirect before you can update Dell OpenManage
ATF.
• QLogic QLDirect
• Dell OpenManage Storage Consolidation
• Dell OpenManage Hardware Instrumentation Package (HIP)
• Dell OpenManage Array Manager
• Dell OpenManage Data Managed Node Data Agent
• Dell OpenManage Data Supervisor or Dell OpenManage Data Administrator
2. Novell NetWare servers, if applicable
• QLogic Fibre Channel HBA NVRAM and BIOS firmware
• QLogic Fibre Channel HBA software driver
• QLogic Fibre Channel Configuration Utility
• Dell OpenManage Data Managed Node for NetWare
• Dell OpenManage ATF for NetWare
3. Dell PowerVault 650F/651F/630F hard-disk drive firmware
4. Dell PowerVault 650F and 651F LIC
5. Dell PowerVault 660F storage system firmware and 660F and 224F drive
firmware
6. Dell PowerVault 50F/51F/56F firmware
7. Dell PowerVault 35F firmware
8. Dell PowerVault 120T/130T firmware
9. Dell PowerVault 530F SAN appliance software and firmware

support.dell.com
Upgrading Your Dell PowerVault Fibre Channel Software and Firmware 9-3
Preparing the SAN for an Upgrade
NOTE: Perform this procedure when all users have closed their application programs
and have logged off the system.
Before running all SAN upgrades, you must perform the following steps:
1. Prepare the SAN for an upgrade by backing up all data on the SAN storage sys-
tems to tape media or media that can be taken off line. Do not simply back up
your data by copying it from one SAN storage device to another. Ensure that both
the backup job and the backup operator have the authority to back up all of the
data. You should use the verify feature of your backup software to verify that the
files and directories counts are correct as reported by the backup job. You may
want to make a second copy of your data for off-site storage.
2. Close all application programs, including all Dell OpenManage programs, and
stop all Dell OpenManage services including:
• Dell OpenManage Data Event Monitor
• Dell OpenManage Data Agent
• Simple Network Management Protocol (SNMP)
NOTE: When you stop SNMP, you may see indicators advising that other ser-
vices need to be stopped. Stop all other services of which you are advised.
3. If you are running Microsoft Cluster Server (MSCS) clusters, stop the cluster ser-
vices on both cluster servers.
4. Ensure that all hard-disk drive I/O activity on the SAN has stopped.
Upgrading Software on Windows NT and
Windows 2000
The following sections describe how to install the software upgrade from the latest
version of the
Dell PowerVault Fibre Channel Utilities CD
or
Dell PowerVault Fibre
Channel CD
onto Windows NT or Windows 2000 systems.
Before You Install the Software Upgrade on Windows NT
or Windows 2000
NOTICES: To save your Storage Consolidation configuration, you must not
uninstall Storage Consolidation before executing the installation of the new
version of the software. Performing an uninstall will result in the loss of the
Storage Consolidation configuration for the server.
Perform this procedure when all users have closed their application pro-
grams and have logged off the system you will be updating.

9-4 Dell PowerVault SAN Administrator’sGuide
Before you run the software upgrade from the latest
Dell PowerVault Fibre Channel
Utilities CD
or
Dell PowerVault Fibre Channel Update CD
, you must perform the fol-
lowing steps:
1. Back up your configuration data in the registry so that it is available after you com-
plete this process. Otherwise, it will be lost.
2. Uninstall the QLogic Fibre Channel Configuration Utility. For instructions, see
Chapter 11, “Installing, Configuring, and Removing Microsoft Windows
SAN Software Components.”
3. Uninstall the Dell PowerVault 5
x
F download utility.
a. Click Start—> Settings—> Control Panel.
b. Double-click Add/Remove Programs.
c. Highlight Dell PowerVault 5
x
F Utilities.
d. Click Add/Remove, and follow the instructions on the screen.
4. Uninstall all of the following software components.
a. Click Start—> Programs—> Dell OpenManage—> PowerVault
Manager—> Data Managed Node—> Data Managed Node Uninstall.
b. Click Start—> Programs—> Dell OpenManage—> PowerVault
Manager—> Data Supervisor—> Data Management Station Uninstall.
c. Click Start—> Programs—> Dell OpenManage—> PowerVault
Manager—> Data Administrator—> Data Administrator Uninstall,if
applicable.
d. Click Start—> Programs—> Dell OpenManage—> PowerVault
Manager—>DataAnalyzer—> Data Analyzer Uninstall, if applicable.
e. Click Start—> Programs—> Dell OpenManage—> PowerVault
Manager—> Power Tool—> Data Detective Uninstall, if applicable.
f. Click Start—> Settings—> Control Panel, double-click Add/Remove
Programs, select QLDirect, click Add/Remove, if applicable, and follow the
instructions on the screen.
g. Click Start—> Settings—> Control Panel, double-click Add/Remove
Programs, select Dell OpenManage ATF, click Add/Remove, and follow
the instructions on the screen.
h. Click Start—> Settings—> Control Panel, double-click Add/Remove
Programs, select Dell OpenManage Array Manager, click Add/Remove,
and follow the instructions on the screen.
NOTE: If you see error messages during any of the uninstall procedures, record
the error message and perform the failed task manually after you reboot the sys-
tem in step 5. For example, if the uninstall shield reports that files or directories
have not been deleted, open Windows Explorer and delete them after rebooting
the server.

support.dell.com
Upgrading Your Dell PowerVault Fibre Channel Software and Firmware 9-5
5. Reboot the system.
You can now perform the software upgrade as described in the following section.
Installing the Software Upgrade on Windows NT or
Windows 2000 Systems
This procedure explains how to update or install the software needed for a SAN on
Windows NT or Windows 2000 systems.
1. Verify that Windows NT Server 4.0 and the required Service Pack (as described in
the Release Notes on the
Dell PowerVault Fibre Channel Utilities CD
) or Windows
2000 Server is installed on the system.
2. Verify that Dell OpenManage Data Supervisor, Data Administrator, Dell
OpenManage ATF, and all other Dell OpenManage Manager products
except
Dell
OpenManage Storage Consolidation are
completely removed
from the system by
checking that none of these products appear in the Start—>Programsmenu.
3. Set the screen resolution to 1024 x 768 pixels.
4. Verify that Transmission Control Protocol/Internet Protocol (TCP/IP) is installed on
the server.
5. Verify that SNMP is installed on your server.
6. Update the QLogic HBA NVRAM, BIOS and drivers and the QLogic Fibre Channel
Configuration Utility. For instructions about updating your NVRAM, BIOS and
drivers, see Chapter 10, “Installing and Configuring Hardware Devices in a
Windows SAN.“ For instructions for installing and configuring the QLogic Fibre
Channel Configuration Utility, see Chapter 11, “Installing, Configuring, and
Removing Microsoft Windows SAN Software Components,” and Chapter 12,
“Installing, Configuring, and Uninstalling Components in a Novell NetWare SAN.”
7. Update the Dell OpenManage Storage Consolidation software from the
Dell
PowerVault Fibre Channel Update CD Version 4.0
.
If you already have an earlier version of Storage Consolidation installed on the
servers connected to the SAN, you have the option of performing an upgrade
installation. This gives you the benefit of being able to update the Storage
Consolidation software without losing the assignment configuration of the virtual
disks on the SAN.
An upgrade installation is similar to a regular installation except that during the
installation, you will be asked if you want to do an upgrade installation. Answer-
ing yes will allow the installation software to proceed with the installation. For
instructions, see “Dell OpenManage Storage Consolidation” in Chapter 11, or
refer to the
Storage Consolidation User's Guide
.
NOTICE: To save your Storage Consolidation configuration, you must not
uninstall Storage Consolidation before executing the installation of the new
version of the software. Performing an uninstall will result in the loss of the
Storage Consolidation configuration for the server.

9-6 Dell PowerVault SAN Administrator’sGuide
8. If applicable, install the optional Dell OpenManage Hardware Instrumentation
Package (HIP) or HP OpenView Network Node Manager Special Edition (NMM
SE). See Chapter 16, “Configuring SAN Management Applications“ for installa-
tion instructions.
9. Install Dell OpenManage ATF, if needed.
10. Install QLogic QLDirect, if needed.
11. Update the following Dell OpenManage software in the following order:
a. Dell OpenManage Data Managed Node
b. Dell OpenManage Data Supervisor or Dell OpenManage Data Administrator
For instructions, see Chapter 11, “Installing, Configuring, and Removing
Microsoft Windows SAN Software Components,“ but use the
Dell Power-
Vault Fibre Channel Update CD Version 4.0
instead of the
Dell PowerVault
Fibre Channel Utilities CD Version 4.0
listed in Chapter 11 for the Dell
OpenManage Data Supervisor and Data Administrator software.
c. Dell OpenManage Array Manager
12. Install and configure the remaining Dell OpenManage data management soft-
ware. For instructions, see Chapter 11, “Installing, Configuring, and Removing
Microsoft Windows SAN Software Components.“
The remaining Dell OpenManage data management products include Dell
OpenManage Data Analyzer and Dell OpenManage Data Detective. See the
documentation provided with the application programs for complete installation
instructions.
13. Install the PowerVault 5
x
F download utility from the
Dell PowerVault Fibre
Channel Utilities CD
or
Dell PowerVault Fibre Channel Update CD
.
14. Reboot the system.
The software upgrade on Windows NT or Windows 2000 is completed.
Updating Software on NetWare Systems
The following sections explain how to update or install the software needed for a SAN
on NetWare systems.
Updating the QLogic HBA NVRAM, BIOS, and Drivers in
NetWare
The drivers for the Novell NetWare operating system are located on the
Dell
PowerVault Fibre Channel Utilities CD Version 4.0
. They are also located in the
<drive letter>:\netware directory of driver and firmware diskette 1 that you made
from this CD.

support.dell.com
Upgrading Your Dell PowerVault Fibre Channel Software and Firmware 9-7
To update the NVRAM and the BIOS, perform the same steps as in “Configuring the
HBA” in Chapter 10.
To update the HBA drivers in NetWare, perform the following steps:
1. I n s e r t t h e
Dell PowerVault Fibre Channel Utilities CD Version 4.0
into the server’s
CD-ROM drive, or insert driver and firmware diskette 1 that you made from the
CD into the server's diskette drive.
2. Start the appropriate NetWare installation program.
• For NetWare 4.2, type load install at the server console prompt.
• For NetWare 5.1, type load nwconfig at the server console prompt.
3. Select Driver Options.
4. Select Configure disk and storage device drivers.
5. Select Deselect a selected driver.
NOTE: Unloading the selected driver unmounts all LUNs.
6. Select QL2100.HAM or QL2200.HAM, depending on which adapter you have.
7. At the prompt Do you want to unload driver <driver_version>?,
select Ye s .
8. Go back to Configure disk and storage device drivers.
9. Select Select an additional driver.
10. Press <Insert> to select Install an unlisted driver.
11. If the driver and firmware diskette is in drive A, press <Enter>.
If the driver and firmware diskette is not in drive A, press <F3> to enter the cor-
rect path to the firmware and driver diskette.
12. Select QL2100.HAM or QL2200.HAM, depending on which adapter you have.
13. At the prompt Do you want to copy driver QL2100.HAM?,selectYe s .
14. At the prompt Specify server boot path, type the path to the file
server.exe, or press <Enter> to accept the default path of c:\nwserver.
15. At the prompt Save Existing File c:\nwserver\ql2x00.ham, select
No.
16. At the prompt Save Existing File c:\nwserver\ql2x00.ddi, select
No.
17. Select Modify driver parameters.
18. Type the proper value for Slot Number and press <Enter>.

9-8 Dell PowerVault SAN Administrator’sGuide
NOTE: To obtain the slot number, perform the following steps:
a. Press <Alt><Esc> until you get a console prompt.
b. Type
load ql2200
or
load ql2100
, and press <Enter> to display the
available slots. Make a note of the displayed slot numbers.
c. In NetWare 4.2, press <Esc> until the console prompt appears. In NetWare
5.1, press <0> to return to the console prompt.
19. Leave the Scan all Luns option at the default value of Ye s , and press <F10> to
save the configuration.
20. Select Save parameters and load driver.
21. If you have a second adapter, select Ye s at the prompt Do you want to
select an additional Disk driver?, and then repeat steps 10 through
18 for the second adapter.
22. At the prompt Do you want to select an additional Disk driver?,
select No.
23. Select Return to previous menu twice.
24. Select Exit to exit the installation program.
The installation procedure makes all necessary additions and changes to the
startup.ncf file and sets the values appropriately, so you do not need to adjust
any driver settings.
25. Mount the volumes according to the configuration you had prior to step 6.
If the Mount commands are in the autoexec.ncf file, you can reinitialize the
autoexec.ncf file to mount the appropriate volumes.
NOTICES: For volumes to be accessed by a NetWare server, you must mount
them on the server. You can mount them by issuing the Mount command;
however, most administrators place it in the autoexec.ncf file. After
NetWare installation, the Mount all command is placed in the autoexec.ncf
file by default. The administrator must remove this command and replace
it with a series of Mount commands explicitly mounting the volumes on
the SAN that should be available to the server. For instructions, see Chap-
ter 12, “Installing, Configuring, and Uninstalling Components in a Novell
NetWare SAN.”
If you are using Novell Storage Services (NSS) volumes in your SAN, you
must edit each system’s autoexec.ncf file. In this file, find the command
load nss.nlm and change it to LOAD NSS /AutoDeactivateVolume=all /
MailboxSize=16000 /ClosedFileCacheSize=100000 /CacheBalance=60. This
command prevents the NSS manager from mounting all NSS volumes
attached to the SAN.
The driver upgrade on Novell NetWare is completed.

support.dell.com
Upgrading Your Dell PowerVault Fibre Channel Software and Firmware 9-9
QLogic Fiber Channel Configuration Utility
For instructions, see “QLogic Fibre Channel Configuration Utility” in Chapter 12.
Dell OpenManage Data Managed Node for NetWare
For instructions, see “Installing, Configuring, and Uninstalling Data Managed Node for
NetWare” in Chapter 12,
Dell OpenManage ATF for NetWare
For instructions, see “Dell OpenManage Application Transparent Failover for
NetWare” in Chapter 12.
Updating Dell PowerVault 650F/651F/630F
Drive Firmware
The following sections describe how to install the latest version of your hard-disk
drive firmware on your storage systems.
Before Updating the Dell PowerVault 650F/651F/630F
Systems Drive Firmware
Before you update the firmware on the hard-disk drives in your Dell PowerVault 650F,
651F, or 630F systems, perform the following steps:
1. Make sure that Dell OpenManage Data Agent, Dell OpenManage Data Supervi-
sor (or Data Administrator), and Dell OpenManage Data Detective are installed
and configured on your server.
NOTE: You must run the drive firmware update procedure from the server that is
running Data Managed Node and that is assigned the lowest numbered LUN
(LUN0) on each 650F/651F system.
2. If you are running MSCS clusters, stop the cluster services on both cluster
servers. Otherwise, skip to step 3.
3. Click Start—> Programs—> Dell OpenManage Manager—> PowerTool,and
click Data Detective.
4. Make sure that the local host machine name is listed in the Set/GetHostand
Device window and click Set.
5. In the Data Detective window, click Script and then click Get Hard Drive Info.
6. When the window appears that lists the drive information, including the firmware
revision, determine which firmware revisions are on your drives and make a note
of them.

9-10 Dell PowerVault SAN Administrator’sGuide
7. Obtain the updated drive firmware from the
Dell PowerVault Fibre Channel
Utilities
CD or from the File Library at http://support.dell.com.
8. Copy the drive firmware file onto your C drive.
9. Close all application programs that access the hard-disk drives on which you plan
to update the firmware. However, you do not need to close Dell OpenManage
Data Administrator.
NOTICE: You must disable the cache on your storage processors before you
update the drive firmware.
10. Disable and deconfigure both the read cache and write cache before installing a
new version of the Flare and PROM code. To deconfigure means to set all mem-
ory partition sizes for array caching to 0.
The firmware can now be downloaded to the hard-disk drive. See the following sec-
tion for details.
Updating the Dell PowerVault 650F/651F/630F Drive
Firmware on Windows NT or Windows 2000
To update the firmware on the hard-disk drives in your Dell PowerVault 650F, 651F, or
630F system running Windows NT or Windows 2000, perform the following steps:
1. C l i ck Start—> Programs—> Dell OpenManage Manager—> PowerTool,and
click Data Detective.
2. MakesurethatthelocalhostmachinenameislistedintheSet/GetHostand
Device window and click Set.
3. In the Data Detective window, click Script and then click Get Hard Drive Info.
A window appears that lists the drive information, including the firmware
revision.
NOTICE: You must disable the cache on your storage processors before you
update the drive firmware. See the previous section for more details.
4. In the Data Detective window, click Download, and then click Disk Firmware
Download.
5. In the Download Disk Firmware window, type the path to the drive firmware file
and click Download.
6. Click OK when the download is complete.
NOTE: A firmware file is created for a specific drive model; other drive models
are not updated. You do not need to remove the other drive models if your sys-
tem has a mixture of hard-disk drives.
7. EnablethereadcacheandwritecacheonthestorageprocessorsintheData
Supervisor or Data Administrator window.

support.dell.com
Upgrading Your Dell PowerVault Fibre Channel Software and Firmware 9-11
Updating the Dell PowerVault 650F/651F/630F Drive
Firmware on NetWare
Use the Dell OpenManage Command Line Interface (CLI) to update the hard-disk
drive firmware in your Dell PowerVault 650F, 651F, or 630F systems when running
Novell NetWare on the server.
ThesyntaxfortheCLIcommandis
load sys:\[OpenManage Directory]\omcli -d <device name>
firmware <volume:\path\filename> -r -d <e_d> <e_d> ...
where <volume:\path\filename> specifies the full pathname of the new firm-
ware image on the server and where the variables are as follows:
• -d <device name> — The name of the device being managed by the Dell
OpenManage Data Managed Node for NetWare. <device name> is case
sensitive.
• -d disks — Downloads the hard-disk drive vendor firmware to the specified
disks; disks specifies the physical hard-disk drives for the firmware download in
any order. For a storage system with Fibre Channel hard-disk drives, disks has
the format of <e_d>, where e is the enclosure number in hexidecimal and d is
the disk number in the enclosure.
• -r — Specifies that the storage system will perform a hard reboot after the firm-
ware is downloaded. The default is no reboot.
NOTICES: You must enter the full pathname of the firmware file or the
command might not be completed successfully.
Observe the following conditions when downloading hard-disk drive firm-
ware on PowerVault 650F and 651F storage systems:
• Disable the read cache and write cache.
• Pause all host-generated I/O requests to the storage system.
• If RAID 3 memory is assigned, it must be set to 2 megabytes (MB). If you
set the RAID 3 memory to 0 MB, all RAID 3 LUNs will go to the ready
state.
The following is an example of a CLI command to update drive firmware:
load sys:\dell\om\omcli -d V596-A2-D0:0 firmware
sys:\system\sw36de22.fdf -r -d 0_0 0_1 0_2 ...
Updating Dell PowerVault 650F and 651F
Licensed Internal Code
The licensed internal code (LIC) (sometimes referred to as Flare) update may also
include a programmable read-only memory (PROM) update for the storage proces-
sors. When you install the LIC update, the storage processor tries to copy the LIC to
reserved areas outside operating system control on several disk modules called

9-12 Dell PowerVault SAN Administrator’sGuide
database disks. Having multiple copies of the LIC offers higher availability if a disk
module fails. The database disk modules have disk IDs of 00, 01, and 02.
A storage processor with version 1.03 PROM code does not recognize Flare 5.11.
xx
as
valid. As a result, a storage processor with version 1.03 PROM code is not a compati-
ble replacement for an existing storage processor that has been upgraded to Flare
5 . 11.
xx
.
When you install the LIC, at least two database disk modules should be operating and
online. If possible, all disk modules should be online. A disk module is online when it
is fully powered up with no errors and the disk module's state in the disk information
window is normal. If you try to power up the array without two of the database disk
modules in place, the procedure fails.
Dell recommends that you run the LIC update procedure from the server that is run-
ning Data Managed Node and that is assigned LUN0 for each PowerVault 650F and
651F.
NOTE: The following procedure assumes that the new version of the LIC is loaded
onto the server connected to the storage system. If the LIC update includes new
PROM code, the PROM code is automatically loaded with the LIC.
Before updating the LIC, perform the following actions:
• Stop all I/O requests to the storage system.
• If you are running MSCS clusters, stop the cluster services on both cluster
servers.
• Disable and deconfigure both the read cache and write cache before installing a
new version of Flare and PROM code. To deconfigure means to set all memory
partition sizes for array caching to 0.
• When you load the storage processor controller firmware update on your array
system, make sure that PROM code has also been updated on all storage pro-
cessors in the array. The PROM code is flashed on each storage processor only if
the Automatic Reboot option box is checked in the firmware download window.
• The LIC file must be on the C drive of the server connected to the array in the
Array List.
NOTE: According to the Microsoft online knowledge base, Article ID Q149984, you
cannot download firmware from a network-mounted drive because of issues related
to permissions and ownership of network mounts.
Updating the LIC on a 650F and 651F in a Windows
Environment
To update the LIC and PROM code, perform the following steps:
1. Open Data Administrator or Data Supervisor. For details, see "Running Data
Supervisor" in the
Dell OpenManage Data Supervisor, Event Monitor, and
Integrator Installation and Operation Guide
.

support.dell.com
Upgrading Your Dell PowerVault Fibre Channel Software and Firmware 9-13
2. In the Array Configuration window, click Array, and then click Firmware
Download.
The Firmware Download window displays the name of the storage system on
which the LIC will be updated.
3. In the Enter Full Path Name of File field, type the complete path of the LIC
update file that you want to download.
4. From the Select Host drop-down menu, click the name of the server where the
LIC file is located.
5. Set the storage processors to reboot automatically after the LIC update by check-
ing Automatic Reboot.
The new LIC update does not take effect until the storage processors are
rebooted. The storage processors reboot automatically after the LIC download is
complete if Automatic Reboot is enabled. When you reboot the storage sys-
tem’s storage processor, you may have to restart the Dell OpenManage Data
Managed Node Data Agent on the storage system’sserver.
If the LIC update also includes a more recent PROM version than what is in the
storage processors, you must check Automatic Reboot; the storage processors
update their PROM the first time you load a new LIC update only. If you do not
put a check mark in the Automatic Reboot check box, the storage processors do
not download the PROM update, which may be required by the LIC update.
6. Click OK.
7. In the LIC license agreement window, click Ye s to accept the agreement and
start downloading the LIC update.
8. When you see that the download has been completed successfully, click OK.
9. Reconfigure the array caching. For details, see "Configuring an Array" in the
Dell
OpenManage Data Supervisor, Event Monitor, and Integrator Installation and
Operation Guide
.
NOTE: The size of the new LIC update may cause memory sizing constraints that
prevent you from reconfiguring the array cache. If this happens, reconfigure the
memory partitions after the storage processors are rebooted (either manually or
automatically).
10. If you did not enable Automatic Reboot, reboot the storage processors. You can
reboot the storage processors in the array either by shutting down the array and
then powering it up again or by using the rebootSP Data CLI command. If you
use the command, you may have to stop and restart the Dell OpenManage Data
Managed Node Data Agent on the server after the storage processors reboot.
For details on the rebootSP command, see the
Dell OpenManage Data CLI for
NT Installation and Operation Guide
.
NOTE: If the new version of the LIC detects that the cache was not deconfigured
before the update, the
949h Illegal UpRev Configuration
message is
logged for each logical unit number (LUN) in the system, no LUNs are assigned,

9-14 Dell PowerVault SAN Administrator’sGuide
and you must downgrade to the previous version of the LIC. After you have
downgraded to the previous LIC version, you can deconfigure the cache and then
upgrade the LIC.
Updating the LIC on a 650F and 651F in a NetWare
Environment
When downloading the LIC from a computer with a Novell NetWare operating sys-
tem, you can use the Dell OpenManage Command Line Interface (CLI) to download
firmware by typing the command:
load sys:\[OpenManage Directory]\omcli -d <device_name>
firmware <flare file_name> -r
where [OpenManage Directory] is the path to the Dell OpenManage application,
<device_name> is the name of the device being managed by the Data Managed
Node Data Agent for NetWare, and <flare file_name> is the firmware binary
filename.
For more information, see your
Dell OpenManage Data CLI for Windows NT Installa-
tion and Operations Guide
.
You may also use Dell OpenManage Data Administrator to install the LIC update on a
NetWare server from a remote Windows NT or Windows 2000 management station.
To perform the update, perform the following procedure:
1. Copy the Flare to a local mounted volume on the NetWare server that has version
4.1.4 of Dell OpenManage Data Managed Node installed.
2. In the Data Administrator Firmware Download window, type
volume_name:\path\flare_file_name.
3. Follow the instructions on the screen to complete the LIC update.
For more information, see the
Dell OpenManage Data Supervisor, Event Monitor, and
Integrator Installation and Operation
and the
Dell OpenManage Data Administrator
Installation and Operation Guide.
Updating the Dell PowerVault 660F
Firmware
This section provides brief instructions for updating the PowerVault 660F storage sys-
tem’sfirmware.
Check the Release Notes on the
Dell PowerVault Fibre Channel Utilities CD
or the
Dell PowerVault Storage Area Network (SAN) Revision Compatibility Guide
at
http://support.dell.com to determine if a firmware upgrade is required for the
PowerVault 660F. For additional information about the firmware on your 660F storage
system, see the
Dell PowerVault 660F and 224F Installation and Troubleshooting
Guide
and the
Dell PowerVault Array Manager User’s Guide.

support.dell.com
Upgrading Your Dell PowerVault Fibre Channel Software and Firmware 9-15
Updating the Dell PowerVault 660F RAID Controller
Firmware on Windows NT or Windows 2000
Use the download firmware function in Dell OpenManage Array Manager to update
the RAID controller firmware as new versions become available.
1. In Array Manager, right-click a RAID controller.
2. Click Download Firmware.
The Download Firmware dialog box appears. The dialog box provides a standard
browser for locating the appropriate firmware image file.
3. Click Browse to locate the file and enter the path and filename.
Information about the selected file is displayed.
4. Verify that the selected file is correct.
If the correct image file is not selected, the command is not executed.
5. Click Apply to begin the download process, click Cancel to discontinue the oper-
ation, or click Help for more information.
NOTE: If operating a dual-active controller system, the firmware in both control-
lers will be updated simultaneously.
For additional RAID controller firmware installation instructions, see the readme file
included in the firmware download from the File Library at http://support.dell.com.
Updating the Dell PowerVault 660F and 224F Drive
Firmware on Windows NT or Windows 2000
To install hard-disk drive firmware on the 660F and 224F storage systems, you must
prepare the system using Array Manager, ensure that you have the Flash-it! utility
installed, and download and install the firmware update. For additional information,
see the documentation that came with your firmware update.
Before You Begin the Firmware Upgrade
Before you start upgrading the firmware, you must prepare the RAID controller by
performing the following steps:
1. Make a note of which disk drives are hot spares. You will need this information
after installing the firmware upgrade.
2. Using Array Manager, disable Enclosure Management.
a. Click Admin, point to Controller Options, click Advanced Options,and
ensure that the Enclosure Management option is not checked.
b. Click OK to cause a reset to occur, which disables polling of SCSI Enclosure
Services (SES) devices.

9-16 Dell PowerVault SAN Administrator’sGuide
3. Using Array Manager, take your hot spares offline, see your
Dell OpenManage
Array Manager User’s Guide
.
4. If a reset does not occur, power cycle the RAID controller.
Installing Flash-It! Software
Flash-It! is an application that upgrades the internal programming (firmware) of your
disk drives. This section explains how to install the Flash-It! software on your system.
NOTE: You must be logged in as an administrator to install Flash-It!. If you are not
logged in as an administrator, shut down your current session and log in as an
administrator.
To install Flash-It!, perform the following steps:
1. Insert the
Dell PowerVault Fibre Channel Utilities CD
into the CD-ROM drive.
A window appears displaying the contents of the CD.
2. Click PowerVault 660F/224F Fibre Channel Storage.
3. Double-click Flash-It!.
The Flash-It! setup wizard appears.
4. Click Next to continue the installation.
The Readme document appears in the Setup Wizard window.
5. Read the information in the Readme document, and click Next.
6. Click Next to accept the default destination directory and continue.
7. C l i c k Next to accept the default program folder.
8. Confirm that the installation options are correct, and click Next.
9. Select Finish to restart your system.
The installation process is complete.
NOTE: For information on upgrading the firmware on the PowerVault 660F Fibre
Channel disks, see the documentation included on the Dell PowerVault Fibre Channel
Utilities CD.
Updating the Drive Firmware
1. A t http://support.dell.com, open the File Library, locate the firmware update
file for your hard-disk drive, and download it to your local hard-disk drive.
2. Select the Selected Devices page.
3. On the Selected Devices page, click Rescan to rescan all SCSI adapters on the
storage system and rebuild the Device List Tree.

support.dell.com
Upgrading Your Dell PowerVault Fibre Channel Software and Firmware 9-17
4. Select a device or multiple devices on the Device List Tree, and then click
Firmware.
5. Select the Firmware Upgrade page.
NOTICE: Do not power down the server, storage system, or drive during the
upgrade process. If drive power is lost during the drive firmware update,
the drive will be destroyed.
6. Use the Browse button to select the downloaded firmware file on your local
hard-disk drive, and then click Upgrade Now to install the new firmware on the
hard-disk drive.
A progress bar and messages provide status of the upgrade process.
7. Enable Enclosure Management using Dell OpenManage Array Manager by click-
ing Admin —> Controller Options, and checking the Enable Enclosure
Management check box.
8. Mark your hot spare drives on-line, and make them hot spares again.
Uninstalling the Flash-It! Utility
1. Run the shortcut LogonApp.exe Uninstall located in the Flash-It! program
folder.
NOTE: If you have installed the Flash-It! utility in a non-default directory, you must
edit the Uninstall shortcut so that it references the correct path.
2. Click Start, point to Settings, and click Control Panel.
3. Select Add/Remove Programs
4. Select the Flash-It! utility.
5. Click Remove and follow the instructions on the screen.
Upgrading the Dell PowerVault 5xF
Firmware
NOTICE: Before installing a firmware upgrade, stop all I/O to the 5xF
switch. If you are running MSCS clusters, stop the cluster service on all
cluster servers connected to the switch.
ChecktheReleaseNotesonthe
Dell PowerVault Fibre Channel Utilities CD
to deter-
mine the firmware revision requirements for the PowerVault 5
x
F.
NOTE: You can check the firmware version for the Dell PowerVault 5xF switches by
using the version command from the Telnet session or by using the Dell PowerVault
Switch Manager.

9-18 Dell PowerVault SAN Administrator’sGuide
For instructions on installing the firmware, see your
Dell PowerVault 5xF Fibre
Channel Switch Installation and Troubleshooting Guide
or
Dell PowerVault Switch
Manager User’sGuide
,orclickStart—> Programs—> Dell OpenManage
PowerVault Manager—> PowerVault 50F & 51F Utilities—> Readme.
Upgrading the Dell PowerVault 35F
Firmware
Check the Release Notes on the
Dell PowerVault Fibre Channel Utilities CD
to deter-
mine the firmware revision requirements for the PowerVault 35F.
NOTE: You can check the firmware version by checking the PowerVault 35F's reboot
messages through the serial interface.
For instructions on installing the firmware, see the readme file on the PowerVault 35F
page of the
Dell PowerVault Fibre Channel Utilities CD
.
Upgrading the Dell PowerVault 120T/130T
Firmware
For instructions on installing the firmware, see the Release Notes on the
Dell Power-
Vault Fibre Channel Utilities CD
,orseethe
Dell PowerVault 120T/130T Drive Firmware
Update Document
.
Upgrading the Dell PowerVault 530F
Software and Firmware
This section provides brief instructions regarding the PowerVault 530F SAN appliance
software and firmware upgrades.
NOTE: Check the Release Notes on the Dell PowerVault Fibre Channel Utilities CD or
the Dell PowerVault Storage Area Network (SAN) Revision Compatibility Guide to
determine whether a software or firmware upgrade is required for the PowerVault
530F.
Upgrading PowerVault 530F Software
Software upgrades on a PowerVault 530F SAN appliance require a complete installa-
tion of the software image. For additional information about installing the software,
see the
Dell PowerVault 530F SAN Appliance Administrator’sGuide
.
Upgrading PowerVault 530F Firmware
For the firmware installation instructions, see the readme file included in the firmware
download from the File Library at http://support.dell.com.
-
 1
1
-
 2
2
-
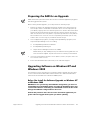 3
3
-
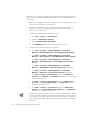 4
4
-
 5
5
-
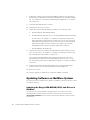 6
6
-
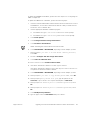 7
7
-
 8
8
-
 9
9
-
 10
10
-
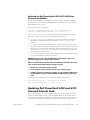 11
11
-
 12
12
-
 13
13
-
 14
14
-
 15
15
-
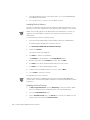 16
16
-
 17
17
-
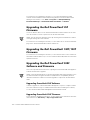 18
18
Dell 630F User manual
- Category
- PC/workstation barebones
- Type
- User manual
- This manual is also suitable for
Ask a question and I''ll find the answer in the document
Finding information in a document is now easier with AI
Related papers
-
Dell POWER VAULT 130T LIBRARY 130T User manual
-
Dell 130T User manual
-
Dell 530F User manual
-
Qlogic 651F User manual
-
Dell PowerVault 56F (16P Fibre Channel Switch) Owner's manual
-
Dell 651F User manual
-
Dell Switch 56F User manual
-
Dell PowerVault 56F (16P Fibre Channel Switch) User manual
-
Dell 224F User manual
-
Dell 224F User manual