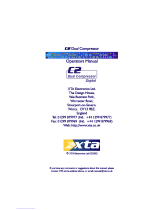Page is loading ...

USER’S GUIDE
Stereo and Mono
Sidechain Compressor
plug-ins
For Tracktion 2

User’s Guide
2
Stereo and Mono Sidechain Compressors for Tracktion
Mackie Software License
Please read this license carefully before using the
accompanying Software. By downloading and us-
ing the Software, you are agreeing to be bound
by the terms of this license. Software as used
herein means all computer code (both source and
object) including, but not limited to, all interfaces,
navigational devices, search engines, databases,
menus, menu structures or arrangements, drivers,
development tools, icons, operational instructions,
scripts, commands, and syntax, whether created,
or licensed from third parties by LOUD Technolo-
gies Inc., including all associated documentation.
1. Software License. Any Software whether on
disk, in read-only memory, or on any other media,
and related documents are licensed to you by
LOUD Technologies Inc. You own the disk(s) on
which the Software is recorded but LOUD Tech-
nologies and/or LOUD Technologies’ Licensor(s)
retain all rights, title, and interest to the Software
and related documentation. This License allows
you to use the Software on a single computer and
make one copy of the Software in machine-read-
able form for backup purposes only. You must
reproduce on such copy LOUD Technologies’ copy-
right notice and any other proprietary legend on
the original copy of the Software.
2. Restrictions on Software Use. The Software
contains copyrighted material, trade secrets and
other proprietary material and in order to protect
them you may not decompile, reverse engineer,
disassemble or otherwise reduce the Software to
human-perceivable form, or in any way analyze or
utilize in a manner inconsistent with this license,
or allow a third party to do so. You may not modify,
network, rent, lease, loan, distribute, create de-
rivative works, or use the Software to create a
compilation based upon the Software in whole or
in part. You may not electronically transmit the
Software from one computer to another over a net-
work or other means of transmission.
3. Support. You acknowledge and agree that LOUD
Technologies may not offer any technical support
in the use of the Software.
4. Termination. This License is effective until ter-
minated. You may terminate this License at any
time by destroying the Software and related docu-
mentation and all copies thereof. This License will
terminate immediately without notice from LOUD
Technologies if you fail to comply with any provi-
sions of this License. Upon termination you must
destroy the Software and related documentation
and all copies thereof.
5. Export Law Assurances. You agree and certify
that neither the Software nor any other technical
data received from LOUD Technologies, nor the
direct product thereof, will be exported outside
the United States except as authorized and as per-
mitted by the laws and regulations of the United
States and with LOUD Technologies’ express per-
mission.
6. Government End Users. If you are acquiring
the Software on behalf of any unit or agency of the
United States Government, the following provi-
sions apply. The Government agrees:
(i) if the Software is supplied to the Department of
Defense (DOD), the Software is classifi ed as “Com-
mercial Computer Software” and the Government
is acquiring only “restricted rights” in the Soft-
ware and its documentation as that term is defi ned
in Clause 252.227-701(c)(1) of the DFARS; and
(ii) if the Software is supplied to any unit or
agency of the United States Government other
than DOD, the Government’s rights in the Soft-
ware and its documentation will be defi ned in
Clause 52.227-19(c)(2) of the FAR or, in the case
of NASA, in clause 18-52.227-86(d) of the NASA
supplement to the FAR.
7. Limited Warranty on Software Media (if
provided on disks).
LOUD Technologies Inc.
warrants the disks on which the Software is re-
corded to be free from defects in materials and
workmanship under normal use for a period of
ninety (90) days from the date of purchase as evi-
denced by a copy of the purchase receipt. LOUD
Technologies’ entire liability and your exclusive
remedy will be the replacement of the defective
disk when it is returned postage prepaid to LOUD
Technologies at the address below or a Mackie
authorized representative with a copy of the
purchase receipt. LOUD Technologies will have
no responsibility to replace a disk damaged by
accident, abuse or misapplication. THIS WAR-
RANTY SPECIFICALLY EXCLUDES ANY OTHER
WARRANTY RELATED TO SOFTWARE MEDIA,
INCLUDING, BUT NOT LIMITED TO, ANY IM-
PLIED WARRANTIES ON THE DISKS, SUCH AS
THE IMPLIED WARRANTIES OF MERCHANT-
ABILITY OR FITNESS FOR A PARTICULAR
PURPOSE OR USE. THIS WARRANTY GIVES

User’s Guide
3
Stereo and Mono Sidechain Compressors for Tracktion
YOU SPECIFIC LEGAL RIGHTS, AND YOU MAY
ALSO HAVE OTHER RIGHTS, WHICH VARY
FROM STATE TO STATE AND FROM COUNTRY
TO COUNTRY.
8. Disclaimer of Warranty on Software. You
expressly acknowledge and agree that use of
the Software is at your sole risk. The Software
and related documentation are provided “AS
IS” and without warranty of any kind. LOUD
TECHNOLOGIES EXPRESSLY DISCLAIMS ALL
WARRANTIES, EXPRESS OR IMPLIED, INCLUD-
ING, BUT NOT LIMITED TO, THE IMPLIED
WARRANTIES OF MERCHANTABILITY AND
FITNESS FOR A PARTICULAR PURPOSE OR
USE. LOUD TECHNOLOGIES DOES NOT WAR-
RANT THAT THE FUNCTIONS CONTAINED IN
THE SOFTWARE WILL MEET YOUR REQUIRE-
MENTS, OR THAT THE OPERATION OF THE
SOFTWARE WILL BE UNINTERRUPTED OR
ERROR-FREE, OR THAT DEFECTS IN THE
SOFTWARE WILL BE CORRECTED. FURTHER-
MORE, LOUD TECHNOLOGIES DOES NOT
WARRANT OR MAKE ANY REPRESENTATIONS
REGARDING THE USE OR THE RESULTS OF
THE USE OF THE SOFTWARE OR RELATED
DOCUMENTATION IN TERMS OF THEIR COR-
RECTNESS, ACCURACY, RELIABILITY, OR
OTHERWISE. NO ORAL OR WRITTEN IN-
FORMATION OR ADVICE GIVEN BY LOUD
TECHNOLOGIES OR A MACKIE AUTHORIZED
REPRESENTATIVE SHALL CREATE A WAR-
RANTY OR IN ANY WAY INCREASE THE SCOPE
OF THIS WARRANTY. SHOULD THE SOFTWARE
PROVE DEFECTIVE, YOU (AND NOT LOUD
TECHNOLOGIES OR ANY MACKIE AUTHORIZED
REPRESENTATIVE) ASSUME THE ENTIRE
COST OF ALL NECESSARY SERVICING, RE-
PAIR OR CORRECTION. SOME STATES DO NOT
ALLOW THE EXCLUSION OF IMPLIED WAR-
RANTIES, SO THE ABOVE EXCLUSION MAY
NOT APPLY TO YOU.
9. Limitation of Liability. UNDER NO CIRCUM-
STANCES INCLUDING NEGLIGENCE, SHALL
LOUD TECHNOLOGIES BE LIABLE FOR ANY
INCIDENTAL, SPECIAL OR CONSEQUENTIAL
DAMAGES INCLUDING, BUT NOT LIMITED TO,
LOST PROFITS OR EARNINGS, DAMAGE TO
PROPERTY OR PERSON, OR ATTORNEYS’ FEES
THAT RESULT FROM THE USE OR INABILITY
TO USE THE SOFTWARE OR RELATED DOCU-
MENTATION, EVEN IF LOUD TECHNOLOGIES
OR A MACKIE AUTHORIZED REPRESENTATIVE
HAS BEEN ADVISED OF THE POSSIBILITY
OF SUCH DAMAGES. SOME STATES DO NOT
ALLOW THE LIMITATION OR EXCLUSION OF
LIABILITY FOR INCIDENTAL OR CONSEQUEN-
TIAL DAMAGES SO THE ABOVE LIMITATION
OR EXCLUSION MAY NOT APPLY TO YOU. IN
NO EVENT SHALL LOUD TECHNOLOGIES’ TO-
TAL LIABILITY TO YOU FOR ALL DAMAGES,
LOSSES, AND CAUSES OF ACTION (WHETHER
IN CONTACT, TORT (INCLUDING NEGLIGENCE)
OR OTHERWISE) EXCEED THE AMOUNT PAID
BY YOU FOR THE SOFTWARE.
10. Controlling Law and Severability. This
License shall be governed by and construed in ac-
cordance with the laws of the United States and
the State of Washington, as applied to agreements
entered into and to be performed entirely within
Washington between Washington residents. If for
any reason a court of competent jurisdiction fi nds
any provision of this License, or portion thereof,
to be unenforceable, that provision of the License
shall be enforced to the maximum extent permis-
sible so as to effect the intent of the parties, and
the remainder of the License shall continue in full
force and effect.
11. Complete Agreement. This License constitutes
the entire agreement between the parties with
respect to the use of the Software and related
documentation, and supersedes all prior or con-
temporaneous understandings or agreements,
written or oral, regarding such subject matter. No
amendment to or modifi cation of this License will
be binding unless in writing and signed by a duly
authorized representative of LOUD Technologies
Inc.
LOUD Technologies Inc. • 16220 Wood-Red Road NE • Woodinville, WA 98072 • USA
©2005 LOUD Technologies Inc.

User’s Guide
4
Stereo and Mono Sidechain Compressors for Tracktion
Iconography
“Mackie” and the “Running Man” fi gure are trademarks or registered trademarks of LOUD Tech-
nologies Inc. VST is a trademark of Steinberg Media Technologies GmbH. All other brand names
mentioned are trademarks or registered trademarks of their respective holders, and are hereby ac-
knowledged.
Part No. SW0214 Rev. A 7/05
© 2005 LOUD Technologies Inc. All Rights Reserved.
This icon will lead you to some further explanations of features and practical tips.
This icon marks information that is very important, so please make sure you have a
read.
This icon does not appear in this guide. Well except here of course.
Note: Visit our website at www.mackie.com to obtain the latest manuals and downloads
for all your Mackie products.

User’s Guide
5
Stereo and Mono Sidechain Compressors for Tracktion
Contents
Mackie Software License-------------------------2
Introduction ----------------------------------------6
Main Features -------------------------------------- 6
A brief word about Compressors--------------- 7
Standard vs. Sidechain Compressors ---------- 7
Adding the Sidechain Compressor in
Tracktion --------------------------------------------8
Setting up a new Rack Filter--------------------- 8
Example 1: Compressor triggering from
another track -------------------------------------- 9
Setting up the Key Input ------------------------- 9
Setting up the Main Input----------------------- 10
Adding an EQ to the Key Input------------------11
Example 2: Compressor triggering from
the same track ------------------------------------ 12
Setting up the Key Input to be the same as the
main input, but with an EQ ----------------------12
Using the EQ to drop off the lows------------- 14
Sidechain Compressor Features----------------15
Global Controls ----------------------------------- 16
The Contour Edit Screen ------------------------ 17
Threshold--------------------------------------------17
End Point---------------------------------------------17
Compression Ratio-------------------------------- 18
Gain Makeup and Auto Makeup --------------- 18
Attack and Release ------------------------------- 18
Soft Clip On and Threshold--------------------- 19
Node Editing --------------------------------------- 19
Node Selector Knob ------------------------------ 19
Reduction Meter----------------------------------20
Input and Output Meters -----------------------20
Input and Output OL LEDs ---------------------- 20
Examples -------------------------------------------21
Expansion--------------------------------------------21
Leveling ----------------------------------------------21
Limiting ----------------------------------------------21
Hard Knee and Soft Knee Compression ------ 22
Snare Track Compression------------------------ 22
Specifi cations--------------------------------------23
Need Help?----------------------------------------- 23
Appendix: Using Compressors ---------------- 24
Dynamic Range------------------------------------24
What a Compressor does -----------------------24
Stereo or “Program” Compressors ------------ 25
Compressor Artifacts ---------------------------- 25
Breathing ------------------------------------------- 25
Pumping--------------------------------------------- 25
Working the Knobs -------------------------------26
The Compressor as a Tone Modifi er----------- 26
The Bottom Line ----------------------------------26
User Presets -------------------------------------- 27

User’s Guide
6
Stereo and Mono Sidechain Compressors for Tracktion
Introduction
Thank you for choosing Mackie software prod-
ucts for your computer-based audio recording
system.
The Stereo and Mono Sidechain Compressor
plug-ins come with Tracktion, our easy-to-use
music production software application. When
you install Tracktion, the plug-ins are automati-
cally installed in Tracktion's plug-ins folder.
Note: These plug-ins only work with Tracktion,
and will not work with any other VST host ap-
plications you may have on your computer.
Typically, these plug-ins are used as compres-
sors, so that's why we call them that. However,
depending on the settings of the graphical in-
terface, they can act as compressors, limiters,
expanders, or a combination of all three.
The Sidechain allows the compressor to take
its cue from a separate input, and apply its ac-
tion to another. For example, a vocal track can
drop the level of a music track (ducking), such
as when an announcement is made over back-
ground music, or where your vocals are a bit
lost in the mix.
The Sidechain Compressor can also take its
trigger input from a copy (or EQ'd copy) of it-
self. For example, it can be used as a basic
De-Esser, to compress the higher "Sssss"
sounds, or you can apply compression to a
guitar's mid or higher frequency range, leaving
the lower-frequency range uncompressed.
The features of the Mono Sidechain Compres-
sor and the Stereo version are identical, so
this manual applies to both plug-ins. The
Mono version works for one key input and the
main input, and the Stereo version works its
magic for the key input and the stereo inputs,
stereo.wav, or after another stereo plug-in.
Main Features
• Stereo and mono compressor plug-in for
Tracktion
• Key Input
• Key Solo engage/disengage
• Full stereo (or mono) operation
• Rather fetching graphic display
• Node edit selector
• Global enable button
• Favorite settings can be saved as presets
• Memories A and B for quick comparisons
• Input, output, and gain reduction metering
• Release control
• Attack control
• Threshold control
• End point control
• Input level control
• Output level control
• Compression Ratio readout
• Soft clip threshold control and indicator
• Soft clip engage/disengage
• Gain makeup control
• Auto gain makeup engage/disengage
• Rugby ball infl ator
• The imaginary audio friend you always
wanted to come to life so everyone could
see that you were just not imagining things

User’s Guide
7
Stereo and Mono Sidechain Compressors for Tracktion
Standard vs. Sidechain Compressors
A standard compressor detects the level of the
input signals from the main (host) track, and
applies the math to this track to produce the
processed output signals.
A Sidechain compressor has an extra (Key)
input compared to a standard compressor. The
sidechain compressor can detect the level of
input signals from the main track OR the signal
level from an alternate source. The alternate
source can be a processed version of the main
track, or the output of a different track.
The math or processing applied to the main
track refl ects the signal fed into the sidechain.
In this way, we can have one track triggering
the compression of another.
If the key input signal goes above the threshold,
the plug-in will compute the amount of com-
pression and apply it to the main input (even if
it has not gone over the threshold).
If you add an EQ plug-in to the Key Input line,
you can narrow in on a desired frequency range
for your compressor to work from.
To make the connections in Tracktion, you must
use the Rack Filters option, and assign which
track will be connected to the Key Input. An
example of this is shown on the next page, so
fear not.
A brief word about Compressors
As an example of how to use a
compressor, supposing you have a
track with a wide dynamic range.
This may have some exquisitely
detailed and quiet passages, played
before breaking into the fi nal
crescendo of Heavy Metal fi nal-
crecendo-ings.
This track may overpower the oth-
er tracks during the loud passages,
and yet if we drop the track's over-
all level, the quiet passages may be lost in the
mix.
The compressor allows us to drop
(compress) the level of the higher
passages, once they get louder
than a threshold level. When
the music is quieter than the
threshold, it is not affected. This
decreases the dynamic range of the
track, and allows it to be a better
fi t in the mix.
The overall level of the track can be adjusted
using the makeup gain, or automatic makeup
gain. This compensates for the reduced output
once the compressor has been at work, and lets
you place your track's level relative to the other
tracks.
The features and controls of this compressor
plug-in are similar to what you might fi nd on a
real-life beer-stained electronic compressor.
INPUT OUTPUT
LEVEL DETECTOR
AND CONTROLS
INPUT OUTPUT
LEVEL DETECTOR
AND CONTROLS
KEY INPUT
Quiet
Loud
Wide
Dynamic
Range
Quiet
Loud
Less
Dynamic
Range

User’s Guide
8
Stereo and Mono Sidechain Compressors for Tracktion
Adding the Sidechain Compressor in Tracktion
Setting up a new Rack Filter
The Sidechain Compressors have an extra input
(the Key Input), and you must use the Rack
Filters feature of Tracktion to make this work.
This is really exciting and wonderful, so we
hope you will bear with us here.
Right-click on
the fi lter you
just added,
and select
"wrap this
fi lter in a new
rack fi lter"
from the drop
down menu.
The rack fi lter
section will appear, with the Sidechain Com-
pressor in place and its inputs, key input, midi,
and output lines shown connected.
The fi lter is now shown as a Stereo Sidechain
Comp Wrapper.
The next pages show some examples, with
steps showing how to set up the Key Input and
Main Input(s) to the Sidechain Compressor.
The fi rst thing to do is to open up Tracktion and
open your project.
Tracktion uses the term “fi lter” to refer to a
plug-in, be it native to Tracktion, or a 3rd party
plug-in such as a VST plug-in.
To add the plug-in to your tracks, simply drag
the icon labelled “new fi lter...” located just
above the fi lter section, and drop it where you
want the new fi lter to be placed. The fi gure be-
low shows a fi lter being added to track one.
Top Right of Tracktion Screen
Notice that the area in front of the volume/pan
fi lter is glowing red; this is how you can tell
where the fi lter will be placed. If there is no illu-
mination, then you are not currently over a valid
target area.
Once the “new fi lter” icon has
been dropped, a list of available
fi lters will appear, as if by mag-
ic. Choose the fi lter you wish to
add to the track from this list.
The Sidechain Compressors and
other plug-ins are available in
the "Mackie Plugins" folder of
this drop down menu.

User’s Guide
9
Stereo and Mono Sidechain Compressors for Tracktion
Example 1: Compressor triggering from another track
Suppose you want to use the Sidechain Compressor as a "ducker," i.e., to reduce a music program
when you make an announcement. We can set up the Sidechain Compressor to take its Key Input
from a vocal track, and its main inputs from a music track.
Setting up the Key Input
1. Set up the Rack Filter on track 1 (for example), as shown on the previous page.
2. Click on the fi lter icon at the right of track 1, to bring up the rack fi lter details area.
3. In the rack fi lter details area, change the input destinations to be the Key Input. So now, the
sidechain compressor will get its Key Input from track 1.
4. If we were to play this track, there would be no output, because it is just feeding the Key Input. If
we set the Rack Filter to +0.0 dB DRY and -INF dB WET for track 1, then we will still be able to
hear its original form and beauty.
5. So here we are. Track 1 is set up to be the Key Input of the Sidechain Compressor, and yet it can
still be heard if you play it back. Its output is not affected by any Compressor settings.
Note: If you MUTE this track, it also mutes the Key Input.
continued..
–INF dB WET
0.0 dB DRY

User’s Guide
10
Stereo and Mono Sidechain Compressors for Tracktion
Setting up the Main Input
6. Add a new fi lter to track 5 (for example), but do not choose the
Sidechain Compressor. Instead, choose the Rack Filter you just set
up in step 1. Note: the Rack Filter is the same unit for both track
1 and track 5, and not two separate units.
7. Click on its icon, to bring up the rack fi lter details at the bottom of
the screen.
8. In the rack fi lter details area, set the input destinations of track 5 to be the left and right inputs
to the compressor (this is the default setting, but check it anyway).
9. Set these to be –INF dB DRY, +0.0 dB WET.
10. Click on the Sidechain Compressor drawing within the rack fi lter, to bring up the compressor
screen.
11. The settings you choose for the compressor will apply to track 5, but only when track 1 has
reached the threshold
*. Your track 1 vocals can duck the track 5 music by an amount depending
on your compressor settings. (You can also use this method to make your vocals a bit more dis-
tinct from a track with more dynamics.)
*Note: Gain Makeup and Auto Gain will still affect your music track, even when no compression
is taking place (no vocals or other key input present above the threshold), so make sure you ini-
tially adjust them to prevent overloading your music track. Perhaps set the Auto Gain off, and the
Makeup Gain to 0 dB to start.
12. To listen to track 1 vocals, press the Key Solo button.

User’s Guide
11
Stereo and Mono Sidechain Compressors for Tracktion
Adding an EQ to the Key Input (an optional and fun thing to do)
13. Add a new fi lter inside the rack fi lter (instead of to the right of the tracks), and choose an EQ.
14. Then click on the Key Input connecting line and use the mouse
to hook the EQ in-line. Use the EQ graph to adjust its parameters
to suit your delicate audio sensibilities. Select the Key Solo but-
ton to audition the Key Input.

User’s Guide
12
Stereo and Mono Sidechain Compressors for Tracktion
Example 2: Compressor triggering from the same track
Tracktion's wonderful rack fi lter system lets you make the key input the same as your main input.
One application for this, is to make a De-Esser to get rid of high "Ssss" sounds on vocal tracks.
Dedicated De-Essers have more fi ne features and controls, but this will give you a basic functioning
model.
Setting up the Key Input to be the same as the main input, but with an EQ
1. Set up the rack fi lter on track 1 (for example), as shown on page 8.
2. Drop a new fi lter inside the rack fi lter (instead of to the right of the track), and choose an EQ.
3. Inside the rack fi lter, hook up the left and right inputs, to the left
and right inputs of the EQ.

User’s Guide
13
Stereo and Mono Sidechain Compressors for Tracktion
4. Connect the left and right outputs of the EQ to the Key Input of the compressor.
5. Adjust the EQ to boost the higher frequencies where the "S" sounds lurk. A bit like this (although
this is a more extreme example):
6. And now, here we are. The Key Input is a copy of the main vocal, only with the EQ section actu-
ally boosting the S frequencies we don't want. Hmmm... that might seem a bit odd, but there is a
method to the madness.
The Key Input (boosted S sounds) trigger the compression when the S sounds cross the thresh-
old. This compression occurs to your main vocals, and eliminates the nasties.
Experiment with the EQ settings and the compressor settings to hone-in on audio loveliness. You
don't want the EQ to be triggering compression for frequencies you want to keep.
Remember that the Compressor's Key Solo button is your friend. It will let you listen to the
(EQ'd) Key Input, as you fi nd the frequency range you want to ultimately compress.
7. Here is a rough guide to setting up the compressor controls as a De-Esser. (The controls are de-
scribed in more detail in the rest of the manual.)
Use:
Short Attack time and short Release time.
Compression Ratio around 2:1 or 3:1.
Gain reduction of no more than 3 to 6 dB, otherwise the singer might sound like they have a lisp
(well, unless you want that, or it is an improvement).
Soft Knee sounds more natural, so add a few compressor nodes to gently bring in the compression.
Key Solo

User’s Guide
14
Stereo and Mono Sidechain Compressors for Tracktion
Using the EQ to drop off the lows
There is another useful and common application for a Sidechain Compressor:
If you have a Guitar track, and you do not want the low frequencies compressed, you can place an
EQ in the Key Input to roll off the lows. The EQ passes only the mids and highs into the Key Input,
and therefore the compressor will only apply compression for these frequencies. It will not compress
during the dynamic low-frequency manglings your guitarist is known for.
1. Follow steps 1 to 4 on pages 12 and 13 to add the Sidechain Compressor to your guitar track.
2. Click on the EQ to bring up the EQ graph, and adjust it to roll off the lows. Use the Key Solo but-
ton on the compressor to audition its effect.
3. Remember that the rolling-off is only happening to the Key Input, and not your main guitar track.
It just means the compression will not be triggered by any low-frequency peaks.
4. You can use this technique to make the compression occur (or not occur) for any frequency band
you wish.

User’s Guide
15
Stereo and Mono Sidechain Compressors for Tracktion
Sidechain Compressor Features
The Main Screen is made up of two sections:
• Global Controls
• Compressor Controls and Contour Edit
Screen
The Global Controls section includes the Lock
and Hide buttons, Preset up/down
buttons, Pre-
set title window, Active, Menu, and Mem A/B
buttons.
The Compressor Controls section includes most
of the controls and readouts. You can use your
mouse to move the sliders left or right, or to se-
lect nodes with the Node Selector knob.
The Key Solo button allows you to listen to the
key input on its own.
The Contour Edit Screen shows a graphi-
cal interface of the compressor contour, and
meters showing input and output levels and
gain reduction. The compressor contour can
be changed by grabbing the nodes and moving
them around.
These sections are described in the next few
pages.
Global Controls
Compressor ControlsContour Edit Screen

User’s Guide
16
Stereo and Mono Sidechain Compressors for Tracktion
Global Controls
Lock
If this is pressed, the compressor's interface
will not disappear when you select other items
or areas in Tracktion.
Hide
This hides the compressor interface from view,
and is useful if you have previously selected
"Lock."
Preset Toggle Buttons
You can save your own favorite settings as pre-
sets for later recall.
The up/down arrow buttons on either side of the
preset window enable you to scroll up or down
through the user presets.
Preset Title Window
This window displays the currently selected
preset. Click on it to access the pull-down menu
where you can choose your previously-saved
user presets.
If you have loaded a preset, and then moved
one of the controls, an asterisk will appear next
to its name, as a reminder that things have
changed. If it sounds good, save it as a new pre-
set for later recall. If it doesn't sound good, you
can always create the ultimate "Sucks" preset.
Menu
Pressing the MENU button opens a pull-down
menu that performs some familiar functions:
About Stereo Comp: Opens a window that shows
the version number and copyright information.
Undo: Undo the previous action.
Redo: Redo the previous undo.
Load Comp: Loads a previously saved preset
fi le.
Save User Preset As...: Saves a Preset to the
hard drive with a new fi le name. (For example,
use this after making slight changes to a preset,
and saving it as a variation)
Save User Preset: Saves changes to the current
preset to the hard drive.
Reset Comp: Resets all the settings to the cur-
rent preset values.
Cut Comp: Copies all the settings to the clip-
board and resets them to their default values.
Copy: Copies all the settings to the clipboard,
leaving the settings as they are.
Paste Comp: Copies the settings from the clip-
board to the current window.
Note: Cut/Copy/Paste are useful for changing
Mem A and B to identical settings.
Memory A/Memory B
The Mem A and Mem B buttons temporarily
store all the current settings of the compressor
to allow comparative referencing. You can also
copy and paste settings from one memory loca-
tion to another using commands found on the
menu.
Active
Use this to engage or disengage the compres-
sor from the signal path. If the red LED is on,
the compressor is active, and any audio passing
through is affected by its settings. If the red
light is out, then the compressor is bypassed,
and it has no effect on the audio.

User’s Guide
17
Stereo and Mono Sidechain Compressors for Tracktion
The Contour Edit Screen
This interactive graph does not show the ac-
tual input or output signals dancing across the
screen. It shows the contour we can apply to
the compressor to make it work as we want it
to. It's a bit like a Jello mold, it's shape affects
the shape of the Jello.
The input signal level in dB is the horizontal
axis, and the output level is the vertical axis,
with 0 dBfs at the top, and –48 dBfs at the bot-
tom (dBfs = dB full scale).
If the compressor did nothing to your signal,
then the contour curve would just be a straight
diagonal line, going from bottom left to top right
(input=output).
The example above shows a simple set up, with
just the Threshold (T) and End Point (E) in
place. Further nodes can be added between the
threshold and end point, to really make things
fl y. See the Node Editing section on page 19.
INPUT LEVEL dB
OUTPUT LEVEL dB
-48 -42 -36 -30 -24 -18 -12 -6 0
-48
-42
-36
-30
-24
-18
-12
-6
0
Threshold
The level at which the compressor starts work-
ing is called the threshold. The compressor will
reduce the level of signals above the threshold
volume level and not affect lower-level signals.
You can adjust the threshold by grabbing the T
node on the graph, or by adjusting the slider.
The threshold has been set here to –30 dB, so
any input levels lower than –30 dB are not af-
fected by the compressor. For example, an input
signal of –42 dB has an output of –42 dB, (as-
suming no Makeup gain has been added).
End Point
You can adjust the End Point by grabbing the E
node on the graph, or by adjusting the slider.
The End Point shown here, is set to an output
level of –18 dB.
Any input signals higher than the threshold will
be attenuated by an amount determined by the
slope of the graph. For example, if the input
level is –12 dB, follow the –12 dB line vertically
until it hits the line joining the T and E nodes.
From there, follow horizontally to the left, and
read the output level (approx –23 dB).
As a test, sit up straight, get a 2B pencil and fi ll
in the output levels for the following input lev-
els, from the graph:
Input Level dB Output Level dB
0
–6
–12 –23
–18
OK, sorry about the test there.

User’s Guide
18
Stereo and Mono Sidechain Compressors for Tracktion
Compression Ratio
The compression ratio compares the change
in input level with the change in output level.
From the graph on the previous page, the input
range from 0 dB to the threshold is –30 dB.
From the graph, this input range is compressed
into an output range of –12 dB, and the ratio is
30/12 (= 2.5/1).
If we select the E node, the ratio in our example
is displayed as 2.50:1. (For signals above the
threshold, a 2.5 dB change in input level will
yield 1 dB change in the output level.)
The displayed ratio is the ratio of the line seg-
ment to the left of the selected node.
Negative compression ratios can also be shown.
This is useful mainly for special effects or re-
pair work. In this case, a node appears lower
in the graph than the one to its immediate left
so its line segment is going downwards. For
negative compression, the ratio is negative, for
example, –2.5:1.
The ratio can display compression or expansion.
When a line segment represents expansion, the
ratio is displayed as, for example, 1:2.5. (See
the page 21 for more about expansion.)
Gain Makeup and Auto Makeup
Gain Makeup is used to make up for volume
that has been decreased due to compression.
The Gain Makeup level ranges from –15 dB of
attenuation, to +15 dB of gain, and can be ad-
justed by moving the slider to the left or right .
When AUTO MAKEUP is IN, the compressor au-
tomatically chooses an appropriate makeup gain
for you. This is based on your dynamics contour.
You can still use the ‘manual’ gain makeup con-
trol in this case. It merely adds to the makeup
gain automatically applied. When you fi rst set the
AUTO MAKEUP to IN, the compressor adjusts
your makeup gain parameter so that the volume
does not suddenly jump up. This is hearing (and
speaker) protection!
Attack and Release
Attack specifi es how quickly gain reduction (or
expansion) occurs at the attack, or beginning,
of a signal crossing the threshold.
Release controls how quickly gain reduction
backs off when the signal drops back down. The
time is measured in milliseconds, and corre-
sponds to the length of time it takes to achieve
a fi xed amount of compression (or expansion).
In general, the attack time should be much
faster than the release time to get pleasing re-
sults. If the attack time is set too quickly, you
hear something resembling clipping on attacks,
especially with low-frequency signals. Leaving
the attack a little bit longer also allows more
of the ‘snap’ of the attacks to pass through the
compressor. Setting a release time too fast can
result in ‘buzzing’, especially on low notes. This
occurs because the compressor gain is actu-
ally following individual cycles of the incoming
waveform.
If you set the attack time to 0 ms, the dynam-
ics section will compress everything over the
threshold, allowing no transients through un-
processed. The amount of compression depends
on the ratio.
Generally, lower frequencies require longer
release times than higher frequencies. For high-
or mid-frequencies, if the release time is too
long, you may hear the compressor ‘breathing’.

User’s Guide
19
Stereo and Mono Sidechain Compressors for Tracktion
Soft Clip On and Threshold
The Soft Clip switch activates a soft-clip limiter
circuit. There is also a threshold slider. When
the output level goes above this threshold, the
soft-clip circuit kicks in. This circuit starts add-
ing analog-style distortion, which rounds off
transient peaks, and avoids the harsher sound
of a straight digital clip. The lower the thresh-
old, the more analog-style distortion is added. If
the threshold is set too low, you hear this as a
very crunchy distortion sound. It is best to keep
the threshold between –3 dB and –1 dB unless
you are going for a special sound effect.
The Soft Clip LED (next to the slider) activates
when the signal is above the soft-clip threshold,
so keep an eye on it.
The soft-clip circuit is the last thing in the sig-
nal processing chain.
Node Editing
So far, we have just shown the use of the
threshold and end point controls to set up a
simple compressor.
One of the very powerful features of the com-
pressor, is it allows you to draw your own curve
between the threshold and the end point, and
really shape that Jello mold. Up to four nodes
can be added to the curve. This depth of editing
is helpful in defi ning detailed nuances in your
curve such as hard knee, soft knee, and expan-
sion.
The fi gure below shows 3 extra nodes – labeled
1, 2, and 3. These nodes are being used, in
this case, to essentially draw a knee for the
compressor curve. This gives a nice smooth
transition from applying minimal compression
at low input levels, to much higher compression
at higher levels.
Nodes can be added to the contour graph by
right-clicking the mouse on the contour graph.
Right-clicking on the graph where there is no
node adds a node, up to a maximum of 4. Right-
clicking on an existing node removes it.
The four numbered nodes always appear in
order from left to right. You can't add a node be-
tween, for example, nodes 1 and 2, even if they
are the only nodes active.
Node Selector Knob
You can also add or remove nodes by using the
Node Edit Selector knob and toggling the Active
Node switch. Click on the knob and move the
mouse either vertical or horizontal to rotate it
and select a node. Use the Active Node switch
to turn a node on or off.
The position of a selected node can be adjusted
by using the Input and Output level sliders.
These sliders do not appear for the threshold
and End Point nodes, just nodes 1 to 4.

User’s Guide
20
Stereo and Mono Sidechain Compressors for Tracktion
Reduction Meter
The reduction meter along the right edge of the
screen shows the overall reduction in output
level due to the compressor operation. If you
are using expansion, then there will be an in-
crease in output level. This meter will help you
add or adjust the makeup gain.
The meter reads 0 dB whenever the input is
below threshold, and moves down as the input
level goes above threshold and gain reduction
starts.
Input and Output Meters
The meters below the graph show the input lev-
els of the signals going into the compressor and
the left and right output levels.
The stereo compressor takes its input from a
mixed sample of the left and right, so there is
only one input meter. Its compressor action
then works equally on the left and right of your
stereo track.
It is interesting to see the position of the
threshold with respect to the input level meter,
and to see the output meters. Some say they are
almost hypnotic, and you can even predict Lotto
numbers.
Input and Output OL LEDs
The small boxes at the right of the input and
output meters are the overload LEDs. They
light if the signal goes above 0 dB, and this
should be avoided. Most little red lights which
come on should be avoided, like that one in the
car which says "Oil."
You can generally get rid of clipping by backing
off the makeup gain slider slightly, or by engag-
ing the Soft Clip switch (see the previous page).
/