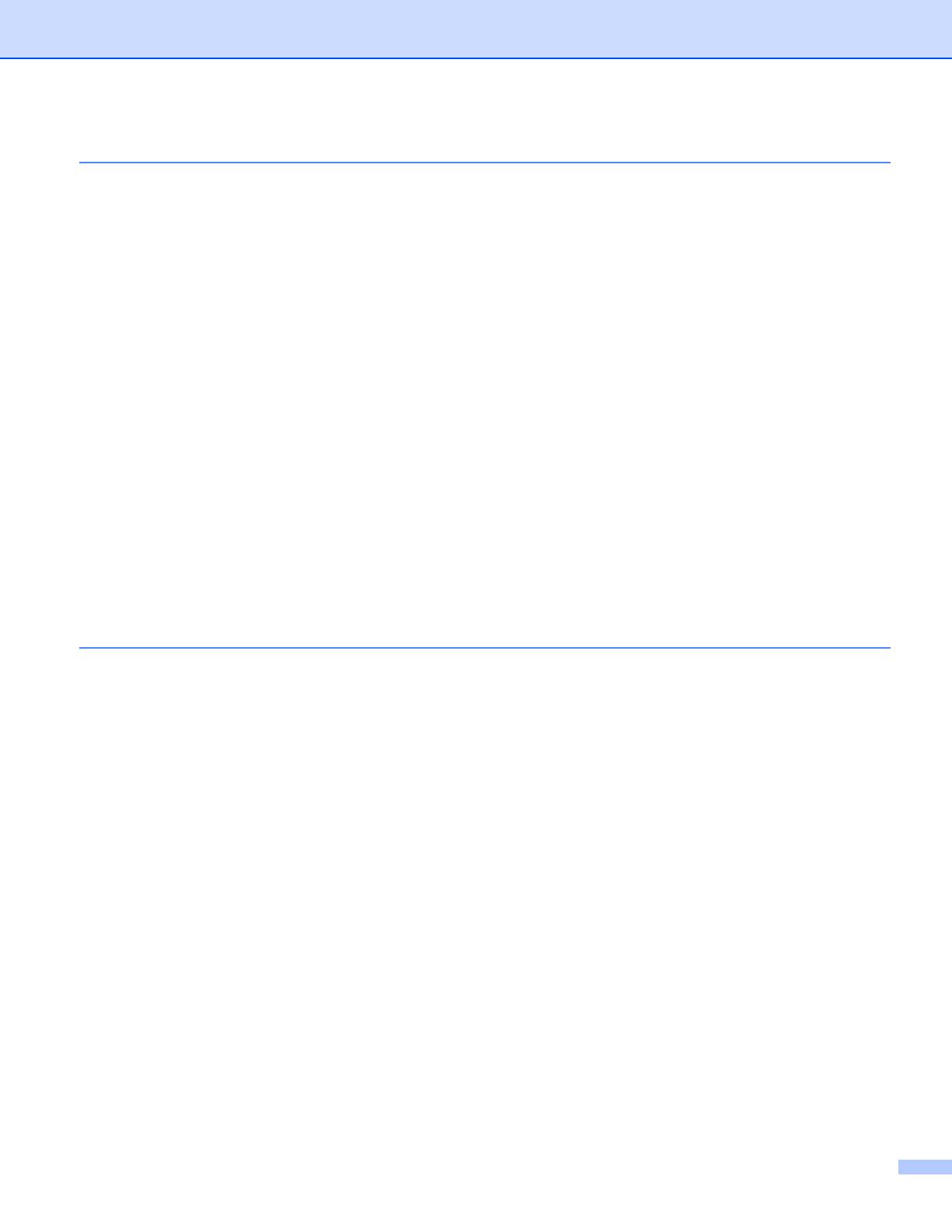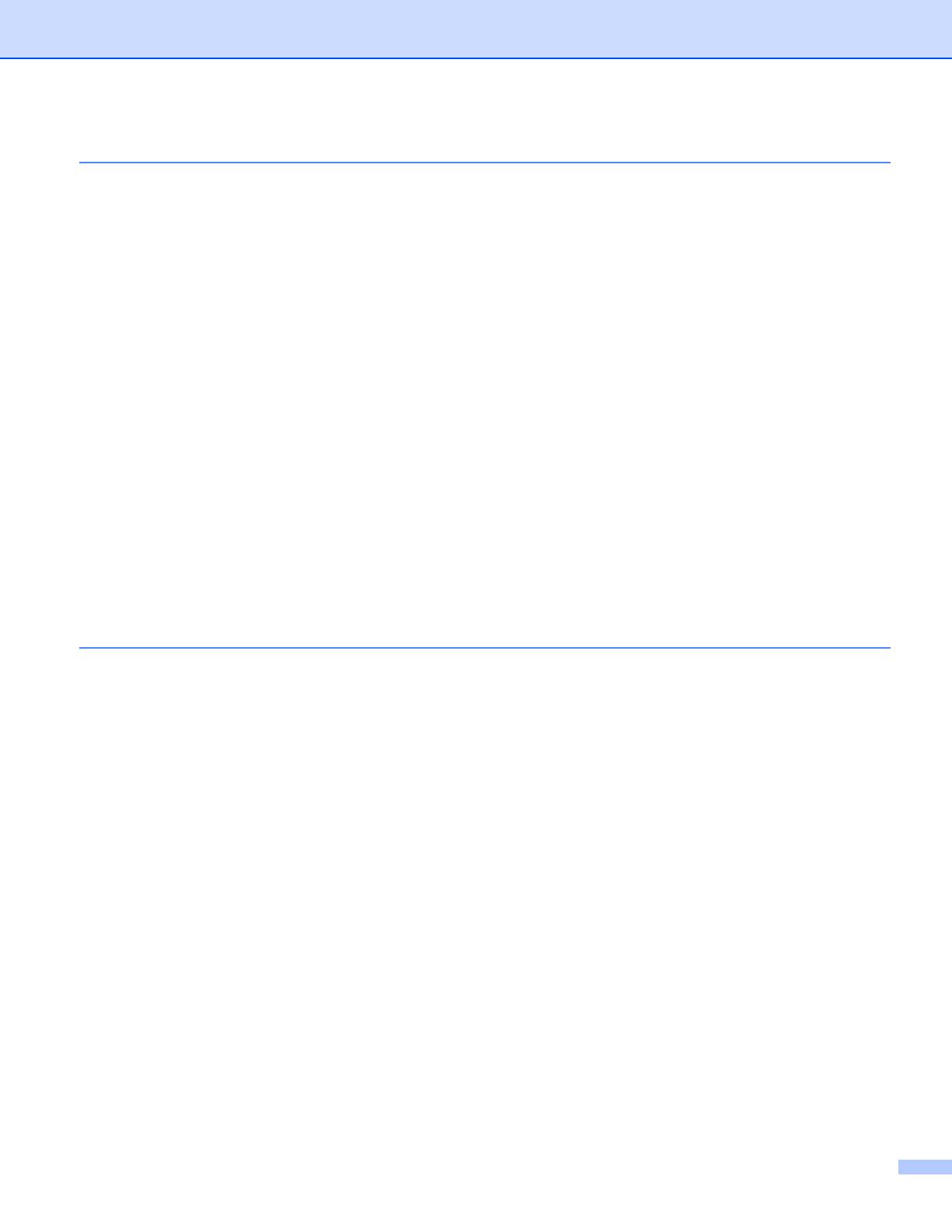
iii
2Scanning 39
Scanning a document using the TWAIN driver........................................................................................39
Scanning a document into the computer ...........................................................................................39
Pre-Scanning to crop a portion you want to scan..............................................................................41
Auto Crop ..........................................................................................................................................42
Settings in the Scanner Setup dialog box..........................................................................................43
Scanning a document using the WIA driver.............................................................................................47
WIA compliant ...................................................................................................................................47
Scanning a document into the computer ...........................................................................................47
Pre-Scanning and cropping a portion using the scanner glass .........................................................49
Scanning a document using the WIA driver
(Windows
®
Photo Gallery and Windows
®
Fax and Scan users) ..........................................................52
Scanning a document into the computer ...........................................................................................52
Pre-Scanning and cropping a portion using the scanner glass .........................................................54
Using ScanSoft™ PaperPort™12SE with OCR by NUANCE™..............................................................55
Viewing items ....................................................................................................................................55
Organizing your items in folders........................................................................................................56
Quick links to other applications........................................................................................................56
ScanSoft™ PaperPort™12SE with OCR lets you convert image text into text you can edit.............57
Importing items from other applications.............................................................................................57
Exporting items into other formats.....................................................................................................57
Uninstalling ScanSoft™ PaperPort™12SE with OCR.......................................................................58
Using BookScan Enhancer and Whiteboard Enhancer by REALLUSION ..............................................59
Installing BookScan Enhancer and Whiteboard Enhancer................................................................59
3 ControlCenter4 60
Overview..................................................................................................................................................60
Changing the user interface ..............................................................................................................60
Using ControlCenter4 in Home Mode......................................................................................................61
ControlCenter4 Features for Home Mode users ...............................................................................62
Photo tab .................................................................................................................................................63
Copying images from a memory card or USB Flash memory drive
(For MFC-J625DW/J825DW/J835DW/J5910DW).........................................................................63
Opening the ControlCenter4 folder tree ............................................................................................64
Opening the folder tree......................................................................................................................64
Printing images..................................................................................................................................64
Editing images ...................................................................................................................................65
Attaching images to E-mail................................................................................................................65
Opening images with an application..................................................................................................65
Scan tab ..................................................................................................................................................66
File types ...........................................................................................................................................67
Document Size ..................................................................................................................................67
Saving the scanned image ................................................................................................................67
Printing the scanned image...............................................................................................................68
Opening the scanned image with an application ...............................................................................68
Attaching the scanned data to E-mail................................................................................................69
Using the OCR feature ......................................................................................................................69
PC-FAX tab (For MFC models) ...............................................................................................................70
Sending an image file from your computer........................................................................................71
Sending a scanned image .................................................................................................................71
Viewing and printing received PC-FAX data (For MFC-J625DW/J825DW/J835DW/J5910DW) ......72