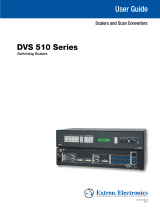Page is loading ...

1

2
Model 700, 701 Video Test Generators
Quick Start Guide
Getting Started ........................................................................................................... 2
Computer Interfaces .................................................................................................... 3
User Interface ............................................................................................................. 4
Selecting Formats ....................................................................................................... 5
Selecting Images ........................................................................................................ 6
Gating Outputs ............................................................................................................ 6
Setting Power Save Preferences ................................................................................. 7
Calibrating Generator .................................................................................................. 8
Adjusting Horizontal Scan Frequency ........................................................................ 10
Detecting Formats Supported by a Monitor ............................................................... 11
Using Test Sequences............................................................................................... 12
Using Generator with CS-1 Probe .............................................................................. 14
Testing Audio ............................................................................................................ 14
Testing HDCP Interfaces ........................................................................................... 15
Generating Psuedo Random Noise ............................................................................ 15
Using Video Generator Manager ................................................................................ 16
Creating Video Formats ............................................................................................. 17
Modifying Test Sequence .......................................................................................... 18
Pattern Descriptions .................................................................................................. 19
Updating Firmware .................................................................................................... 23
Specifications ........................................................................................................... 24
Service and Support Contacts .................................................................................. 25
Contents

3
Getting Started
Using AC Power
Use only the AC adaptor provided with the generator to avoid operator injury and damage to the
generator.
Using Battery Power
The generator uses six AA rechargeable nickel metal hydride (NiMH) batteries, which can be re-
charged about 1000 times.
You may use alkaline batteries instead, but not while the AC charger is connected to the generator.
Only NiMH batteries can be safely recharged in the generator.
All batteries in the generator must be the same type.
The supplied batteries may not come fully charged. Use the supplied AC charger to charge the
batteries for at least 18 hours. The AC adaptor may be used to operate the generator and to recharge
the batteries at the same time.
With fully charged batteries, the generator should operate for about 8 hours using VESA mode. Using
the LCD backlight, DVI, NTSC/PAL, or RF features will reduce the battery life. The generator displays a
low battery message when the NiMH batteries need recharging, or when the alkaline batteries need
to be replaced.

4
Computer Interfaces
RS-232 9-Pin D-Sub Plug
Pin Signal
1 No connection
2 Data in (Rx)
3 Data out (Tx)
4 DTR out
5 Ground
6 No connection
7 RTS out
8 CTS in
External DC Power /
Battery Recharge Input
Warning: Using an external power source other than the
Quantum Data supplied AC power supply may injure the
operator and damage the generator.
Center pin: +12.0 VDC
Outer sleeve: - (Ground)
Factory defaults
9600 baud
8 data bits
No parity
1 stop bit
X on - X off
Pinout same as for 9 pin PC-AT serial port connector
DVI interface on 700
outputs analog signals
only, using included
DVI-to-VGA adaptor.
DVI-I
Pin Signal Pin Signal
1 TMDS data 2- 16 Hot plug detect
2 TMDS data 2+ 17 TMDS data 0-
3 TMDS data 2/4 18 TMDS data 0+
shield 19 TMDS data 0/5
shield
4 TMDS data 4- 20 TMDS data 5-
shield 21 TMDS data 5+
5 TMDS data 4+ 22 TMDS clock shield
6 DDC clock 23 TMDS clock+
7 DDC data 24 TMDS clock-
8 Analog vertical sync
9 TMDS data 1-
10 TMDS data 1+
11 TMDS data 1/3 C1 Analog red
shield
12 TMDS data 3- C2 Analog green
13 TMDS data 3+ C3 Analog blue
14 +5V power C4 Analog horz sync
15 Ground C5 Analog ground
S-Video
Chrominance (C) Luminance (Y)
Ground Ground
NTSC/PAL BNC
NTSC/PAL RF
(Active on 701 only)
Stereo Audio - 3.5 mm phone jack
Tip Left channel (1 KHz)
Ring Right channel (2 KHz)
Sleeve Ground
17 24
16 C5
C1 C218
9
C3 C4

5
User Interface
LCD Display
The LCD window displays messages and menu options.
Function Buttons
_ Item_ 1 ______Item_ 5*
_ Item_ 2 ______Item_ 6
_ Item_ 3 ______Item_ 7
_ Item_ 3 ______Item_ 8
Asterisk indicates active
menu item.
Item 1
Item 2
Item 3
Item 4
Item 5
Item 6
Item 7
Item 8
Buttons activate items in current
menu list. Use +/ buttons below
to scroll menu screens when
more than 8 items available.
LEARN MONITOR
Obtain EDID data from
unit under test via DDC
connection.
ON/OFF FORMAT IMAGE TEST
GATING
SIGNAL
TYPE
OPTIONS
LEARN
MONITOR
CHARGE
BACKLIGHT
+ / -
Page through
menu screens
when more
than 8 items
available
FORMAT
Menu of available video
formats (set-ups) of the
selected signal type.
ON/OFF
Toggle generator
power on and off
CHARGE
External power
source (charger)
connected when lit
IMAGE
Menu of available
test images.
TEST
Menu of available
testing modes.
BACKLIGHT
Toggle LCD backlight on
and off. Goes out 20
seconds after any button
press on batteries. Stays on
when using external power
OPTIONS
Menu of
generators
configuration
options.
SIGNAL TYPE
Menu for which
format types are
shown by FORMAT
button
GATING
Menu for gating video
and sync compontents
on and off

6
Selecting Formats
Viewing Formats by Signal Type
Press the Signal Type button, and then select a
signal type, to list formats based on the
selected signal type.
VESA Red, green, blue component color
video per VESA standards. (DVI-to-VGA
adaptor used for outputs.)
NTSC/PAL Composite color baseband video
signal (BNC connector) and Separate Luminance and Chrominance video signals (S-Video
connector) or RGB component video per NTSC and PAL standards.
Names of formats using modulated RF output end with _Cnn, where nn is the NTSC-M or PAL-G
television channel used.
HDTV/SDTV-RGB Luminance plus color difference signals per HDTV standards
HDTV RGB RGB component color video signals per HDTV standards
DVI Digital video signals (701 only)
USER User-defined formats, of any type, stored in non-volatile memory
Selecting Formats
Press the Format button to select from a list of video formats of the type selected from the Signal Type
menu.
Reloading Standard Formats
If you modify or delete standard formats, you can restore the original formats by reloading the
standard formats.
To reload the standard formats:
1. Select Options > Clr_Fmts to delete all formats, including user-created formats.
2. Select Options > Reload Fmts to restore the standard formats to their original memory locations.
The standard formats will replace any user-created formats in the original memory locations.
User-created formats in locations not previously occupied by a standard formats will not be
replaced.
*VESA DVI
_NTSC/PAL
_HDTV/SDTV RGB
_HDTV RGB USER

7
Selecting Images
Gating Outputs
Press the Gating button to gate outputs, and to switch sync types.
Note: Color gating works for all images except Ramp.
*CutOff________ _GrayBar
_Window Regulate
_Focus Checker
_ColorBar______ Dot_12
Selecting Images
Press the Image button to select from list of
available test images (patterns).
You cannot modify the images, or add your own
images.
*RED__ GATING___ _ACS_
*GRN Format _ __ DCS_
*BLU__ Image _ ___ DSS*
_____ OUT*
Red Color
Component
ON/OFF
Green Color
Component
ON/OFF
Blue Color
Component
ON/OFF
ACS - Select Analog
Composite Sync
(Composite Video)
DCS - Select Digital
Composite Sync
DSS - Select Digital
Separate (H&V) Sync
OUT - All test signal
outputs ON/OFF
Current
format
Current
image

8
Options Menu
Press the Options button to set system-level options.
Setting Power Save Preferences
Pwr Save:On
NTSC_CAL
___ Calibrate
Clr
_Fmts__ ReloadFmts
Power Save - Sets Power Saver preference
Calibrate - Displays calibration menu
for setting RGB analog video and
sync amplitudes. Appears only if the
generator has been configured to
allow recalibration.
Reload Fmts - Restores factory
default formats
NTSC_CAL - Displays calibration menu for setting peak white signal on the TV output
BNC connector
Clr Fmts - Clears all formats from user memory
Setting Power Save Preference
When the Power Save preference is on, and the generator is on battery power, the generator will turn
off after 30 minutes of no front panel activity.
If the generator is running a test sequence in Burn-in mode, the Power Save preference is ignored.
To set the Power Save preference, select Options > Pwr Save.

9
Calibrating
Model 700 and 701 generators use programmable hardware to set the amplitude calibration factors
for analog video outputs. These calibration factors are stored in Flash EPROM, and are not lost if the
batteries are run down or removed.
Quantum Data calibrates the analog video and sync output amplitudes in new generators to pub-
lished specifications. You can recalibrate these amplitudes over a nominal range to meet your
specific testing conditions.
WARNING: Recalling the original factory calibration settings is not possible after saving
your own settings.
Equipment Needed for Calibration
• DC voltmeter capable of measuring from 0 to 1 volt with a minimum resolution of 2 millivolts
• Precision 75 ohm (+/- 1%) input terminator for the voltmeter
• Test cable to connect the voltmeter to the R, G, B and ground pins on the VGA connector
• Oscilloscope with a precision 75 ohm (+/- 1%) input impedance and suitable gain and band-
width to display a 1.00 Volt pk-pk signal with 3.579 MHz color carrier
• 75 ohm coaxial cable to connect the oscilloscope to the BNC TV output
• Vector scope

10
Calibrating
Calibrating Outputs
1. Select Options > Calibrate > Reset to set the generator’s
calibration factors to default nominal values.
2. Press Options > Calibrate > Full Scale.
3. Set the voltmeter’s scale factor to be able to measure a nominal
1000 millivolts DC.
4. Using a VGA-to-BNC cable, connect the generator’s red output to
the positive input on the voltmeter, with a 75 ohm (+/- 1%) input
terminator. Connect the negative lead of the meter to any ground
pin.
5. Select R_FS+ or -R_FS to set the DC output level to 1000 mV
+/- 3 mV.
6. Repeat steps 4 and 5 for the green and blue outputs.
7. Select Save.
8. Select Options > Calibrate > Zero.
9. Connect the red output to the positive input of the voltmeter.
10. Select R_Zero+ or -R_Zero to set the DC output level to 0 mV +/- 3 mV.
11. Repeat steps 9 and 10 for the green and blue components.
12. Select Save.
13. Select Options > NTSC_CAL.
14. Adjust the oscilloscope's timebase and sweep trigger to view the entire waveform. Adjust the
G_NTSC so that its chrominance is 100 IRE or 714mV.
15. Using a vector scope, use the R_NTSC and B_NTSC options to adjust the red and green outputs
using so that their signals align with the 2% boxes.
16. Press Save.
Note: The modulated RF output does not have any calibration settings.
_____ Calibrate
_
_
Full_Scale____ Zero
_Reset
_R_FS+_____ ___-R_FS
_G_FS+_______ _-G_FS
_B_FS+_______ _-B_FS
_Save_________ _Back
_R_Zero+____ -R_Zero
_G_Zero+____ -G_Zero
_B_Zero+____ -B_Zero
_Save__________ Back

11
Calibrating
Locking Calibration Settings
The generator uses an internal hardware jumper to enable and disable changes to calibration
settings. If the Options > Calibration option is available, the jumper is set to enable re-calibration.
To prevent users from changing calibration settings:
1. Turn the generator off, and remove the back cover.
2. Locate the J10 jumper, which is near the lower-right corner of the board.
3. Connect the jumper to only one pin to disable user calibration. Connect both bins to enable
user calibration.
4. Install the back cover.
Adjusting Horizontal Scanning Frequency
Select Test > Freq Shift, and then press the +/- buttons to increase or decrease the horizontal
scanning frequency of the current video format +/- 10% in 2% increments. The ^ character indicates
the percent deviation. The bottom number is the actual frequency.
_____Freq. Shift
-10%
_ -----+-----_ +10
__________^
__H= +31.469E+03

12
_______Reading
_____Monitor EDID
_______COMPLETE
Details
Show details of EDID
after successful read
back from display
under test
Complete indicates EDID
data was read back
correctly.
Failed indicates unable to
read back valid EDID data
Learn Monitor
If the generator is connected to a VESA DCC-
compliant display, press the Learn Monitor
button to view formats supported by both the
display and generator.
To view the format names, select the Details
option after the generator completes reading
the EDID (Extended Display Identification Data)
data. The display’s EDID data may include
non-VESA formats, which are not listed.
You cannot select formats from this list, but the
DDC Step feature can be used to test the listed
formats (page 13).
Detecting Formats Supported by a Monitor

13
Test Menu
Press the Test button to select special test operating modes.
Using Test Sequences
Running Test Sequence Manually
The generator includes a test sequence, which specifies a series of format and image combinations.
To run the test sequence, select Test > Sequence > Run, and then press the +/- buttons to step
through the sequence. Use the menu buttons to gate video color information, change sync types, and
turn all signal outputs on and off.
You can use VGM to modify the test sequence (see page 17).
_ Red__SEQ_ NAME__ACS
_ Grn__Step#xxx__DCS
_ Blu___Format___DSS*
_______Image____OUT*
Red Color
Component
ON/OFF
Green Color
Component
ON/OFF
Blue Color
Component
ON/OFF
ASC - Select Composite
Analog Sync
(Composite Video)
DCS - Select Digital
Composite Sync
DSS - Select Digital
Separate (H&V) Sync
OUT - All test signal
outputs ON/OFF
Line 1: Name of Test Sequence currently running.
Line 2: Current step number in sequence
Line 3: Video format used in current step
Line 4: Test image used in current step
_Sequence______CS1 Probe
_Burn-In DDC_Step
_Freq Shift
_Audio PR Noise
Sequence Mode
Sub-Menu
Burn-In Mode
Sub-Menu
Freq Shift Mode
Sub-Menu
Audio Set-up
Sub-Menu
Probe
CS-1 Readings
Sub-Menu
DDC Step
Mode
Sub-Menu

14
Running Test Sequence in Burn-In Mode
Select Test > Burn-In > Run to automatically cycle through the test sequence. When the Burn-In mode
is stopped, you can use the menu buttons to gate video color information, change sync types, and
turn all signal outputs on and off.
NOTE: The Burn-In mode disables the Power-Save feature, if enabled.
Creating Test Sequence for DDC Displays
If the generator is connected to a VESA DCC-compliant display, press the Learn Monitor, and then
Test > DDC Step to setup a test of each format supported by the display.
Press the + button to render the current image with each video format supported by the display.
Press the - button to render all images at the current format.
Select the Run option to automatically test all images for each video format.
When using automatic mode, select Stop to use manual mode.
_ Run___Burn-In__OUT*
_ Red___step#1___DSS*
_ Grn___800_@60__DCS_
_
Blu___Focus____ASC
Run - Press to run
Burn-in.
Stop - Press to stop
Red Color
Component
ON/OFF
Green Color
Component ON/OFF
Blue Color
Component ON/OFF
OUT - All test signal
outputs ON/OFF
DSS - Select Digital
Separate (H&V) Sync
DCS - Select Digital
Composite Sync
ASC - Select
Composite Analog
Sync (Co
mposite
Video)
Line 1:Name of Burn-in test currently running.
Line 2: Current step number in cycle
Line 3: Video format used in current step
Line 4: Test image used in current st
ep
Using Test Sequences

15
Using Generator with CS-1 Probe
The Test > CS1 Probe option uses the Quantum Data CS-1 color sensor to measure the chromaticity
and luminance (brightness) of a display. The CS-1 probe connects to the generator’s serial port.
Chromaticity is shown as x,y C.I.E. coordinates and the luminance (Y) can be shown either in units of
foot-Lamberts or nits. The CS-1 needs to be over a fully lit white area of the display for accurate
readings. The Flat_Wht test image is suitable for use with the CS-1
Error codes: 1, 7 - CS-1 not seeing a usable test image.
5, 8 - Generator did not find a CS-1 probe.
2, 3, 6 - Probe malfunctioning.
Testing Audio
Select Test > Audio to independently toggle stereo audio output channels on and off.
On a 701 generator, the left channel is also the monophonic audio source for the modulated RF
output.
Testing HDCP Interfaces
Model 701 video test generators may be equipped with an optional production (private) key for testing
High-bandwidth Digital Content Protection (HDCP) interfaces of DVI receivers that support HDCP. For
more information about HDCP, see http://www.digital-cp.com/.
To output HDCP-encyrpted video content:
1. Connect the DVI connector of the generator with the DVI connector of the device under test.
Special Tests
______Y:_ 24.141_ fL
______x:_ .293
______y:_ .279
_ Read_______fL/nits
fL/nits - Toggle
between foot-
Lamberts and
nits for units of
measure and
take new reading.
Read - Take new
reading.

16
Special Tests
2. Choose a DVI video format supported by the device.
3. Press Test > HDCP > Start to output HDCP encrypted content.
The display on the generator indicates if the test passed or failed. If the test passed, the currently
selected pattern is displayed on the device under test. Noise is displayed if the HDCP authenti-
cation failed.
After the initial authentication of the connection is established, the generator displays the number
of authentication verficiation cycles until you stop the test.
During the test, if you reconnect the cable or restart the device under test, the test should restart
automatically.
4. To stop the test, press the Exit soft key or any gray key.
Generating Pseudo Random Noise
When the generator is connected to a device that supports the Quantum Data pseudo random noise
standard, press Test > PR Noise to output the noise pattern as a static image. Depending on how the
device is designed, it may compare the pattern output by the generator with an identical pattern,
created internally, to detect errors in the cable and in the device itself.

17
About VGM
Video Generator Manager (VGM) is a Windows-based application for creating and editing formats and
test sequences. As many as 132 formats and one test sequence can be stored in the generator.
VGM was originally created for use with Quantum Data 80x video generators. The 700-Series
generators support only some VGM features. For information about using VGM, see the VGM help file.
VGM Quick Tour
1. Connect the generator to your computer using a null modem serial cable.
Note: You may not be able to connect to the generator when it is Power Save mode.
2. Start VGM, and then select Generator > Connect.
3. In the Select Port dialog box, select the Serial option, and then click OK.
The name of the connected generator is listed in the bottom half of the VGM window.
4. Click the View Formats icon
to view the formats available in the generator, and then double-
click the format you want the generator to use.
5. Click the
Image List icon to view the available images, and then double-click the image you
want the generator to use.
Using Video Generator Manager

18
Creating Video Formats
Editing Video Formats
You can use VGM to create your own video formats. You can start with a default format in the VGM
format editor, or copy an existing format.
To create a video format:
1. Connect the generator with VGM, and then double-click the generator name.
2. Click the View Formats icon to list the available formats.
3. Right-click a format that is similar to the format you want to create, then select Copy to create a
copy of the format. The name of the new format is based on the original format, followed by an
underscore and number.
4. Right-click the copied format, select Edit, and then click Yes to open the Format Editor.
5. Specify the format parameters.
The format editor works as described in the VGM help file, except that the physical size entries
have no affect on how test images are displayed on the 700 series. However, the integer portion
of the horizontal size in millimeters specifies the storage location of the format in the generator.
Unlike our other models, the 70x generators store formats by specific numeric locations, and not
by name. If you do not change this number, the edited format will replace the previous version of
the format when you upload it back to the generator. You will not get any warnings that you are
about to overwrite a memory location.
6. Select File > Save to save the format on your PC, and then close the Format Editor window.
7. In the VGM data pane, select the format, and click the Send Data icon
to store the format on
the generator.

19
Modifying Test Sequence
Editing the Test Sequence
The generator has a default sequence, which you can edit in VGM. One sequence can be stored in
the generator at the same time.
To modify the test sequence:
1. Connect the generator with VGM, and then double-click the generator name.
2. In the generator window, click the Sequence List icon
to display the sequence name.
3. Right-click the sequence name, and then select Edit to open the Sequence Editor.
4. Select the 70x generator from the Generator list. Do not select the virtual generator.
5. Modify the test sequence.
VGM help describes the basic operation of the Sequence editor. Specify only a format and image
for each step. Do not use the No Change value. The 700-Series generators do not support the
output gating and sync options, and the No Change value.
6. Select Edit > Edit Sequence Name to save the sequence as a new sequence file.
7. Select File > Save to save the sequence on your PC, and then close the Sequence Editor.
8. In the top half of the main VGM window, select the sequence, then click the Send Data icon
to store the sequence on the generator.
To run the test sequence, see page 12.

20
Flat_Wht/(R,G,B)
Description - Fills the screen with white, blue (B), green (G) or red (R).
Application - Use to test chrominence.
Grid
Decription - White crosshatch on a black background. The lines form square boxes. A single pixel dot
is located in the center of each crosshatch box.
Application - Use the Grid pattern to test convergence. To accurately produce an image on a color
monitor, the three electron beams in the CRT must meet (converge) at the same location at the same
time. Lines displayed on a misconverged monitor appear as several multi-colored lines, and the
transitions between different colored areas contain fringes of other colors.
Rev_Grid
Description - Black crosshatch drawn on a white background. The lines form square boxes.
Application - Use to test convergence. To accurately produce an image on a color monitor, the three
electron beams in the CRT must meet (converge) at the same location at the same time. Lines
displayed on a misconverged monitor appear as several multi-colored lines, and the transitions
between different colored areas contain fringes of other colors.
Overscan
Description - The image has three parts. The first part consists of five white circles. A large circle is
drawn in the center of the screen. Its diameter equals the lesser of the video height or width of the
display. A circle also is drawn in each of the corners of the screen. The diameter of the corner circles
equals one-fifth of the display width.
The second part of the image consists of a white crosshatch. The number of boxes in the crosshatch
depends on the physical size of the display.
The last part of the image consists of white tic marks on the horizontal and vertical center lines of the
image. The marks are one pixel thick. Every other mark is slightly longer. The color of the pattern can
be changed with the individual video output controls.
Application - Used for detecting non-uniformity and non-linearity. The image presents an undistorted
display, the horizontal and vertical sweeps of the electron beam across the face of the CRT should be
at uniform speeds. Any non-uniformity in the sweep causes portions of an image to stretch while
other portions are compressed. Non-linearity in a monitor shows up in several ways. It may be
Pattern Descriptions
/