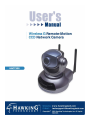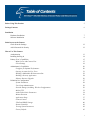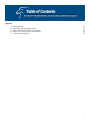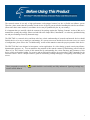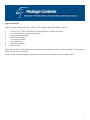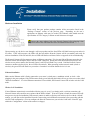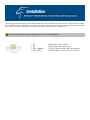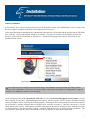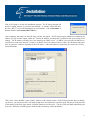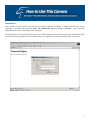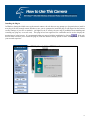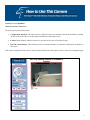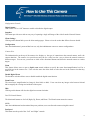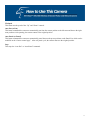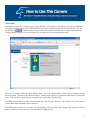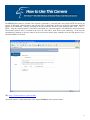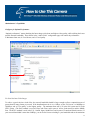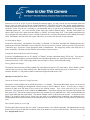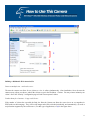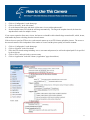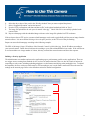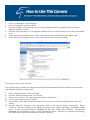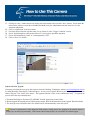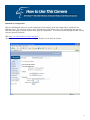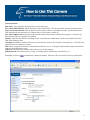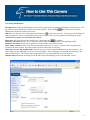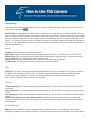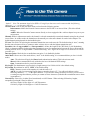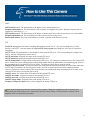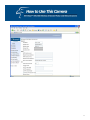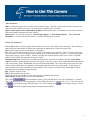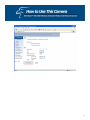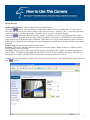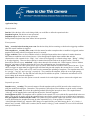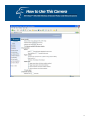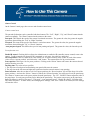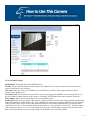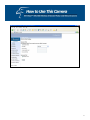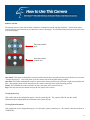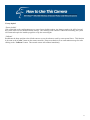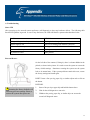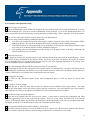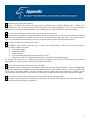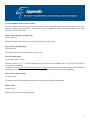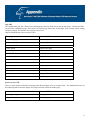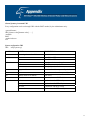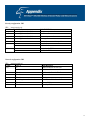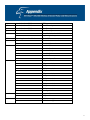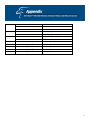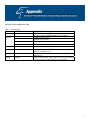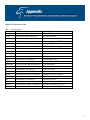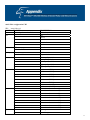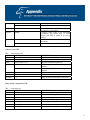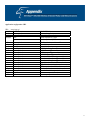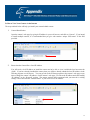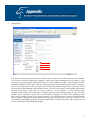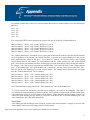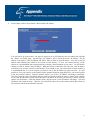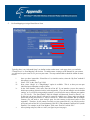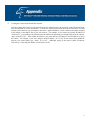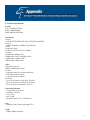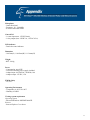Hawking Technology HNC720G User manual
- Category
- Security cameras
- Type
- User manual
This manual is also suitable for

1

Trademarks & Copyright
Windows 95/98/ME and Windows NT/2000/XP are registered trademarks of Microsoft Corp. All other brands and product names are
trademarks of their respective companies.
No part of this publication may be reproduced in any form or by any means or used to make any derivative (such as translation,
transformation or adaptation) without the express written consent of the manufacturer as stipulated by the United States Copyright Act
of 1976.
FCC Certifications
This equipment has been tested and found to comply with the limits for a Class B digital device, pursuant to Part 15 of the FCC Rules.
These limits are designed to provide reasonable protection against harmful interference in a residential installation. This equipment
generates, uses and can radiate radio frequency energy and, if not installed and used in accordance with the instructions, may cause
harmful interference to radio communications. However, there is no guarantee that interference will not occur in a particular
installation. If this equipment does cause harmful interference to radio or television reception, which can be determined by turning the
equipment off and on, the user is encouraged to try to correct the interference by one or more of the following measures:
x Reorient or relocate the receiving antenna.
x Increase the separation between the equipment and receiver.
x Connect the equipment into an outlet on a circuit different from that to which the receiver is connected.
x Consult the dealer or an experienced radio/TV technician for help.
Shielded interface cables must be used in order to comply with emission limits.
You are cautioned that changes or modifications not expressly approved by the party responsible for compliance could void your
authority to operate the equipment.
This device complies with Part 15 of the FCC rules. Operation is subject to the following two conditions: (1) This device may not
cause harmful interference, and (2) This device must accept any interference received, including interference that may cause undesired
operation.
CE Mark Warning
This is a Class B product. In a domestic environment, this product may cause radio interference, in which case the user may be
required to take adequate measures.
All trademarks and brand names are the property of their respective proprietors.
Specifications are subject to change without prior notification.
HAWKING LIMITED WARRANTY
Hawking Technology guarantees that every Net-Vision
TM
HNC720G Wireless G Remote-Motion CCD Network
Camera is free from physical defects in material and workmanship under normal use for (1) year from the date of
purchase. If the product proves defective during this one-year warranty period, call Hawking Customer Service in
order to obtain a Return Authorization number. Warranty is for repair or replacement only. Hawking
Technology does not issue any refunds. BE SURE TO HAVE YOUR PROOF OF PURCHASE. RETURN
REQUESTS CANNOT BE PROCESSED WITHOUT PROOF OF PURCHASE. When returning a product, mark
the Return Authorization number clearly on the outside of the package and include your original proof of
purchase.
IN NO EVENT SHALL HAWKING TECHNOLOGY’S LIABILTY EXCEED THE PRICE PAID FOR THE PRODUCT
FROM DIRECT, INDIRECT, SPECIAL, INCIDENTAL OR CONSEQUENTIAL DAMAGES RESULTING FROM THE
USE OF THE PRODUCT, ITS ACCOMPANYING SOFTWARE OR ITS DOCUMENTATION. Hawking Technology makes
no warranty or representation, expressed, implied or statutory, with respect to its products or the contents or use of this
documentation and all accompanying software, and specifically disclaims its quality, performance, merchantability, or fitness
for any particular purpose. Hawking Technology reserves the right to revise or update its products, software, or
documentation without obligation to notify any individual or entity. Please direct all inquiries to:
.
2

Before Using This Product 5
Package Contents 6
Installation
Hardware Installation 7
Software Installation 9
Initial Access to the Camera
Check Network Settings 12
Add a Password for Security 12
How to Use This Camera
Authentication 13
Installing the Plug-in 14
Primary User’s Capabilities 15
Main Screen with Camera View 15
Client Settings 18
Administrator’s Capabilities 20
Configure for Optimal Performance 20
Opening Accounts for New Users 21
Building a Multimedia Web Attraction Site 22
Building a Security Application 24
Software Revision Upgrade 26
Definitions in Configuration 27
System Parameters 28
User Group Administration 29
Network Settings (including: Wireless Configuration) 30
Mail & FTP 32
Audio/Video Codec Parameters 34
Motion Detection 36
Application Setup 37
Camera Control 39
UPnP and DDNS Settings 40
Remote Controller 42
Viewing System Parameters 42
Factory Default 43
3

Appendix
A. Troubleshooting 44
B. Frequently Asked Questions (FAQ) 45
C. URL Commands for the Network Camera 47
D. How to View Your Camera via the Internet 58
E. Technical Specifications 64
4

The network camera is not only a high performance web-equipped camera, but also a flexible surveillance system.
Therefore, please ensure that the operation of such devices is legal in your area before installing this unit for surveillance.
(Please note that in some instances, surveillance devices may be prohibited by law in your country.)
It is important that you carefully check the contents of the package against the "Package Contents" section of this user’s
manual after opening the package. Please read and follow the chapter titled, “Installation”, to reduce any problems during
use and prevent damage caused by abnormal usage.
The HNC720G is a network device and those who have a basic understanding of networks and network devices should
find this device to be easy to install, use, and manage. If a system error occurs and the device does not recover as a result
of configuration, please refer to the "Troubleshooting” section of this manual to ensure the proper operation of this device.
The HNC720G has been designed to incorporate various applications for video sharing, general security/surveillance,
demonstration purposes, etc. You can maximize the potential of this network camera by familiarizing yourself with the
“How to Use This Camera” section of this manual and by understanding the various functions and parameters of this
device, which are described within. For creative and professional developers, the section titled "URL Commands for the
Network Camera” will be a helpful reference guide to customizing existing homepages or integrating with existing web
servers.
Those paragraphs preceded by a symbol should be read carefully and fully understood. Ignoring warnings may
result in serious hazards.
5

Unpack and Inspect
Open the package and carefully remove all items. The complete HNC720G package consists of:
x One Net-Vision
TM
HNC720G Wireless G Remote-Motion CCD Network Camera
x One CD with software and installation utilities
x One quick installation guide
x One DC power adapter
x Two wireless antennas
x One camera stand
x One remote controller
x One A/V cable
Please check to make sure that the unit was not damaged during shipping and that no items are missing. If you encounter a
problem, please contact your dealer.
Please read this manual thoroughly, and follow the installation and operation procedures contained within.
6

Hardware Installation
Please verify that your product package contains all the accessories listed in the
“Package Contents” section on the previous page. Depending on the user’s
application, an Ethernet cable may be needed. The Ethernet cable should meet the
specifications of UTP Category 5 and not exceed 100 meters in length.
Connect the power adapter jack to the Network Camera before plugging it into
the power socket. This will reduce the risk of accidental electric shock.
Upon powering up, the device runs through a self-test procedure and the front LEDs will blink between green and red a
few times. If the self-test passes, the LEDs will shut off and the Network Camera will be on stand-by and ready for
software installation. If the self-test fails, the red LED will blink several times. Refer to Appendix A for troubleshooting.
The Network Camera will first attempt to detect an Ethernet connection. If it does not find an Ethernet connection, the
Network Camera will attempt to detect a Wireless LAN connection. During the search and connection process to the
wireless access point or station, the Network Camera’s red LED will flash every second. Until the Network Camera
connects to another wireless device, the red LED will remain lit. When operating in either network mode (wired or
wireless), the green LED will flash every second as a “heartbeat” to indicate that the device is in use.
Ethernet Installation
Make sure the Ethernet cable is firmly connected to your router’s switch ports, a standalone switch, or a hub. After
plugging in the power adapter, if the LED becomes steady green following the initial self-test, go to the next section, titled
“Software installation”. If a wired Ethernet connection is not available, the Network Camera will switch to wireless LAN
mode.
Wireless LAN Installation
If wired Ethernet connection is not available while the power is on or if you simply prefer a wireless connection, the
Network Camera will search for access points with the SSID “default”. If an access point is found, the camera LED will
turn green as it waits for installation. If the network camera is unable to find any such wireless device with the “default”
settings, you will first need to install the Network Camera using a wired Ethernet connection before proceeding with the
wireless LAN configuration. (You can configure the Network Camera onto your wireless LAN in the “Network” page
within the “Configuration” section of the camera’s webpage.)
7

The Network Camera provides a general I/O terminal block with one digital input and one relay switch for device control.
Pin 1 and Pin 2 can be connected to an external sensor device and the state of voltage can be monitored from the initial
state 'LOW'. The relay switches Pin 3 and Pin 4 can be used to turn on or off an external device.
Consult with the dealer of the peripheral devices for correct installation.
1 DI+ INPUT (Max. 50mA, 12VDC)
2 DI- INPUT (Initial state of DI is Low)
3 SW_COMMON OUTPUT (open from SW_OPEN at initial state)
4 SW_NOPEN OUTPUT (Max. 1A, 24VDC or 0.5A, 125VAC)
8

Software Installation
In this manual, "User" refers to anyone who has access to the network camera, and "Administrator" refers to anyone who
has access rights to configure the network camera and grant user access to it.
At the end of the hardware installation, the Administrator must insert the CD included with the package into the CD-ROM
drive of the PC. An auto-run program will appear (see below). If an auto-run window does not appear, go to the root
directory of the software CD and click on “autorun.exe”. Run the IP Setup program (see below) to locate the newly
installed network camera.
You will first need to install the Network Camera using a wired Ethernet connection before proceeding with the
wireless LAN configuration. Refer to the “Network Settings” section in the “Definitions in Configurations” chapter to
learn how to configure the wireless network settings.
On the packaging of the product, beneath the UPC code, as well as on the label that appears on the product, you will
find a sequence of four letters. Most Hawking network cameras with the sequence “HVVT” that are on standby awaiting
software installation will be located by the IP Setup program. (Hawking network cameras with other four-letter sequences
can be located by installer programs that correspond to their respective sequences.) Therefore, there may be several
entries shown in the window. Administrators can differentiate between the network cameras by MAC Address (also listed
as “Series Number”) and click on entries with the "Assigned" field labeled "No" to perform software installation. The
serial number is printed on the labels of the package as well as on the label on the network camera body.
9

Click on IP Setup to execute the installation program. The IP Setup program will
search for similar cameras on your local area network. A “similar” camera will have
the same “HVVT” code at the beginning of its serial number. (The serial number is
different from the series number/MAC address.)
After completing the search, the main IP Setup window will appear. The IP Setup program should have returned an IP
address for your network camera (under the “Current IP Address” heading) that is consistent with your existing LAN
settings. The IP address will likely have been found by the DHCP server. (A DHCP server provides IP addresses to
client devices on the same network.) If there is no DHCP server, the camera will try to find a free IP address (this takes
from 15 second to 3 minutes, depending on the LAN status). After an IP address is assigned to the camera, the “Activity”
status LED blinks.
Click on the “Series Number” (same as MAC Address) of the desired camera. (If the IP Setup window does not display
any devices, you will need to find a tool small enough to be inserted into the reset hole on the left side [if facing the front
of the camera] of the base of the camera. Hold the button for two full cycles. [The two LEDs will flash continuously and
stop twice. When the red LED begins to flash after the second stop, release the button.] )
10

The UPnP function will always assign an IP address for the Network Camera. If, however, the IP Address returned by the
IP Setup program is not consistent with your LAN settings or you want to change the IP address manually, you can go to
the bottom half of the window, and assign an IP address in the IP address bar.
Administrators can fix the device’s IP address by checking the option “Use this IP whenever system boots”. Then click
“Set IP Address”. (It is recommended that you click the checkbox.) This will allow administrators skip future installation
procedures. Otherwise, the unit will need installation each time it is restarted.
If the IP address is not already being used by another device on the network, IP Setup will continue with the setup.
Otherwise, another message window will appear, warning that the assigned IP conflicts. In this case, administrators
should search for a vacant IP address or ask the network supervisor for assistance.
If the setup is successful, click on
in the message window that appears. The "Assigned" field will then be labeled
"Yes". Please note the address information for reference and future requests by users. (If any error dialog boxes appear,
other than “Set IP OK”, please see the instructions that follow.)
The Administrator can click on “Link to selected device” to connect the network camera to Internet Explorer.
If the camera is not on the IP Setup list, click on the “Search” button to search for the camera on the LAN.
11

Check Network Settings (even if the device is already connected)
Although the network camera may already be connected following the software installation procedure, administrators
should ensure that the network settings in the configuration page are correct, including the subnet mask, IP address of the
gateway, and DNS. If necessary, ask the network administrator or Internet service provider for specific information
regarding the network settings. By default, the network camera will require installation every time it reboots. If the
network settings are certain to work all the time, you can disable the install option. Refer to the “Network Settings”
section of this manual or the “Network” page of the web interface for details. If any of the settings are entered incorrectly
and the network camera is non-responsive or freezes as a result, you can easily restore the factory settings by following
the steps outlined in the “Troubleshooting” section of this manual.
Add a Password for Security
Since the administrator’s password is blank by default, the network camera will not ask for a password. However, it is
recommended that the administrator change the password to protect from network intruders. Once the administrator’s
password is saved, the network camera will require a user name and password for access. The administrator can establish,
at most, twenty user accounts. This enables each user to access the network camera. However, the user will still be
restricted from making changes to the system configuration. Critical functions, whose access is limited to administrators
only, include system configuration, user administration, and software upgrades. The administrator’s user name is
permanently assigned to “root”. Therefore, the administrator’s user name cannot be changed. However, the
administrator’s password can be changed. Once the password is changed, the browser will display an authentication
window to ask for the new password.
Please Note: There is no way to access the administrator’s password once it has been changed. Therefore, if the
password is forgotten, the only solution is to restore the factory default settings.
12

Authentication
After opening the Web browser and typing in the network camera’s IP address, a dialogue window may appear,
requesting a username and password, unless the administrator has not saved a password. Upon successful
authentication, the device’s main page will be displayed.
In the figure below, the foreground is the login window and the background shows the message when authentication fails.
The user can check the option box at the bottom of the pop up window to save the password for future convenience.
13

Installing the Plug-in
In Windows, during the initial access to the network camera, the web browser may prompt you for permission to install a
new plug-in for the network camera. Whether or not you are prompted to install the plug-in will depend on the Internet
security settings of your PC or notebook. (At higher levels of security, the user may be prohibited from installing and
executing any plug-ins, even safe ones). This plug-in has been registered for certification and is used to display the
motion images in the browser. It is recommended that you proceed with the installation by clicking
. If the web
browser does not allow you to install the plug-in, check the Internet security option to lower security levels, or contact
your network supervisor.
14

Primary User’s Capabilities
Main Screen with Camera View
The main page layout has three parts:
x Configuration functions: The camera can be configured via the user interfaces that can be obtained by clicking
on the buttons in the red box on the bottom left-hand side of the figure below.
x Camera View: Displays what the camera sees (red box in the center of the figure below).
x Pan/Tilt control buttons: These buttons provide a command interface to control the aim/physical orientation of
the camera.
Click on the configuration link (red box on the bottom left-hand side of the figure below) to enter the configuration page.
15

Configuration Controls
Digital Output
Click on the “On” or “Off” buttons to enable or disable the digital output.
Snapshot
This button provides users with an easy way of capturing a single still image of the video from the Network Camera.
Client Settings
Clicking on this button links you to the client settings pages. Please review the section that follows for more details.
Configuration
Once the administrator’s password has been set, only the Administrator can access camera configurations.
Camera View
The information bar at the top of the camera view displays: a. the type of connection to the network camera, and b. the
current date/time. The camera view provides not only the live video, but also a way to direct the network camera to
different targets. You can use your mouse to click on the directional buttons and direct the network camera to various
targets.
Zoom
This feature allows users to open a digital zoom control window to specify the zoom factor/magnification level for a
specified area in the camera view. Users can also move the white frame to select the area in the camera view that they
want to view.
Disable Digital Zoom
The checkbox selection allows users to disable/enable the digital zoom function.
Zoom Factor
The zoom factor /magnification level range is from 100% to 400%. Users can select any integer value between 100 and
400 to magnify the viewing area inside the white square.
Hide
Clicking on this button will close the digital zoom control window.
Pan/Tilt Control Buttons
The directional buttons are for Left, Right, Up, Down, and Home. The Home button centers the camera.
Go To
Once the Administrator has determined the preset positions, users can direct the camera using this control.
Pan Speed
This button sets the speed of the “Left” and “Right” controls.
16

Tilt Speed
This button sets the speed of the “Up” and “Down” controls.
Auto Pan (or Pan)
This button commands the camera to automatically pan from the current position to the left-most and then to the right-
most positions. After panning, the camera returns to the original position.
Auto Patrol (or Patrol)
This button commands the camera to automatically patrol between the preset positions on the Patrol List, which can be
modified on the “Camera control page”. After one patrol cycle, the camera returns to the original position.
Stop
This stops the “Auto Pan” or “Auto Patrol” command.
17

Client Settings
At the initial access to the “Connection type” page in Windows, the web browser will ask for a new plug-in installation.
This plug-in has been registered for certification and can be used to change the parameters at the client’s site. The user
should click on
to install the plug-in. If the web browser does not allow the user to complete the installation,
check the Internet security to lower the security level or contact your IT or networking supervisor.
There are two settings within the “Client Settings” page. One is the “Media Option” for the User to determine if audio
should be muted. The other is the “Protocol Option”, which provides choices on connection protocol between client and
server. There are three protocol choices to optimize your usage: UDP, TCP and HTTP.
The UDP protocol allows for more real-time audio and video streams. However, some packets may be lost due to
network burst traffic and images may be obscured.
The TCP protocol allows for less packet loss and produces a more accurate video display. The downside with this
protocol is that the real-time effect is worse than that of the UDP protocol.
18

The HTTP protocol must be selected if the network is protected by a firewall and it only allows HTTP Port (80) to be
opened. In this mode, audio will not be sent and only video is operational. If there are no special requirements, the UDP
protocol is recommended. Generally speaking, the client’s preference should be in the following order: UDP ĺ TCP ĺ
HTTP. After the network camera is connected successfully, the “Protocol Option” will indicate the selected protocol.
The selected protocol will be recorded in the user's PC and will be used for the next connection. If the network
environment is changed, or the user wants to let the web browser detect again, manually select the UDP protocol, save,
and click HOME to re-connect.
URL: http://<Network Camera>/protocol.html
<Network Camera> is the domain name or the original IP address of the network camera.
19

Administrator’s Capabilities
Configure for Optimal Performance
“Optimal performance” means obtaining the fastest image refresh rate and highest video quality, while utilizing the lowest
possible network bandwidth. Three factors in the “Audio/Video” configuration page will control the performance:
a. Maximum frame rate, b. Fixed bit rate, and c. Fixed quality.
For Best Real-time Video Images
To achieve a good real-time visual effect, the network bandwidth should be large enough to allow a transmission rate of
greater than 20 image frames per second. If the broadband network is over 1 Mbps, set the “Fix bit rate” to 1000Kbps or
1200Kbps, and set “Fix quality” at the highest quality. The maximum frame rate is 25 in the PAL system and 30 in the
NTSC system. (The PAL standard is used in Europe and China, and in parts of Africa, South America, and the Middle
East. The NTSC standard is used in the U.S., Canada, Japan, South Korea, and in parts of Central and South America.) If
your network bandwidth is more than 384Kbps, you can fix the bit rate according to your bandwidth and set the maximum
20
Page is loading ...
Page is loading ...
Page is loading ...
Page is loading ...
Page is loading ...
Page is loading ...
Page is loading ...
Page is loading ...
Page is loading ...
Page is loading ...
Page is loading ...
Page is loading ...
Page is loading ...
Page is loading ...
Page is loading ...
Page is loading ...
Page is loading ...
Page is loading ...
Page is loading ...
Page is loading ...
Page is loading ...
Page is loading ...
Page is loading ...
Page is loading ...
Page is loading ...
Page is loading ...
Page is loading ...
Page is loading ...
Page is loading ...
Page is loading ...
Page is loading ...
Page is loading ...
Page is loading ...
Page is loading ...
Page is loading ...
Page is loading ...
Page is loading ...
Page is loading ...
Page is loading ...
Page is loading ...
Page is loading ...
Page is loading ...
Page is loading ...
Page is loading ...
Page is loading ...
-
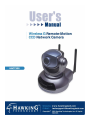 1
1
-
 2
2
-
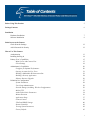 3
3
-
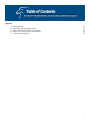 4
4
-
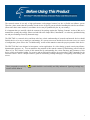 5
5
-
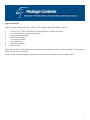 6
6
-
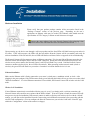 7
7
-
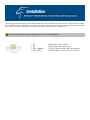 8
8
-
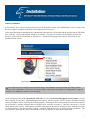 9
9
-
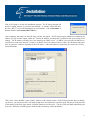 10
10
-
 11
11
-
 12
12
-
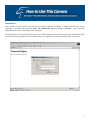 13
13
-
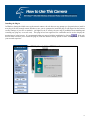 14
14
-
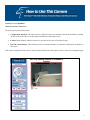 15
15
-
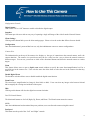 16
16
-
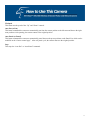 17
17
-
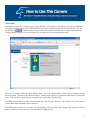 18
18
-
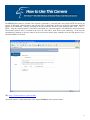 19
19
-
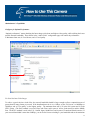 20
20
-
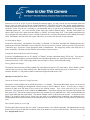 21
21
-
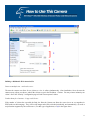 22
22
-
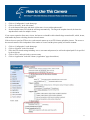 23
23
-
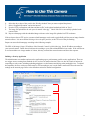 24
24
-
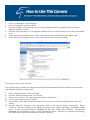 25
25
-
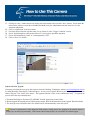 26
26
-
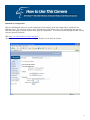 27
27
-
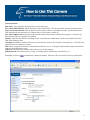 28
28
-
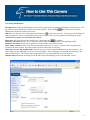 29
29
-
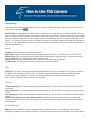 30
30
-
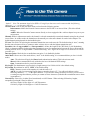 31
31
-
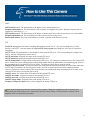 32
32
-
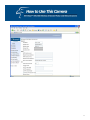 33
33
-
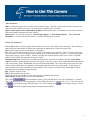 34
34
-
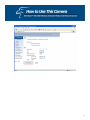 35
35
-
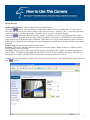 36
36
-
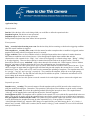 37
37
-
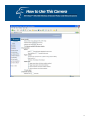 38
38
-
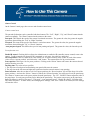 39
39
-
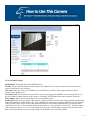 40
40
-
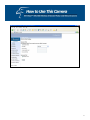 41
41
-
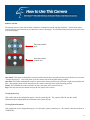 42
42
-
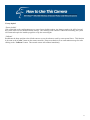 43
43
-
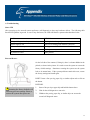 44
44
-
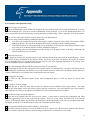 45
45
-
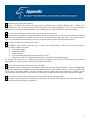 46
46
-
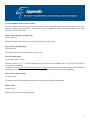 47
47
-
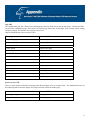 48
48
-
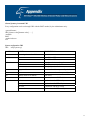 49
49
-
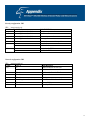 50
50
-
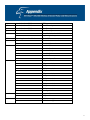 51
51
-
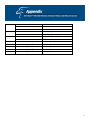 52
52
-
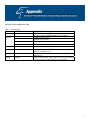 53
53
-
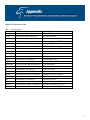 54
54
-
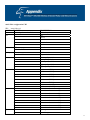 55
55
-
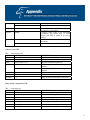 56
56
-
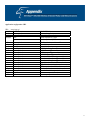 57
57
-
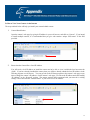 58
58
-
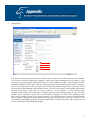 59
59
-
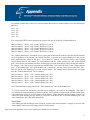 60
60
-
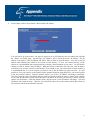 61
61
-
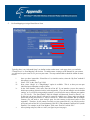 62
62
-
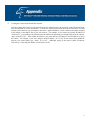 63
63
-
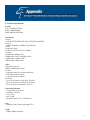 64
64
-
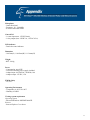 65
65
Hawking Technology HNC720G User manual
- Category
- Security cameras
- Type
- User manual
- This manual is also suitable for
Ask a question and I''ll find the answer in the document
Finding information in a document is now easier with AI
Related papers
-
Hawking HNC320G User manual
-
Hawking Technology HNC290G User manual
-
Hawking Technologies HNC5W User manual
-
Hawking Technologies HAWNU1 User manual
-
Hawking Technologies HAWNU2 User manual
-
Hawking Technologies HWMP1 User manual
-
Hawking Technology H-UC232S User manual
-
Hawking HNC210 User manual
-
Hawking HNAS1 User manual